Panduan HDG untuk Mengambil Tangkapan Tangkapan Lingkungan Lingkungan Boot
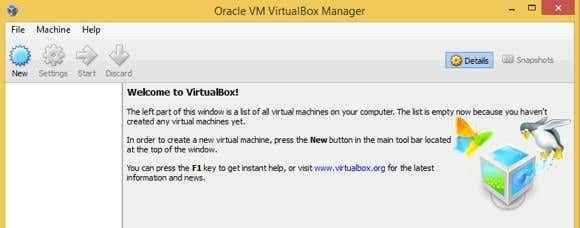
- 1098
- 83
- Dominick Barton
Pernah harus boot dari CD atau DVD dan ingin mengambil beberapa tangkapan layar saat Anda berada di lingkungan boot itu? Mungkin Anda mencoba memperbaiki komputer Anda dan harus boot menggunakan DVD sistem operasi, tetapi tidak dapat mengetahui apa yang harus dilakukan. Anda bisa mengambil tangkapan layar dan mengirimkannya ke teman teknologi Anda. Anda juga bisa mengambil foto layar dengan ponsel cerdas atau kamera digital Anda.
Atau mungkin Anda seperti saya dan Anda membutuhkan tangkapan layar yang sangat bagus dan tidak buram atau tangkapan layar kasar atau berkedip -kedip yang biasanya Anda dapatkan saat mencoba mengambil gambar layar komputer. Sayangnya, tidak ada cara untuk mengambil tangkapan layar dari lingkungan boot jika tidak ada sistem operasi yang dimuat. Program apa yang akan Anda gunakan untuk mengambil tangkapan layar?
Daftar isiUntungnya, ada jalan di sekitar ini. Inilah yang Anda lakukan. Alih -alih mem -boot CD atau DVD saat Anda memulai ulang komputer Anda, boot ke mesin virtual yang berjalan pada sistem operasi Anda saat ini. Jika itu terdengar menakutkan bagi Anda, jangan khawatir, itu tidak terlalu buruk.
Perangkat lunak mesin virtual pada dasarnya memungkinkan Anda menjalankan sistem operasi lain di dalam OS Anda saat ini. Jadi Anda bisa menjalankan Linux di dalam Windows 7 atau menjalankan Windows XP di dalam Windows 8, dll, dll. Jadi bagaimana Anda melakukan ini? Instal Program Mesin Virtual. Benar -benar hanya ada satu yang gratis dan bekerja dengan baik: virtualbox.
Ini benar -benar gratis dan memiliki banyak fitur. Untuk tujuan kami, kami tidak peduli dengan semua lonceng dan peluit, kami hanya ingin memuat gambar CD/DVD atau ISO kami, jika Anda menggunakannya. Aplikasi mesin virtual lainnya adalah paralel (Windows/Mac/Linux), VMware (Windows) dan VMware Fusion (Mac). Ini adalah aplikasi komersial yang hanya Anda butuhkan jika Anda bekerja dengan mesin virtual secara teratur.
Menggunakan VirtualBox untuk tangkapan layar
Untuk memulai, silakan dan unduh VirtualBox untuk sistem operasi Anda dan instal. Setelah diinstal, buka program dan akan terlihat seperti ini:
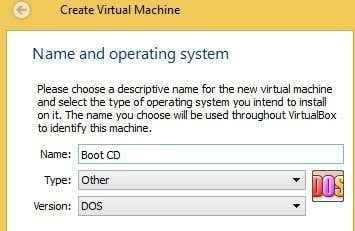
Silakan beri nama mesin virtual Anda dan kemudian pilih jenis dan versi. Untuk tipe, Anda akan memiliki opsi seperti Windows, Linux, Mac, BSD, Solaris, dll, tetapi Anda ingin memilih Lainnya Karena Anda tidak benar -benar berencana memasang apapun. Anda hanya ingin boot dari disk atau gambar dan hanya itu.
Untuk tipe, pilihan Anda sebagian besar akan Dos atau Lainnya/tidak diketahui. Ada beberapa pilihan lain di sana, tetapi hal yang sangat spesifik yang hanya akan Anda pilih jika Anda memasang OS tertentu.
Klik Berikutnya dan Anda harus memilih jumlah RAM yang ingin Anda dedikasikan untuk OS. Di sini saya akan memilih sesuatu seperti 64 MB atau 128 MB untuk berada di sisi yang aman.
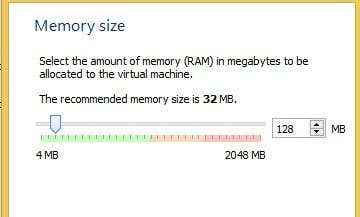
Klik Berikutnya dan Anda harus memilih apakah Anda menginginkan hard drive atau tidak. Dalam kasus saya, saya memilih Jangan menambahkan hard drive virtual Karena saya hanya ingin memuat layar bootup dan tidak perlu menginstal apa pun.
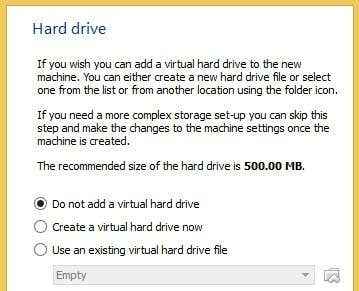
Anda akan mendapatkan pesan pop up saat Anda mengklik berikutnya memperingatkan Anda tentang tidak memiliki hard drive. Anda bisa mengabaikannya. Silakan dan klik selesai untuk menyelesaikan mesin virtual. Sekarang setelah Anda mengaturnya, Anda harus memberi tahu VirtualBox di mana perangkat atau gambar yang dapat di -boot sebenarnya berada.
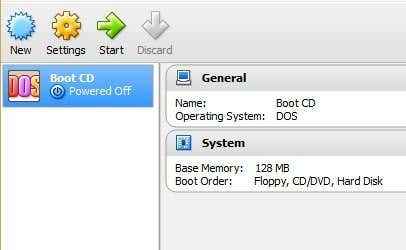
Untuk melakukan ini, pilih mesin virtual di menu kiri (boot cd dalam case saya) dan klik pada Awal tombol. Anda akan mendapatkan pesan pop up yang menanyakan di mana disk startup berada. Secara default, ini akan menunjukkan kepada Anda surat drive untuk drive CD/DVD fisik Anda. Pastikan CD/DVD dimasukkan sebelum Anda menekan mulai.
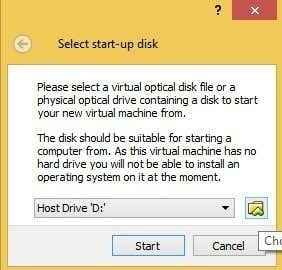
Jika Anda memiliki gambar ISO, lalu klik ikon folder kecil kecil di sebelah kanan kotak drop -down dan itu akan memungkinkan Anda memilih gambar ISO. Itu saja. Klik Mulai dan Anda akan kagum dengan bahwa Anda dapat menonton seluruh proses boot tepat di dalam sesi Windows/Mac/Linux Anda saat ini!
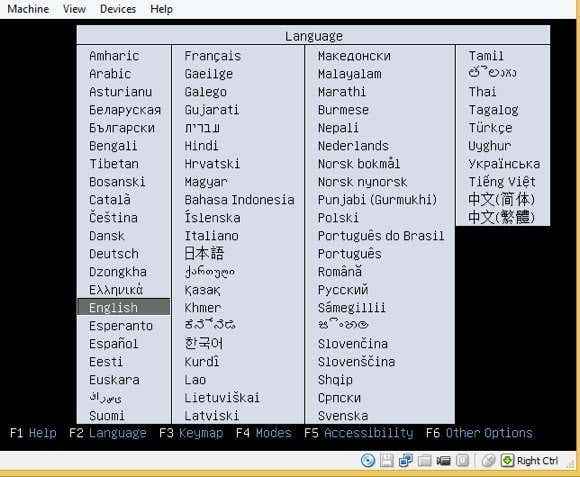
Seperti yang dapat Anda lihat dari tangkapan layar di atas, saya memiliki gambar ISO perbaikan boot yang saya muat ke VirtualBox sehingga saya bisa mengambil tangkapan layar untuk artikel saya berikutnya. Cukup manis! Ada pertanyaan? Beri tahu kami di komentar. Menikmati!
- « Menyegarkan, menginstal ulang atau mengembalikan Windows 8
- Perbaiki tidak dapat menyesuaikan kecerahan setelah meningkatkan ke Windows 8.1/10 »

