Google Drive tidak mengerjakan Chromebook? 11 cara untuk memperbaiki

- 3195
- 1014
- Karl O'Connell DDS
Gateway Google Drive di Chrome OS File Manager terkadang gagal bekerja dengan benar. Faktor berkisar dari penyimpanan lokal yang tidak mencukupi hingga gangguan sistem sementara, bug perangkat lunak, gangguan dari aplikasi pihak ketiga, dll.
Artikel ini akan menyoroti 11 perbaikan pemecahan masalah untuk dicoba jika Google Drive tidak berfungsi di Chromebook Anda.
Daftar isi
Jika koneksi internet Anda baik -baik saja, tetapi Google Drive tidak berfungsi, menyegarkan aplikasi file harus menyelesaikan masalah. Teknik pemecahan masalah ini berfungsi untuk beberapa pengguna Chromebook yang tidak dapat menemukan folder Google Drive di aplikasi file.
Untuk menutup aplikasi file, ketuk Ikon x di sudut kanan atas jendela aplikasi. Atau, tekan Alt, Pilih Ikon Aplikasi File di rak chromebook, dan pilih Menutup.
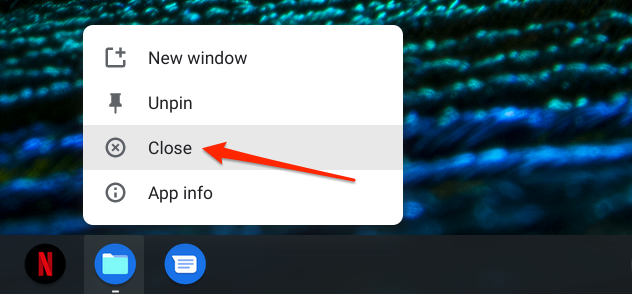
Luncurkan Aplikasi File dan periksa apakah file yang disinkronkan ke folder Google Drive dapat diakses di perangkat lain.
3. Periksa penyimpanan perangkat Anda
Mengunduh atau mengunggah file ke Google Drive melalui aplikasi file mungkin gagal jika chromebook Anda tidak memiliki ruang penyimpanan yang cukup.
Di aplikasi file, ketuk Ikon Menu Di sudut kanan atas untuk memeriksa penyimpanan gratis Chromebook Anda.
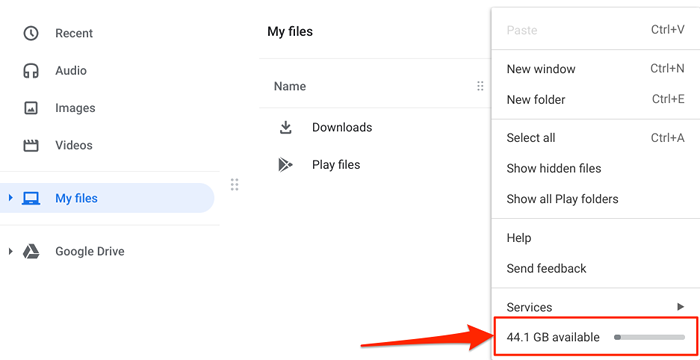
Atau, buka Pengaturan dan pergi ke Perangkat > Manajemen Penyimpanan.
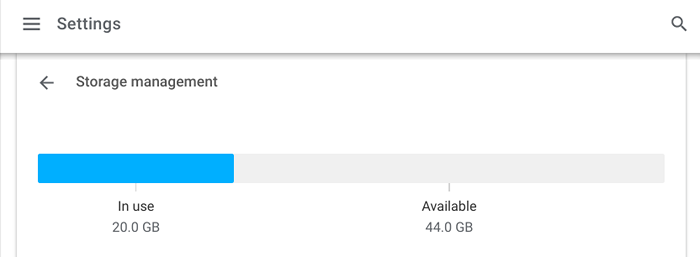
Jika penyimpanan perangkat Anda rendah, lihat tutorial komprehensif ini tentang membebaskan ruang di Chromebook dan mengoptimalkan penyimpanan Google Drive.
4. Periksa status layanan Google Drive
Downtime sisi server bisa menjadi alasan mengapa Google Drive tidak berfungsi. Gunakan alat pemantauan situs real-time seperti downdetector untuk memeriksa status server Google Drive.
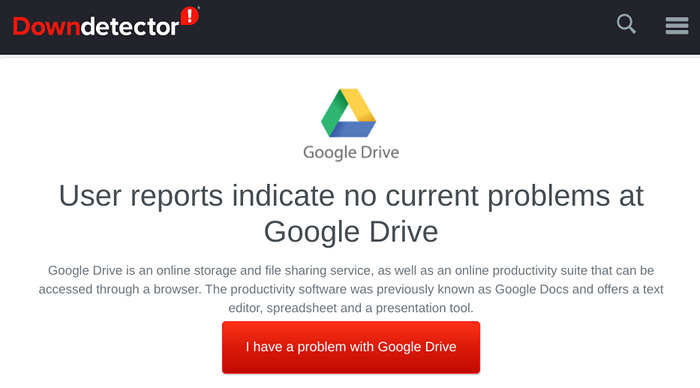
Jika ada masalah dengan server Google Drive, hubungi dukungan Google Drive untuk melaporkan pemadaman layanan.
5. Bebaskan Penyimpanan Google
Chromebook Anda tidak akan menyinkronkan file ke Google Drive jika Anda tidak memiliki cukup penyimpanan google. Kunjungi dasbor akun Google Anda dari browser dan periksa penyimpanan Google Anda di bagian "Penyimpanan Akun".
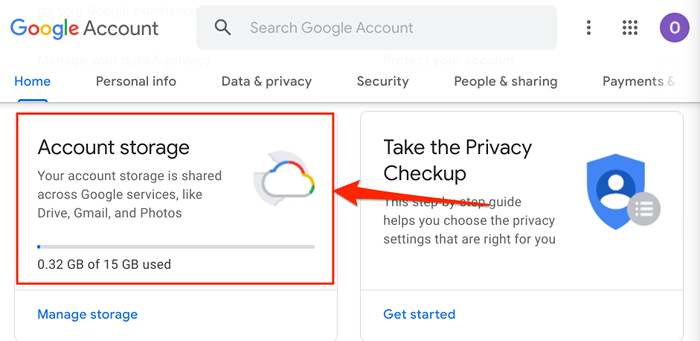
Jika Anda telah menghabiskan penyimpanan google Anda, Anda dapat mengklaim 100GB Google One gratis yang tersedia untuk pengguna Chromebook baru. Jika perangkat Anda tidak memenuhi syarat untuk Perk, gunakan "Manajer Penyimpanan" Google untuk membebaskan ruang di semua layanan Google.
- Pilih Kelola penyimpanan di dasbor akun google Anda.
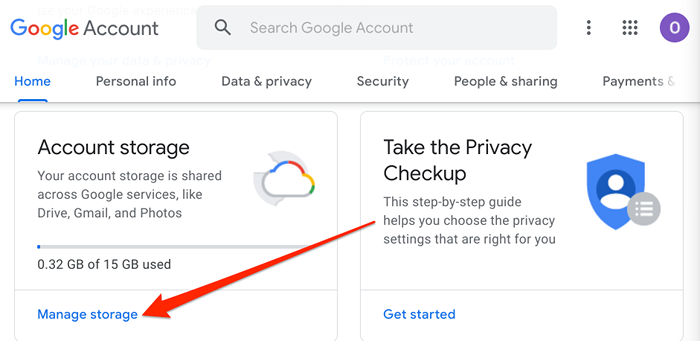
- Gulir ke bagian "Dapatkan Ruang Kembali" dan Pilih Membebaskan Penyimpanan Akun.
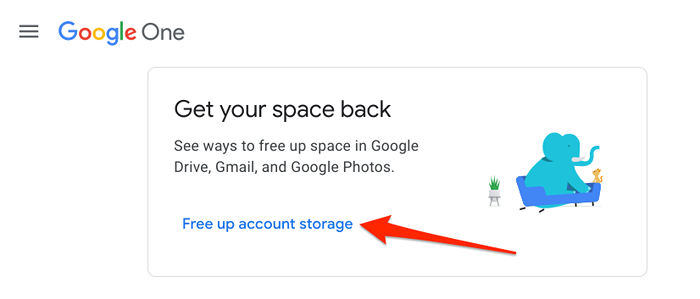
Itu akan meluncurkan Google Storage Manager, alat yang menyoroti file yang mengonsumsi penyimpanan google Anda.
- Untuk membebaskan ruang akun di bagian, pilih "Tinjau dan Bebaskan Hingga ..."
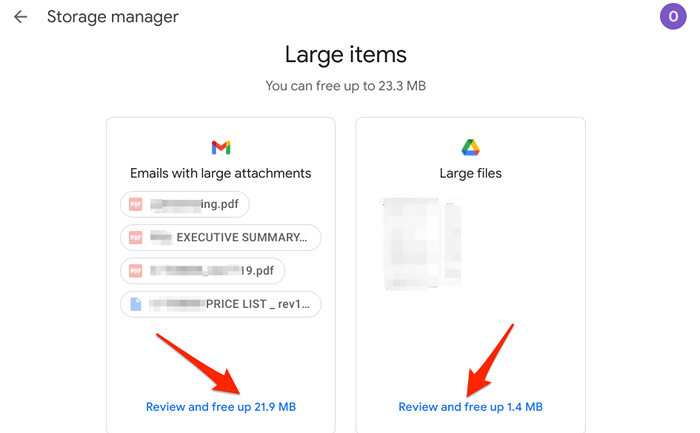
- Pilih file/item yang tidak lagi Anda butuhkan dan ketuk ikon bin di sudut kanan atas untuk menghapusnya secara permanen.
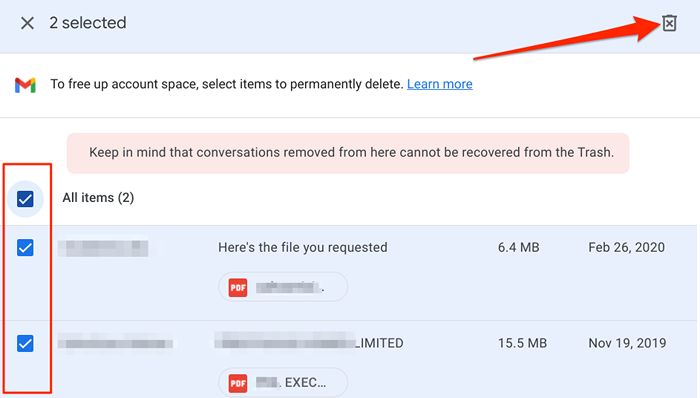
6. Perbarui Chromebook Anda
Kami menemukan bahwa kegagalan Google Drive lazim di Chrome OS Build 81 melalui Build 84 saat menyisir komunitas Chromebook ini dan utas Reddit ini. Versi Chrome OS ini memiliki beberapa bug yang merusak integrasi Google Drive dengan aplikasi File.
Instal Pembaruan yang Stabil dari Menu Pengaturan Jika Chromebook Anda menjalankan versi OS Chrome lama ini.
Pergi ke Pengaturan > Tentang Chrome OS dan pilih Periksa pembaruan.
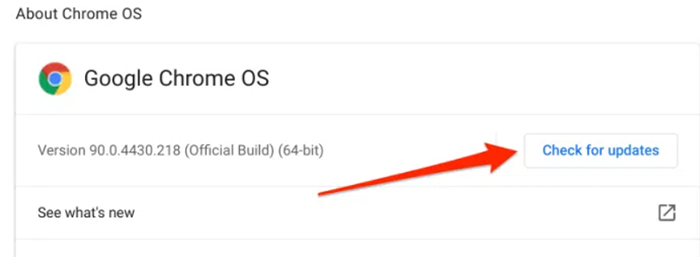
Anda mungkin menemukan tombol "restart" di halaman ini jika perangkat Anda sudah mengunduh pembaruan di latar belakang. Mengetuk Mengulang kembali Untuk menginstal pembaruan Chrome OS.
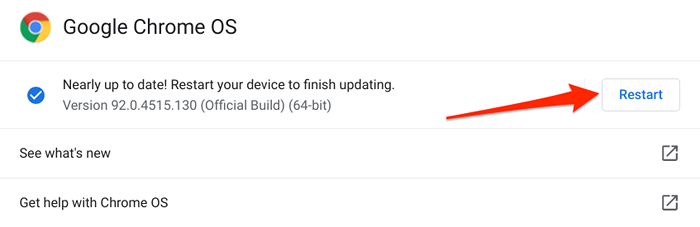
7. Hubungkan kembali Google Drive
Melakukan ini akan menghapus dan menambah kembali Google Drive ke Chromebook's File Manager Anda. Tutup aplikasi file, luncurkan Pengaturan aplikasi, memperluas Canggih bagian, pilih File, dan beralih Putuskan sambungan akun Google Drive.
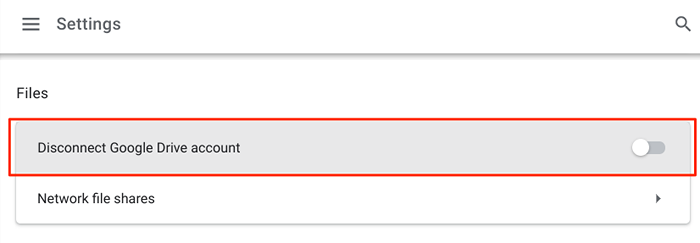
Perhatikan bahwa ini tidak memutuskan atau menghapus akun Google Anda dari Chromebook Anda. Sebaliknya, mematikan Putuskan sambungan akun Google Drive opsi, buka kembali aplikasi file, dan periksa apakah Anda dapat menyinkronkan file ke Google Drive di dalam aplikasi.
8. Matikan VPN Anda
Solusi pemecahan masalah berikut menyelesaikan masalah untuk beberapa pengguna Chromebook. Jika Google Drive tidak muncul di Chromebook's File Manager Anda, tutup koneksi atau aplikasi Virtual Private Network (VPN) aktif dan periksa lagi.
9. Mulai ulang chromebook Anda
Melakukan reboot lembut dapat mempercepat chromebook Anda dan memperbaiki masalah terkait perangkat lunak lainnya. Tutup semua aplikasi aktif, matikan perangkat Anda, dan nyalakan kembali.
Ketuk Ikon Waktu atau Baterai di Pusat Pemberitahuan dan pilih Kekuatan tombol. Atau, tekan dan tahan tombol daya Chromebook Anda dan pilih Matikan.
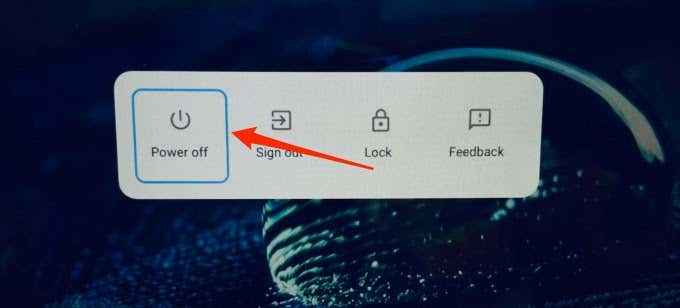
Tunggu sekitar satu atau dua menit, tekan tombol power untuk memulai kembali chromebook Anda, terhubung ke internet, dan meluncurkan aplikasi file.
10. Gunakan aplikasi Google Drive
Jika Anda tidak dapat menyinkronkan file ke cloud dari aplikasi file, aplikasi Google Drive mandiri harus berfungsi tanpa masalah. Pertimbangkan ini solusi sementara untuk masalah.
Instal Google Drive dari Play Store dan periksa apakah Anda dapat menyinkronkan file dari Chromebook Anda ke cloud.
11. Powerwash Chromebook Anda
Jika Google Drive masih tidak berfungsi di aplikasi file, pertimbangkan untuk mengatur ulang chromebook Anda ke default pabrik. Namun, sebelum Anda melakukannya, cadangkan file Anda ke perangkat penyimpanan eksternal.
Buka Pengaturan Chromebook Anda, pilih Canggih, Pilih Setting pengaturan, dan pilih Mengatur ulang tombol.
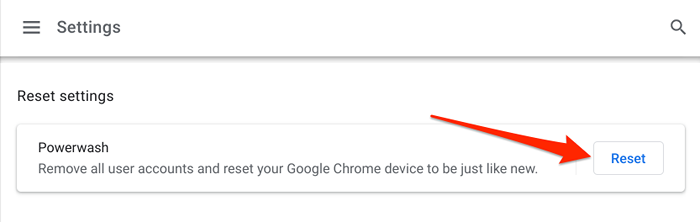
Setidaknya salah satu dari solusi pemecahan masalah ini harus memperbaiki masalah dengan Google Drive tidak bekerja di Chromebook Anda. Hubungi Layanan Dukungan Google Drive atau produsen Chromebook Anda jika Anda masih menghadapi masalah.
- « Perbaiki Google Play Store terus crash di android
- 720p vs. 1080p vs. 1440p resolusi mana yang lebih baik dan tidak masalah? »

