Google menggambar panduan lengkap untuk pemula
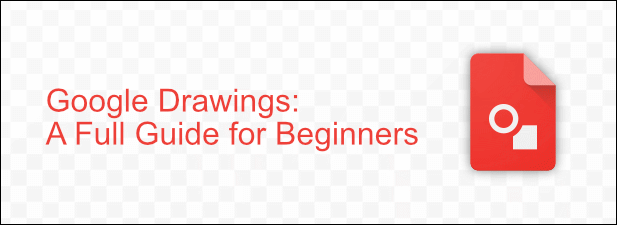
- 1777
- 490
- Dr. Travis Bahringer
Google merevolusi lanskap kantor dengan Google Documents berbasis cloud, menantang supremasi aplikasi kantor seperti Word dan unggul dengan kesuksesan yang wajar. Namun, satu alat yang tidak banyak diketahui di Google Documents Arsenal adalah alat gambar Google yang disebut Google Drawings.
Apa itu gambar google? Ini bukan pengganti photoshop berfitur lengkap, tetapi jika Anda mencari alat menggambar yang cepat dan mudah digunakan untuk membuat diagram atau grafik baru di web, gambar Google bisa menjadi alat yang Anda butuhkan. Untuk menggambar dengan Google menggunakan gambar Google, yang Anda butuhkan hanyalah akun Google-benar-benar gratis untuk digunakan.
Daftar isi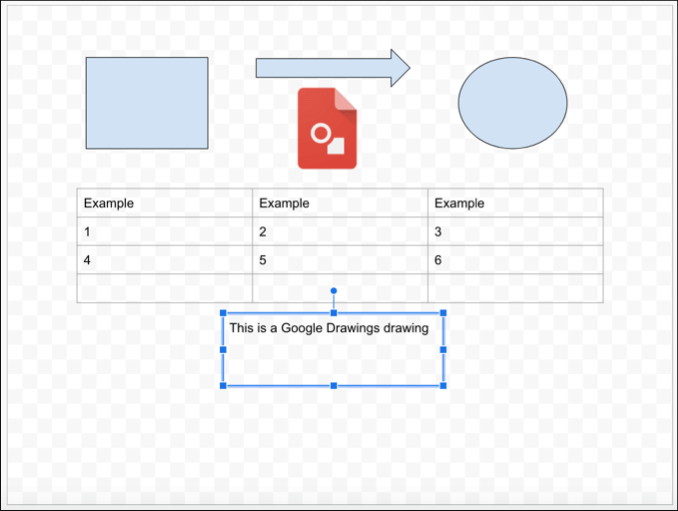
Jangan berharap satu set lengkap alat pengeditan gambar dalam gambar Google, karena itu bukan editor gambar penuh seperti Gimp atau Photoshop. Gambar Google tidak memiliki fungsionalitas seperti itu-semuanya cukup mendasar, dengan fitur pengeditan gambar yang serupa dengan yang ditemukan di Google Sheets, misalnya, tetapi dengan kanvas desainnya sendiri.
Ini lebih merupakan pengganti yang mirip untuk Microsoft Visio, perangkat lunak diagram yang disertakan dengan Office, daripada yang lainnya. Perbedaan antara gambar Visio dan Google, bagaimanapun, adalah biaya yang Anda dapat menggunakan aplikasi Google Draw ini secara gratis.
Cara menggambar dengan google menggunakan gambar google
Untungnya, tidak ada kurva belajar yang curam dengan gambar Google. Jika Anda pernah menggunakan alat di Google Docs Suite, antarmuka akan tampak sangat akrab karena menggunakan gaya bilah menu yang sama yang akan Anda lihat di Google Sheets, Slide dan Google Apps lainnya.
Untuk mulai menggunakan gambar Google, buka situs web Google Drawings dan masuk menggunakan akun Google Anda.
- Jika Anda belum pernah menggunakan gambar Google sebelumnya, gambar kosong akan muncul secara otomatis. Anda dapat membuka gambar yang ada dengan mengklik File> buka dan memilih gambar sebelumnya dari penyimpanan Google Drive Anda.
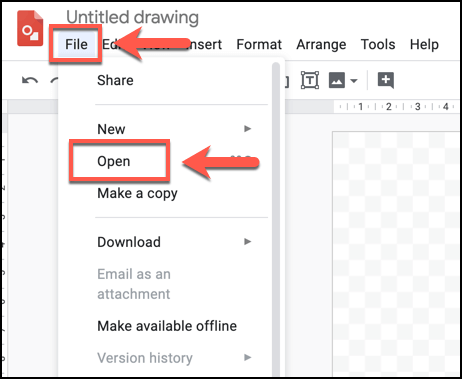
- Gambar Google memungkinkan Anda untuk menyisipkan kotak teks, berbagai bentuk, tabel, diagram, grafik dan grafik, untuk menyebutkan tetapi beberapa. Untuk memasukkan semua ini, Anda harus mengklik Menyisipkan tab dan pilih salah satu opsi.
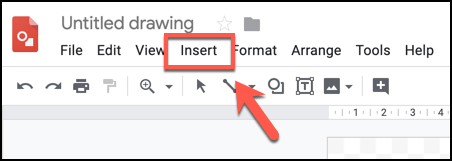
- Menambahkan bentuk baru, misalnya, akan mengharuskan Anda mengklik Masukkan> bentuk, Memilih jenis bentuk (misalnya, Panah) dan mengklik salah satu gaya visual. Anda kemudian dapat menggambar bentuk menggunakan mouse atau trackpad Anda.
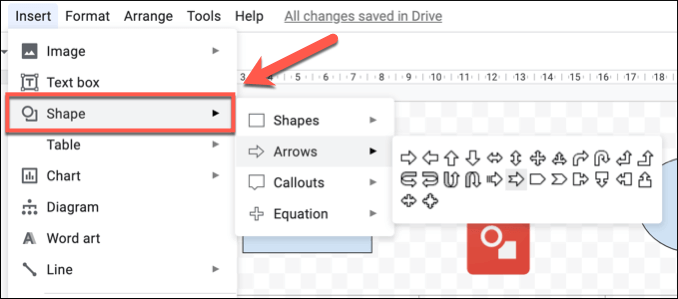
- Untuk menambahkan kotak teks dasar, klik Masukkan> kotak teks dan menggambar kotak teks menggunakan mouse atau trackpad Anda. Setelah kotak teks dibuat, Anda kemudian dapat menambahkan teks ke dalamnya menggunakan keyboard Anda.
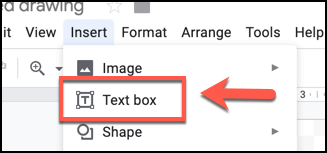
- Anda juga dapat memasukkan gambar luar ke dalam gambar Anda, memungkinkan Anda untuk memanipulasi atau menggunakannya di samping teks, bentuk, dan objek lainnya. Untuk melakukan ini, klik Masukkan> gambar dan pilih salah satu opsi yang tersedia. Anda dapat mengunggah gambar dari PC Anda, pilih satu dari penyimpanan Google Drive Anda, serta pencarian online menggunakan pencarian gambar bawaan Google.
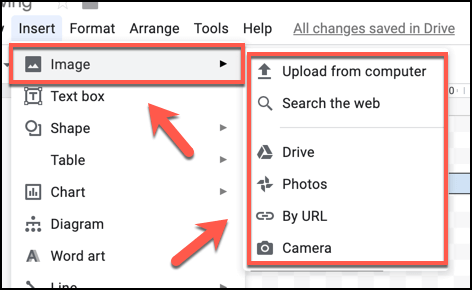
- Anda dapat menggunakan objek garis untuk menautkan gambar atau objek bersama -sama. Untuk melakukan ini, klik Masukkan> baris dan gunakan mouse atau trackpad Anda untuk membuat objek garis di lokasi yang Anda pilih.
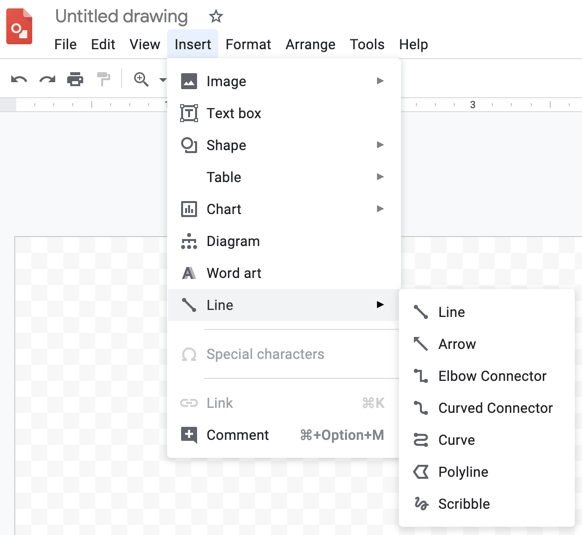
- Untuk menyimpan gambar Anda, Anda harus memberi nama. Klik pada abu -abu Gambar tanpa judul Kotak di bagian atas jendela gambar google dan ketik nama yang mengesankan. Gambar Anda kemudian akan disimpan secara otomatis dengan nama ini di penyimpanan Google Drive Anda.
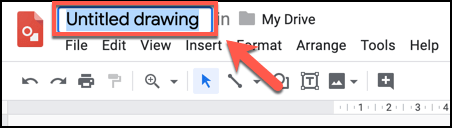
Membuat Diagram & Gambar Tingkat Lanjut di Gambar Google
Meskipun juga memiliki bentuk dasar dan kemampuan pengeditan gambar, gambar Google dapat digunakan untuk membuat gambar yang lebih canggih yang menggunakan diagram, tabel, dan grafik.
- Untuk memasukkan diagram baru ke dalam gambar Google, klik Masukkan> Diagram, Kemudian pilih gaya diagram Anda dari menu yang muncul di sisi kanan, mengkonfirmasi jumlah level, serta warnanya. Anda kemudian dapat mengedit diagram setelah dimasukkan ke dalam gambar Anda.
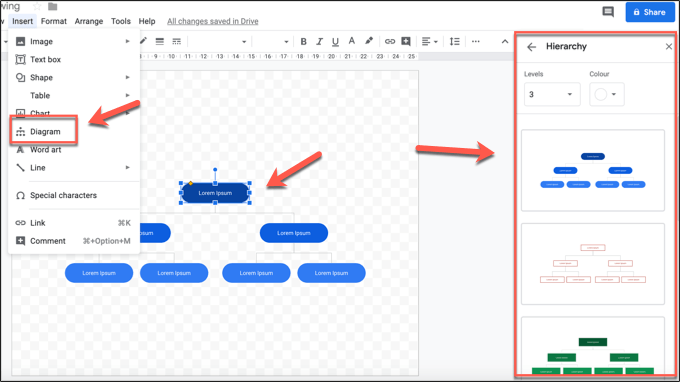
- Untuk memasukkan tabel, klik Masukkan> tabel dan pilih jumlah kolom dan baris yang Anda butuhkan. Tabel akan dimasukkan ke dalam gambar Anda secara otomatis, di mana Anda kemudian dapat memindahkannya dan mulai menambahkan data.
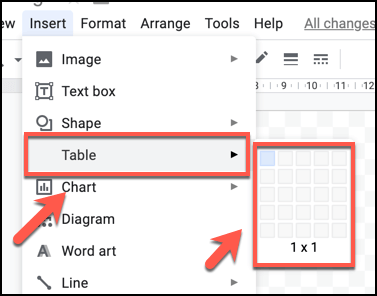
- Anda juga dapat mengimpor grafik dan grafik dari Google Sheets atau membuatnya secara langsung. Klik Masukkan> Bagan Untuk melakukan ini, lalu pilih jenis grafik atau grafik yang ingin Anda buat. Tekan Dari seprai Untuk memasukkan bagan dari spreadsheet Google Sheets yang ada.
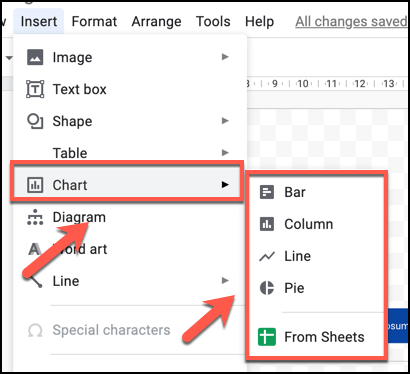
Berbagi & mengekspor gambar pada gambar Google
Seperti aplikasi Google lainnya, gambar Google memungkinkan Anda untuk berbagi dan mengekspor diagram Anda secara luas. Anda dapat membagikan file yang akan dilihat atau diedit oleh pengguna lain, menerbitkan gambar Anda ke web, atau mengekspornya ke komputer Anda sebagai file SVG, PNG, JPEG, atau PDF.
- Jika Anda ingin mengekspor gambar Anda ke PC Anda, klik File> Unduh dan pilih salah satu opsi format file.
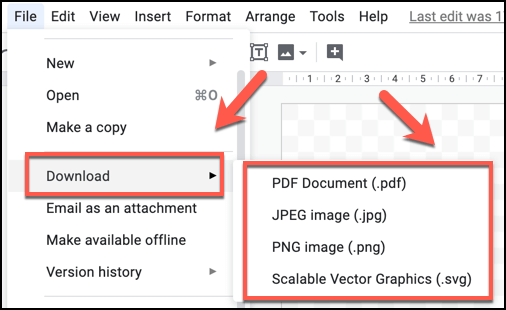
- Untuk membagikan gambar Anda dengan orang lain, klik Membagikan tombol di kiri atas, lalu ketik alamat email mereka di Rakyat kotak yang muncul sesudahnya. Atau, klik Dapatkan tautan yang dapat dibagikan Tombol untuk menyalin tautan langsung ke gambar Anda agar pengguna dapat melihat atau mengedit gambar Anda secara anonim. Klik Selesai Setelah Anda selesai.
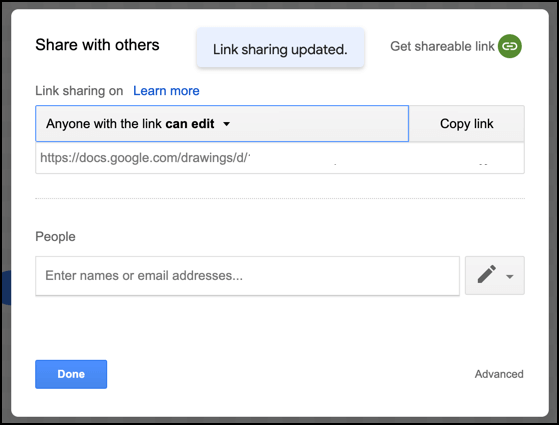
- Untuk menerbitkan gambar Anda sebagai file yang dapat diakses secara publik di web, memungkinkannya tertanam di halaman web lain, klik File> Publikasikan ke Web.
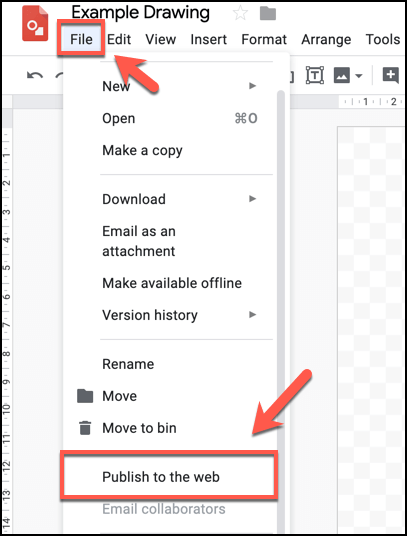
- Anda dapat memilih ukuran gambar gambar yang diterbitkan di bawah Tautan tab dengan memilih ukuran di bawah Ukuran gambar menu tarik-turun, lalu salin URL langsung ke gambar Anda dalam ukuran ini.
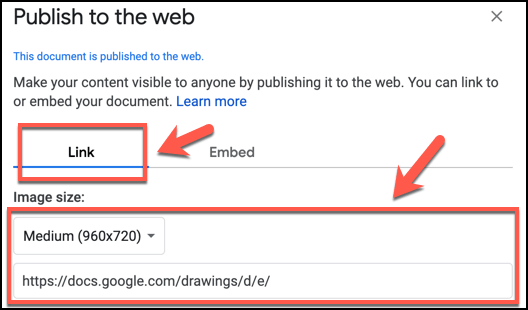
- Untuk menyematkan gambar yang diterbitkan di web, klik Menanamkan tab di Menerbitkan ke web jendela. Anda kemudian dapat memilih dan menyalin kode HTML yang ditampilkan untuk dapat memasukkannya ke halaman web dengan benar.
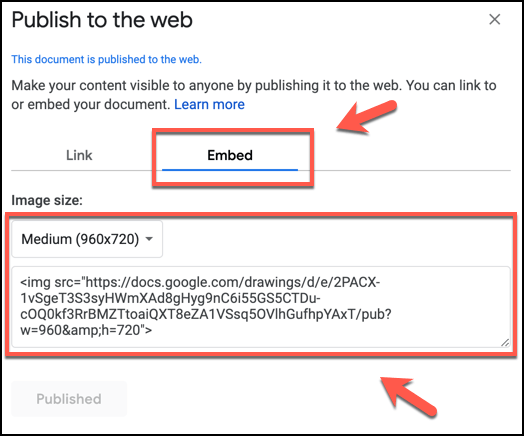
- Klik Hentikan penerbitan Tombol untuk menghapus gambar Anda dari web kapan saja di masa mendatang.
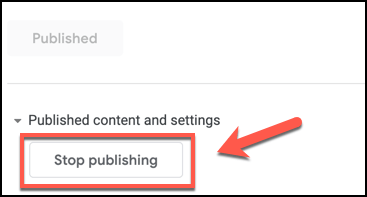
Menjelajahi Kreativitas Anda dengan Google Documents
Semua aplikasi di Google Documents Arsenal memungkinkan Anda untuk mengedit foto dan gambar, tetapi hanya gambar Google yang memungkinkan Anda menggambar dengan Google di kanvas gambar seperti Anda dengan alat pengeditan foto yang sebenarnya seperti Photoshop. Ini lebih merupakan pengganti Microsoft Visio daripada Photoshop, tapi masih layak untuk dilihat.
Ada cara lain Anda dapat menggunakan Google Documents, tentu saja. Anda dapat menggunakannya untuk membangun resume baru menggunakan templat Google Documents, dan bahkan menggunakan alat berbagi bawaan untuk membuat halaman web sederhana secara gratis.
Apa aplikasi favorit Anda di Google Docs Suite? Beri tahu kami di komentar di bawah.
- « Cara memasukkan gif animasi di powerpoint
- 10 bendera krom terbaik untuk memungkinkan meningkatkan pengalaman penelusuran Anda »

