Google Chrome Hangs / Freezes / Tidak Menanggapi Kesalahan di Windows 10/11
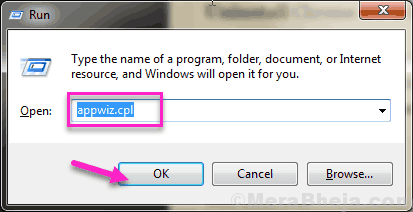
- 2871
- 925
- Luis Baumbach
Google Chrome adalah salah satu browser yang banyak digunakan di luar sana. Tapi bagaimanapun juga, ini adalah perangkat lunak, dan seperti perangkat lunak lainnya juga merusak fungsi, membeku, atau crash kadang -kadang. Meskipun ini bukan sesuatu yang sering terjadi, sangat umum bagi Chrome untuk tidak merespons. Jika Anda mendapatkan Google Chrome tidak menanggapi Kesalahan, atau Google Chrome Hang atau membeku secara acak di Windows 10, maka jangan semuanya bekerja. Sangat mudah untuk memperbaiki masalah ini dan tidak akan memakan banyak waktu Anda.
Itu Chrome tidak menanggapi Kesalahan mungkin terjadi karena beberapa alasan. Beberapa alasan yang bisa membiarkan chrome crash, freeze, atau tidak merespons adalah:
- Terlalu banyak tab/jendela terbuka di Chrome
- Ram penuh
- Chrome kelebihan dengan riwayat penelusuran, cookie, dan cache
- Kesalahan di Chrome
- Chrome yang sudah ketinggalan zaman
- Masalah dengan file sistem windows
- Pengaturan proxy
- Kehadiran malware di PC
- Terlalu banyak ekstensi yang ditambahkan dalam krom
- dan alasan lainnya
Sementara masalah -masalah yang disebutkan di atas ini cukup umum, mereka jarang menimbulkan ancaman seperti itu pada Chrome untuk mengarah Chrome tidak menanggapi kesalahan. Jika mereka melakukannya, maka itu artinya, Anda perlu merawat mereka.
Daftar isi
- Cara memperbaiki kesalahan "Google Chrome tidak menanggapi"?
- #1 Nonaktifkan percepatan perangkat keras
- # 2 - Instal satu tab
- #3 - Perbarui Chrome
- #4 - restart chrome (bunuh proses krom dan restart)
- #5 - Clear Browsing History, Cache, dan Cookies
- #6 - Hapus ekstensi yang tidak diinginkan dari Chrome
- #7 - Reset Google Chrome untuk memperbaiki Chrome tidak merespons kesalahan
- #8 - instal ulang Chrome
- #9 - Mulai ulang PC untuk memperbaiki Chrome tidak menanggapi
- #10 - Jalankan SFC untuk memperbaiki Google Chrome tidak menanggapi masalah
- #11 - periksa virus dan malware
- #12 - Bersihkan cache DNS dan setel ulang IP
- #13 - Nonaktifkan proxy
Cara memperbaiki kesalahan "Google Chrome tidak menanggapi"?
Ada beberapa cara yang dapat membantu Anda menyelesaikan Chrome tidak menanggapi Kesalahan di Windows 10. Namun, ada kemungkinan bahwa tidak setiap solusi akan berhasil untuk Anda. Bergantung pada mengapa Chrome berhenti merespons, solusinya akan berhasil. Hal pertama dan terpenting yang harus dilakukan semua orang adalah memulai kembali Chrome. Jika berhasil, maka semuanya baik -baik saja dan bagus. Tetapi, kadang -kadang, restart tidak akan cukup; Chrome akan mulai tetapi jatuh setelah jeda waktu, atau tidak akan dimulai sama sekali. Dalam kasus seperti itu, Anda dapat mencoba serangkaian solusi yang disebutkan di bawah ini Perbaiki Google Chrome tidak menanggapi kesalahan.
#1 Nonaktifkan percepatan perangkat keras
1 - Pergi ke Chrome: // Pengaturan/Sistem di browser chrome
2 - Nonaktifkan akselerasi perangkat keras
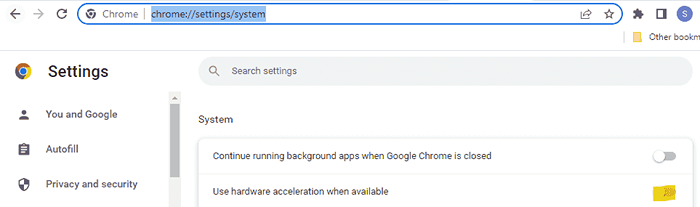
# 2 - Instal satu tab
Dari toko ekstensi chrome Pasang OneTab. Ini membebaskan hingga 90% memori dan membuat krom cepat karena menangguhkan semua tab terbuka yang tidak digunakan
Baca juga: 7 metode teratas untuk meminimalkan penggunaan memori di Chrome
#3 - Perbarui Chrome
Jika browser chrome Anda tidak diperbarui versi terbarunya, Chrome tidak menanggapi Kesalahan mungkin mengganggu Anda. Pastikan krom Anda terbaru. Inilah cara memperbarui Chrome ke versi terbaru:
Langkah 1: Buka menu Chrome. Untuk ini, klik pada 3 titik yang ada di ujung kanan bilah alamat Chrome. Dari menu Chrome, pergi ke Membantu bagian, lalu pilih Tentang Google Chrome pilihan.
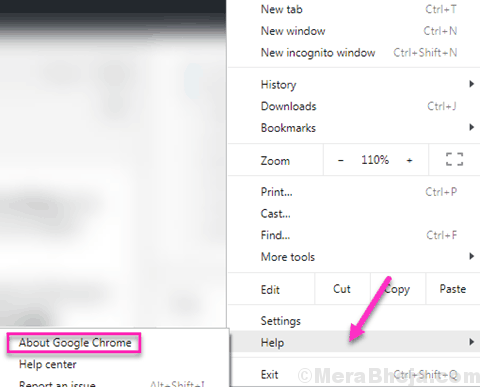
Langkah 2: Jendela baru akan terbuka di browser chrome Anda. Di sini, Chrome akan mulai mencari versi terbaru. Jika versi baru tersedia, Anda akan mendapatkan opsi untuk memperbarui Google Chrome. Mulailah pembaruan Chrome. Saat pembaruan selesai, restart browser chrome.
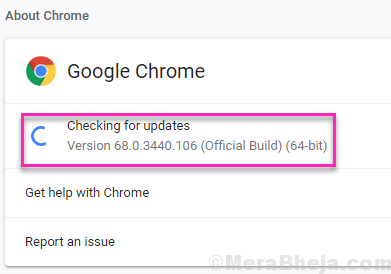
Apakah ini memperbaiki kesalahan Chrome? Jika tidak, cobalah metode berikutnya.
#4 - restart chrome (bunuh proses krom dan restart)
Jika restart sederhana tidak berhasil untuk Anda, maka Anda perlu mencoba cara lain untuk memulai ulang untuk memperbaiki Chrome tidak menanggapi masalah. Terkadang saat Anda menutup Chrome, itu terus berjalan di latar belakang. Inilah sebabnya kadang -kadang kesalahan ini terjadi. Ini adalah proses yang cukup sederhana untuk membunuh proses krom, dan hampir tidak akan memakan waktu satu menit. Di sini, pertama -tama Anda harus menutup jendela chrome jika Anda membukanya. Kemudian, ikuti langkah -langkah ini:
Langkah 1: Tekan Ctrl+Shift+ESC Kunci di keyboard Anda. Ini akan membuka Windows Task Manager jendela. Di sini, pergi ke Proses tab.
Langkah 2: Di tab Proses, Anda akan dapat melihat semua proses yang berjalan di Windows. Sekarang cari Chrome proses dalam daftar proses. Anda akan menemukan beberapa proses di sini dengan nama Chrome. Seiring dengan prosesnya, Anda akan menemukan ingatan yang mereka ambil di RAM PC Anda. Temukan proses chrome dengan penggunaan memori maksimum, lalu klik untuk memilihnya. Setelah memilih, tekan Proses akhir tombol. Ini pada akhirnya akan mematikan semua proses krom yang berjalan di latar belakang.
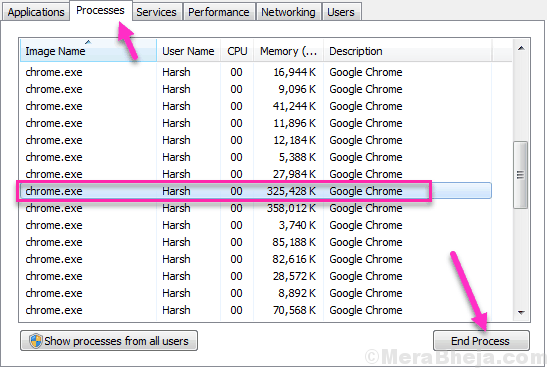
Jika semua proses chrome tidak hilang dari daftar proses, lagi cari prosesnya menggunakan memori terbanyak, lalu bunuh menggunakannya Proses akhir tombol. Terus mengulangi sampai semua proses krom tertutup.
Langkah 3: Setelah semua proses ditutup, mulailah chrome lagi dan lihat apakah Google Chrome tidak menanggapi kesalahan terjadi lagi.
Jika masalah Anda tidak diperbaiki, maka Anda dapat pergi untuk metode berikutnya.
#5 - Clear Browsing History, Cache, dan Cookies
Beberapa pengguna melaporkan bahwa membersihkan riwayat penelusuran, cache, dan cookie mereka melakukan trik untuk mereka, dan mereka dapat menggunakan krom dengan lancar setelah itu. Terkadang ketika terlalu banyak menjelajahi riwayat, cache, dan cookie terakumulasi di dalam browser chrome Anda, itu mungkin mulai berperilaku dengan cara yang aneh. Salah satu kesalahan yang mungkin dilemparkan kepada pengguna karena ini adalah Chrome tidak menanggapi kesalahan.
Ikuti langkah -langkah ini untuk menghapus riwayat penelusuran, cache, dan cookie di Chrome:
Langkah 1 - Buka Google Chrome.
Langkah 2 - Tekan Ctrl + H.
Langkah 3: Di sini, Anda akan melihat Menghapus data pencarian Di menu kiri.
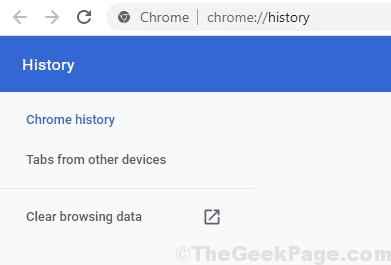
Langkah 4: Sekarang, menu pop-up akan terbuka. Di sini, Anda harus memilih semua opsi yang tersedia, kemudian dari menu drop-down Hapus item berikut, Pilih Sepanjang waktu pilihan. Setelah selesai, klik pada Hapus data tombol. Melakukan hal itu akan menghapus semua riwayat penelusuran, cache, dan cookie chrome.
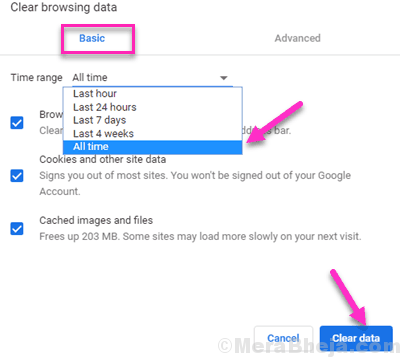
Sekarang cukup restart chrome. Jika Anda bisa, Anda dapat memulai kembali chrome menggunakan metode #1 yang disebutkan di atas. Setelah restart, lihat apakah chrome tidak merespons kesalahan muncul lagi. Jika masalah Anda tidak diperbaiki, pindah ke metode berikutnya.
#6 - Hapus ekstensi yang tidak diinginkan dari Chrome
Jika Anda memiliki terlalu banyak ekstensi yang ditambahkan pada krom Anda, itu bisa menjadi alasan Anda mendapatkan Chrome tidak merespons kesalahan di Windows 10. Terkadang, bahkan ekstensi yang salah juga dapat menyebabkan masalah ini di Chrome. Jadi, apa yang harus dilakukan dalam situasi seperti itu? Cukup lanjutkan dan hapus semua ekstensi tidak berguna yang Anda tambahkan ke Chrome pada titik waktu, tetapi tidak menggunakannya seperti sekarang.
Inilah cara menghapus ekstensi chrome:
Langkah 1: Buka chrome Perpanjangan menu. Untuk ini, buka menu utama Chrome dengan mengklik 3 titik di sisi kanan ekstrem bilah alamat Chrome. Sekarang, di menu, klik pada Lebih banyak alat opsi, kemudian dari menu yang diperluas yang akan terbuka, klik pada Ekstensi pilihan.
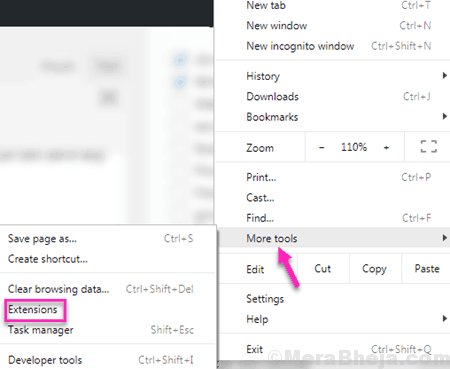
Langkah 2: Menu ekstensi akan terbuka di tab baru. Di sana, cari ekstensi yang tidak Anda gunakan lagi dan ingin menghapus. Kemudian, klik pada Menghapus opsi ekstensi tersebut untuk menghapusnya dari Chrome.
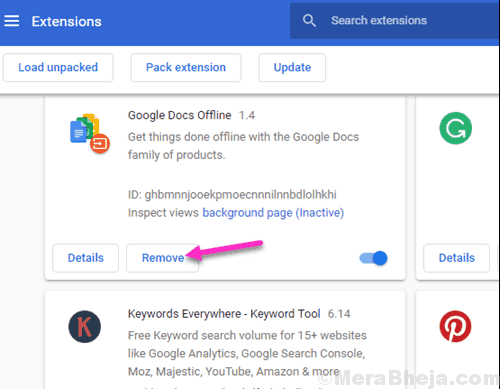
Setelah Anda pikir Anda telah cukup membersihkan ekstensi, silakan dan berikan chrome Anda restart. Setelah restart, masalah Anda mungkin akan diperbaiki. Jika masalah tidak diperbaiki, maka mungkin Anda perlu menghapus lebih banyak ekstensi. Bersihkan beberapa ekstensi lagi, bahkan yang Anda gunakan, lalu ulangi proses restart (Anda selalu dapat mengunduh ekstensi lagi untuk Chrome). Teruslah mencoba sampai Anda memperbaiki masalahnya. Jika membersihkan ekstensi tidak menyelesaikan masalah untuk Anda, maka, silakan dan coba metode berikutnya.
Catatan: Jangan memasang ekstensi lagi. Tunggu sampai Google Chrome tidak menanggapi masalah diselesaikan, hanya untuk berada di sisi yang aman. Anda tidak akan dapat menggunakan ekstensi itu karena Chrome tidak berfungsi.
#7 - Reset Google Chrome untuk memperbaiki Chrome tidak merespons kesalahan
Banyak pengguna melaporkan bahwa mengatur ulang Chrome melakukan keajaiban untuk mereka. Mengatur ulang chrome adalah proses yang cukup mudah untuk dilakukan. Mengatur ulang chrome mengatur ulang browser karena baru dipasang. Ikuti langkah -langkah ini untuk mengatur ulang Chrome:
Langkah 1: Membuka Chrome dan pergi ke Chrome: // Pengaturan/Reset melalui bilah alamat
Langkah 2: Klik Kembalikan pengaturan ke default aslinya
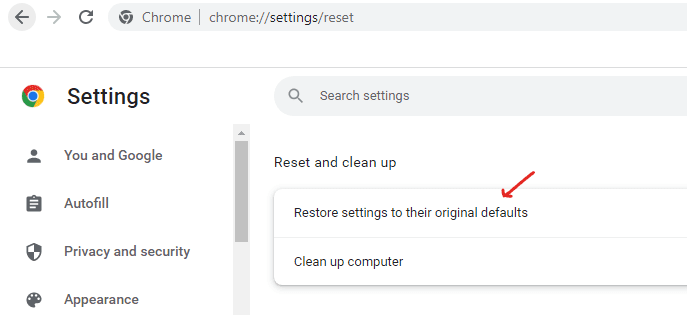
Setelah reset selesai, restart browser chrome. Lihat apakah Anda masih mendapatkan Google Chrome tidak menanggapi kesalahan. Jika masalah tidak diperbaiki, maka metode berikutnya mungkin akan.
- Cara memperbaiki kesalahan err_empty_response di google chrome
- Perbaiki: err_address_unreachable error di google chrome
- Perbaiki: err_cert_weak_signature_algorithm error di chrome
- Cara memperbaiki err_icann_name_collision di google chrome
- Perbaiki: ERR_SOCKET_NOT_Connected Kode Kesalahan di Google Chrome
- Perbaiki: err_connection_aborted error di google chrome
#8 - instal ulang Chrome
Solusi lain untuk Chrome tidak menanggapi kesalahan Windows 10 sedang menginstal ulang chrome di pc Anda. Menginstal ulang Chrome memastikan bahwa Anda telah menyingkirkan chrome lama yang dipasang di PC Anda yang bisa salah. Dan, Anda mulai segar dengan memasang chrome lagi. Untuk menginstal ulang Chrome di PC Anda, Anda dapat mengikuti langkah -langkah yang disebutkan di bawah ini:
Langkah 1: Buka Berlari kotak jendela dengan menekan Windows + r kunci bersama. Di kotak run, ketik appwiz.cpl dan tekan Memasuki kunci. Ini akan membuka alat dan fitur alat Windows.
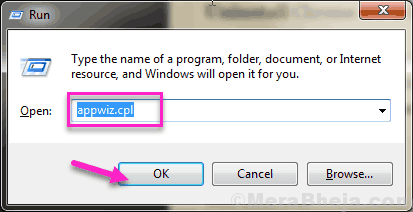
Langkah 2: Dalam Program dan fitur jendela, Anda akan melihat daftar semua program yang diinstal di PC Anda. Dari daftar, temukan Google Chrome dan klik kanan di atasnya. Anda akan mendapatkan opsi untuk Uninstall Chrome. Klik pada Uninstall pilihan. Chrome akan dihapus dari PC Anda.
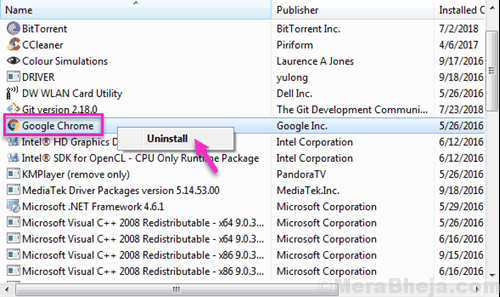
Langkah 3: Sekarang, Anda perlu menginstal ulang Chrome. Untuk ini, buka browser Internet Explorer atau browser alternatif lainnya yang Anda miliki di PC Anda. Di browser, buka google.com, dan di google, ketik "Unduh Chrome“. Dari hasil pencarian, buka situs web Chrome dan unduh Chrome.
Langkah 4: Instal Chrome.
Setelah menginstal Chrome, jalankan di PC Anda dan lihat apakah kesalahan masih ada. Meskipun ini pasti akan memperbaiki kesalahan, pergi ke langkah berikutnya jika Google Chrome tidak menanggapi Kesalahan masih mengganggu Anda.
#9 - Mulai ulang PC untuk memperbaiki Chrome tidak menanggapi
Inilah perbaikan sederhana lainnya yang berfungsi untuk sebagian besar pengguna. Jika Anda tidak memiliki sesuatu yang penting terjadi di PC Anda, Restart PC Anda. Memulai ulang PC Anda membersihkan semuanya jika ada sesuatu yang macet di suatu tempat dan ini biasanya berfungsi untuk memperbaikinya Google Chrome tidak menanggapi serta banyak masalah lainnya.
Jika restart tidak memperbaiki masalah, coba metode selanjutnya.
#10 - Jalankan SFC untuk memperbaiki Google Chrome tidak menanggapi masalah
Menjalankan pemindaian SFC di komputer Anda memindai file sistem windows Anda untuk melihat apakah ada kesalahan di sana, dan ketika ditemukan, secara otomatis memperbaiki kesalahan tersebut. Jika Anda mendapatkan kesalahan saat menggunakan Browser Chrome, sangat mungkin bahwa Anda mendapatkannya karena kesalahan file sistem. Anda dapat mencoba menjalankan pemindaian SFC untuk memastikan bagian itu tertutup. Berikut adalah langkah -langkah untuk menjalankan pemindaian SFC di PC Anda:
Langkah 1: Jalankan prompt perintah dalam mode admin di pc Anda. Untuk ini, tekan Windows + x kunci di keyboard Anda bersama. Dari menu Win+X yang akan terbuka, klik pada Perintah prompt (admin) pilihan. Anda mungkin diminta untuk memungkinkan Windows membuka prompt perintah dalam mode admin. Klik Ya untuk mengizinkan itu.
Langkah 2: Di jendela prompt perintah yang terbuka, ketik perintah berikut lalu tekan Memasuki Kunci di keyboard Anda:
SFC /SCANNOW
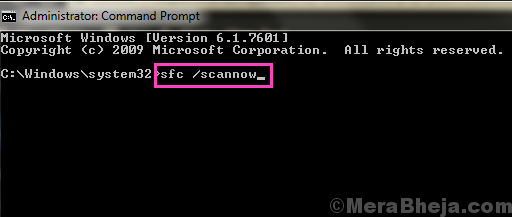
Pemindaian SFC akan mulai berjalan. Pemindaian akan membutuhkan waktu untuk mengakhiri. Cobalah untuk tidak mengganggu pemindaian dan tunggu sampai pemindaian selesai. Setelah pemindaian selesai, restart PC Anda.
Setelah restart PC Anda, periksa apakah Chrome masih mengembalikan kesalahan yang sama. Jika Anda masih mendapatkan kesalahan, Anda harus menjalankan pemindaian DESM di PC Anda.
Mungkin pemindaian SFC tidak sepenuhnya memperbaiki beberapa file sistem dengan kesalahan. Untuk memastikan semua file sistem sudah diperbaiki, Anda harus menjalankan a Sm sw atau Pemindaian Manajemen Gambar & Servis. Scan scan mampu memperbaiki file sistem korup yang tidak memungkinkan sfc memindai dengan sukses.
Untuk menjalankan pemindaian DESM, buka command prompt dalam mode admin, karena diarahkan pada langkah1 di atas. Sekarang, masukkan perintah berikut di jendela prompt perintah:
Dism /Online /Cleanup-Image /RestoreHealth
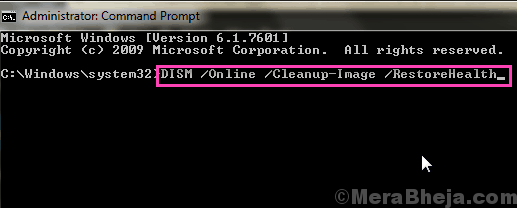
Pemindaian DESM juga akan membutuhkan waktu untuk menyelesaikannya. Saat pemindaian selesai, Anda harus menjalankan pemindaian SFC lagi. Untuk itu, ikuti langkah -langkah yang disebutkan di atas.
Setelah proses ini selesai, mulailah browser chrome untuk dicari Chrome tidak menanggapi kesalahan. Jika kesalahan masih muncul, pindah ke metode berikutnya.
#11 - periksa virus dan malware
Terkadang, virus atau malware yang ada di PC Anda dapat menghentikan chrome dari bekerja dan dengan demikian memberikan Google Chrome tidak menanggapi Kesalahan di Windows 10. Pindai PC Anda untuk virus dan malware, dan ketika ditemukan, lepaskan segera. Untuk ini, Anda akan memerlukan perangkat lunak antivirus yang diinstal di PC Anda.
Jika antivirus Anda tidak dapat mendeteksi virus atau antimalware, atau, Anda tidak memiliki antivirus atau antimalware yang diinstal di PC Anda, cobalah yang baru. Disarankan untuk memindai PC Anda dengan perangkat lunak antivirus dan antimalware yang berbeda karena antivirus tidak selalu menyadari virus atau malware terbaru. Berikut adalah daftar beberapa gratis yang bagus Perangkat Lunak Antivirus untuk Windows 10 yang bisa Anda gunakan. Anda juga bisa Nyalakan fitur antimalware dari Windows 10 Defender untuk menyingkirkan ancaman.
Jika ada sesuatu yang ditemukan dalam pemindaian antivirus dan antimalware, cobalah untuk membuka Chrome setelah menghapusnya dan periksa apakah kesalahan masih muncul. Jika kesalahan muncul atau jika antivirus tidak mendeteksi apa pun, buka metode berikutnya.
#12 - Bersihkan cache DNS dan setel ulang IP
Mungkin juga bahwa pengaturan cache DNS atau IP Anda dapat mengacaukan Chrome, tidak membiarkan Chrome mengakses Internet, sehingga menyebabkan Google Chrome tidak menanggapi Kesalahan di Windows 10. Untuk memastikan bahwa ini bukan pengaturan DNS atau IP PC Anda, Anda dapat mencoba untuk menyiram cache DNS dan mengatur ulang alamat IP. Inilah langkah -langkah untuk melakukannya:
Langkah 1: Buka prompt perintah dalam mode admin di windows 10. Untuk ini, tekan Windows + x kunci bersama. Dari menu yang terbuka, klik pada Perintah prompt (admin) pilihan. Windows akan mengonfirmasi jika Anda ingin membuka mode perintah dengan hak istimewa admin melalui kotak dialog; Konfirmasi dengan mengklik pada Ya pilihan.
Langkah 2: Di prompt perintah, Anda harus menjalankan dua perintah berikut. Jalankan perintah pertama berikut dan tekan Memasuki, dan ketika operasi masing -masing selesai, masukkan perintah berikutnya dan tekan Memasuki Tombol lagi:
ipconfig /flushdns netsh winsock reset
Dua perintah ini akan Flush DNS Cache Dan Reset IP masing -masing. Setelah ini, jalankan chrome dan periksa apakah Anda dapat mengakses internet tanpa kesalahan apa pun. Jika Anda masih mendapatkan chrome tidak merespons kesalahan, coba metode terakhir ini.
#13 - Nonaktifkan proxy
Jika Anda memiliki pengaturan proxy yang diatur di Windows, itu bisa menjadi alasan Anda Chrome tidak menanggapi di Windows 10. Pengaturan proxy dapat mengacaukan chrome, jadi disarankan agar Anda menonaktifkan pengaturan proxy jika diaktifkan. Ini adalah proses yang cukup sederhana yang dapat Anda lakukan dengan mengikuti langkah -langkah yang disebutkan di bawah ini:
Langkah 1: Tekan Kunci Windows + R bersama di keyboard Anda untuk membuka Berlari memerintah. Sekarang, ketik inetcpl.cpl di kotak pencarian dan tekan Memasuki.
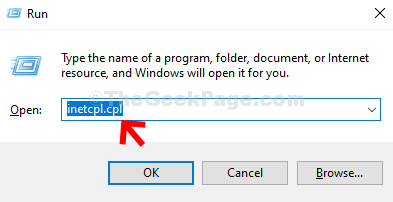
Langkah 2: Dalam Properti Internet jendela, klik pada Koneksi tab dan kemudian klik pada Pengaturan LAN tombol.
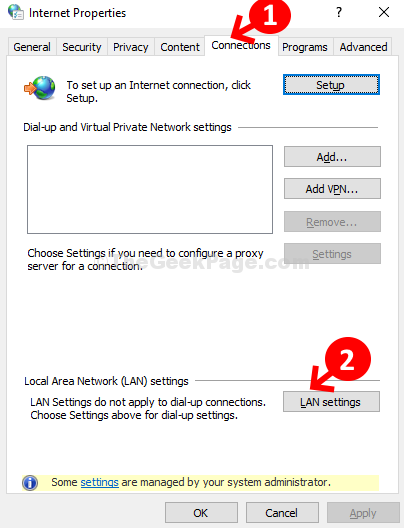
Langkah 3: Dalam Pengaturan LAN jendela, di bawah Server proxy bagian, hapus centang kotak di sebelah Gunakan server proxy untuk LAN Anda, dan tekan OKE untuk menyimpan perubahan dan keluar.
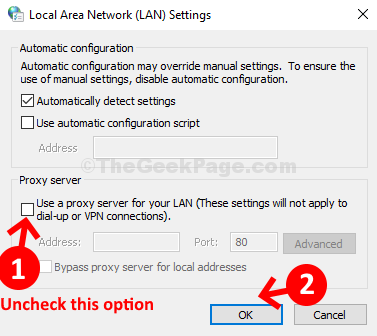
Chrome kadang -kadang bertindak dengan cara yang aneh, tetapi itu tidak berarti bahwa Chrome harus disalahkan atas segalanya. Ada beberapa hal yang perlu Anda jaga agar Anda dapat mencegah Google Chrome tidak menanggapi atau jenis kesalahan apa pun. Selalu teruskan chrome Anda, lepaskan ekstensi yang tidak diinginkan lagi, terus membersihkan chache chrome, riwayat browser, dan cookie secara tepat waktu, dan menjaga PC Anda tetap bersih dari virus dan malware untuk menjaga kesalahan di teluk.
- « Cara membuat hotspot wifi di windows 10 pc tanpa menggunakan alat apa pun
- 18 alternatif gnucash gratis terbaik untuk akuntansi gratis »

