Google Chrome menabrak, membeku atau tidak merespons? 7 cara untuk memperbaikinya

- 3450
- 892
- Ian Parker
Google Chrome adalah browser web yang fantastis, tetapi ada kalanya Google Chrome macet, membeku, atau hanya berhenti merespons.
Ada banyak alasan perilaku ini dapat terjadi, jadi penting untuk menjadi sangat metodis saat Anda memecahkan masalah dan mencoba memperbaiki masalah ini.
Daftar isiArtikel ini akan memandu Anda melalui perbaikan khas yang menyelesaikan masalah ini, dari masalah yang paling umum hingga yang lebih jarang dan kompleks.
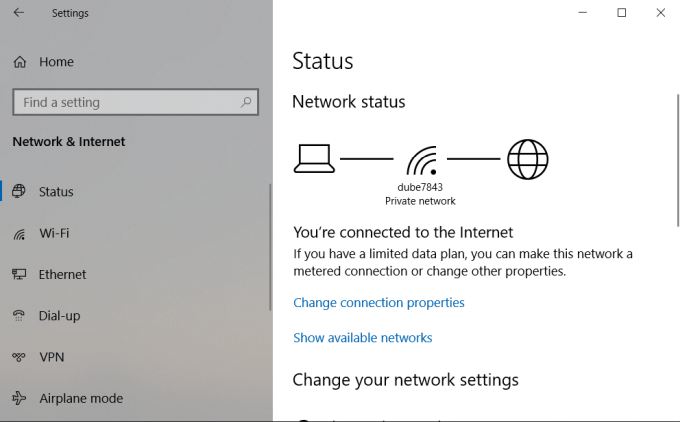
Jika statusnya tidak mengatakan ini, Anda harus bekerja pada pemecahan masalah koneksi internet Anda sebelum melanjutkan.
Jika statusnya mengatakan ini, Anda juga ingin menguji koneksi internet dengan browser yang berbeda, hanya untuk memastikan masalah ini hanya berpusat pada Chrome.
Jika Anda tidak dapat terhubung dari browser lain juga, maka Anda tahu masih ada masalah dengan koneksi internet Anda dan bukan Chrome.
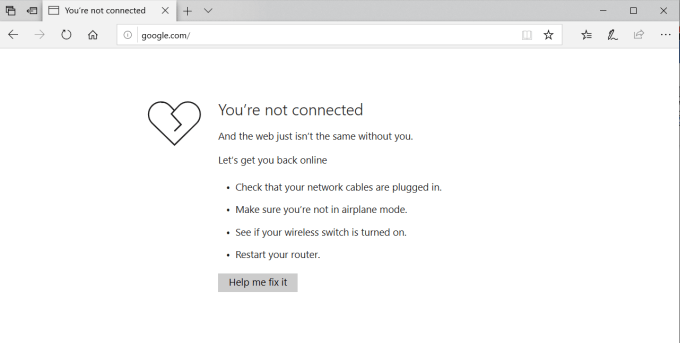
Namun, jika browser lain terhubung dengan baik, maka Anda tahu masalahnya hanya dengan Chrome dan Anda dapat melanjutkan pemecahan masalah Anda.
2. Chrome tidak ditutup dengan benar
Salah satu alasan paling umum Chrome berhenti merespons adalah karena tab yang Anda tutup dari waktu ke waktu tidak pernah benar -benar menutup proses. Seiring waktu, proses krom ini bertambah dan mengkonsumsi semua ram Anda.
Akhirnya, Chrome berhenti merespons sepenuhnya. Ini dapat menyebabkan mogok, beku, atau krom mungkin tidak terbuka sama sekali.
Untuk melihat apakah ini masalahnya, klik kanan bilah tugas dan pilih Pengelola tugas. Dalam Proses tab, Anda akan melihat semua proses krom yang masih berjalan dalam memori.
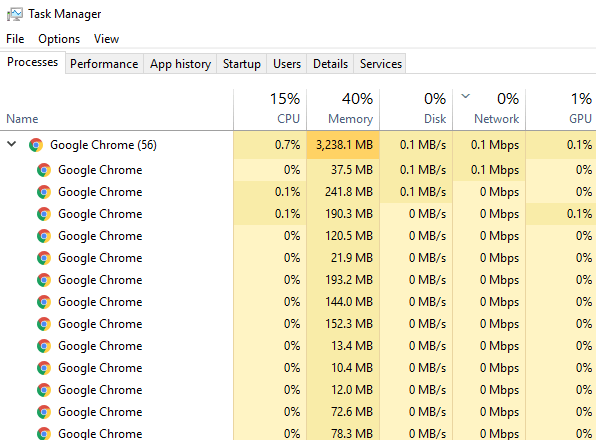
Klik kanan pada proses Google Chrome tingkat atas (yang dengan nomor di sebelahnya) dan pilih Tugas akhir.
Ini akan menutup semua proses chrome yang berjalan, membebaskan ruang ram, dan memungkinkan Anda untuk meluncurkan kembali chrome lagi.
Sebelum Anda membuka Chrome lagi, ada baiknya untuk menggulir proses lain di Task Manager dan mengakhiri apa pun yang tidak boleh berjalan. Ini dapat membantu membebaskan lebih banyak ruang ram.
3. Nonaktifkan semua ekstensi chrome
Masalah umum lainnya yang menyebabkan chrome jatuh atau beku adalah ekstensi berbahaya atau tidak dirancang dengan buruk. Ketika ini terjadi, sulit untuk mengetahui ekstensi mana yang menyebabkan masalah ini.
Karena itu, solusi termudah adalah menonaktifkan semua ekstensi dan kemudian mengaktifkan yang Anda benar -benar membutuhkannya sekaligus.
- Luncurkan Chrome. Di bidang URL, ketik chrome: // ekstensi/ dan tekan Memasuki.
- Ini akan membuka halaman ekstensi. Nonaktifkan semua ekstensi aktif.
- Setelah ekstensi dinonaktifkan, restart chrome.
- Sekali lagi, di bidang URL, ketik chrome: // ekstensi/ dan tekan Memasuki.
Sekarang, satu per satu, mengaktifkan setiap ekstensi dan restart chrome.
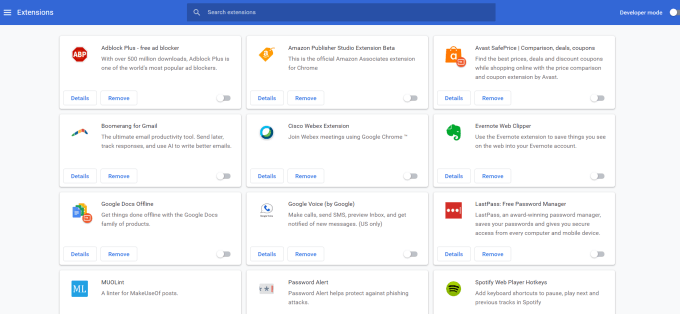
Setelah Anda mengaktifkan ekstensi yang mencegah chrome bekerja dengan benar, Anda telah menemukan ekstensi masalah. Uninstall untuk memperbaiki krom sepenuhnya.
4. Gunakan pemindai malware chrome
Jika semua ini tidak berhasil, Anda mungkin memiliki malware yang mengganggu pengoperasian Chrome. Chrome memiliki senjata rahasia terhadap ini; Pemindai anti-malware tertanam yang akan memindai komputer Anda dan menemukan aplikasi masalah.
Untuk menggunakan pemindai ini:
- Luncurkan Chrome dan Buka Pengaturan.
- Gulir ke bawah dan klik Canggih Untuk membuka semua pengaturan.
- Gulir ke bawah ke Setel ulang dan bersihkan bagian dan klik Bersihkan komputer.
Ini akan membuka jendela di mana Anda dapat meluncurkan pemindaian malware chrome. Pilih saja Menemukan tombol untuk memulai pemindaian.
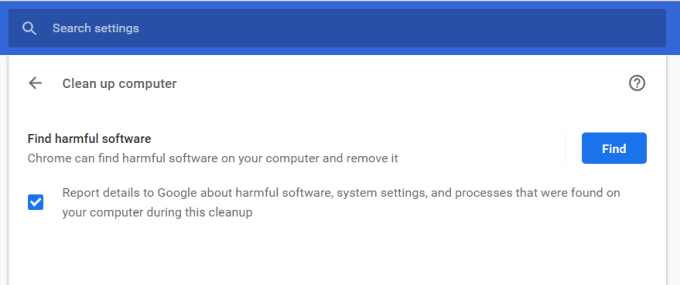
Setelah pemindaian selesai, itu akan mencantumkan semua aplikasi yang tidak kompatibel. Cukup pilih tombol hapus di sebelah kanan nama aplikasi untuk menghapusnya.
Semoga begitu Anda menghapus aplikasi masalah, Chrome akan mulai berfungsi dengan baik lagi.
5. Setel ulang semua pengaturan Chrome
Jika semuanya gagal, Anda dapat mengatur ulang Chrome ke pengaturan aslinya.
Ini dapat membantu karena ada saat -saat ketika mengubah pengaturan yang salah pada akhirnya dapat menyebabkan masalah dengan Chrome, terutama jika Anda mengaktifkan fitur beta.
Anda dapat memperbaiki semua itu dengan mengatur ulang chrome.
- Luncurkan Chrome dan Buka Pengaturan.
- Gulir ke bawah dan klik Canggih Untuk membuka semua pengaturan.
- Gulir ke bawah ke Setel ulang dan bersihkan bagian dan klik Kembalikan pengaturan ke default aslinya.
Ini akan membuka jendela dengan peringatan bahwa semua pengaturan krom akan diatur ulang. Pilih saja Setting pengaturan untuk melanjutkan.
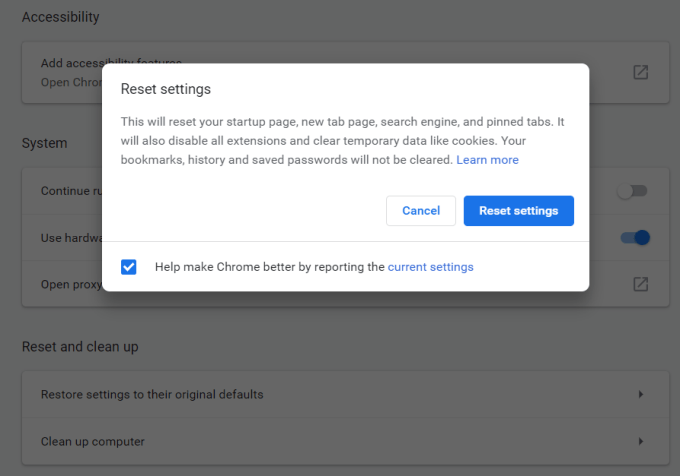
Perlu diingat bahwa ini akan menonaktifkan semua ekstensi Anda, membersihkan data sementara, dan itu akan menghapus semua cookie.
Namun, itu tidak akan menghapus bookmark, sejarah, dan kata sandi Anda.
6. Hapus aplikasi yang tidak kompatibel
Ada beberapa aplikasi yang dapat mengganggu operasi krom normal. Chrome dapat mendeteksi ini dan mendaftar aplikasi buruk dalam daftar yang terkubur di dalam pengaturan chrome.
Cek apakah ada aplikasi seperti itu:
- Luncurkan Chrome dan Buka Pengaturan.
- Gulir ke bawah dan klik Canggih Untuk membuka semua pengaturan.
- Gulir ke bawah ke Setel ulang dan bersihkan bagian.
Jika Chrome telah mendeteksi aplikasi yang tidak kompatibel, Anda akan melihat opsi yang tercantum di sini sebagai: Perbarui atau hapus aplikasi yang tidak kompatibel.
Klik ini untuk melihat daftar dan menghapus aplikasi dari komputer Anda. Setelah ini, Chrome harus mulai bekerja secara normal lagi.
7. Uninstall dan instal ulang chrome
Akhirnya, upaya terakhir akan menginstal ulang Chrome. Anda mungkin tidak perlu menginstalnya sepenuhnya jika perbaikan sederhana berhasil.
Pilih Awal Menu, ketik Panel kendali, dan pilih Panel kendali Aplikasi Desktop. Di panel kontrol, pilih Program & Fitur.
Temukan Chrome dalam daftar program yang diinstal, klik kanannya, dan pilih Uninstall.
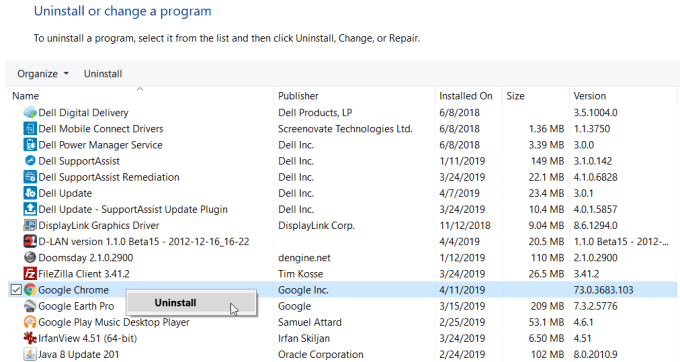
Catatan: Sebelum melakukan ini, pastikan Anda telah mengunduh salinan baru dari penginstal Chrome sehingga Anda dapat dengan mudah menginstal ulang Chrome.
Setelah uninstall selesai, rerun penginstal chrome yang Anda unduh. Setelah Chrome sepenuhnya dipasang kembali, itu harus bekerja secara normal lagi.
Memperbaiki masalah chrome
Seperti yang Anda lihat, ada banyak masalah potensial yang dapat menyebabkan chrome crash, freeze, atau bahkan tidak memuat. Namun, jika Anda mengerjakan langkah -langkah dalam artikel ini secara metodis, Anda harus bisa membuatnya dengan baik lagi dalam waktu singkat.
- « Pembaruan Windows tidak akan menginstal pembaruan? Bagaimana cara memperbaiki masalah ini
- Cara mengonversi file odt ke kata yang mudah »

