Editor skrip Google Apps Semua yang perlu Anda ketahui untuk memulai
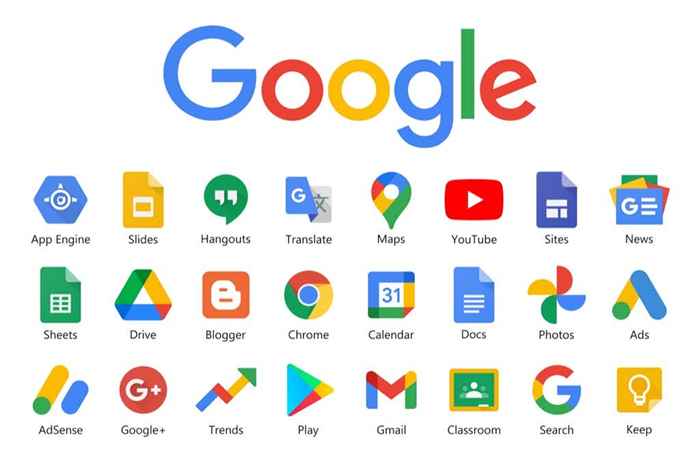
- 1868
- 277
- Daryl Hermiston DVM
Jika Anda menggunakan layanan Google seperti Google Documents, Google Sheets, Google Analytics, Gmail, dan lainnya, Anda dapat menghubungkan dan mengotomatiskan layanan tersebut menggunakan skrip Google Apps.
Pikirkan skrip Google Apps seperti versi Google dari skrip VBA Microsoft. Sama seperti Anda dapat mengotomatiskan tindakan dan tugas atau menyesuaikan makro di Microsoft Word dan Excel dengan VBA, Anda dapat mengotomatisasi tugas dan tindakan di seluruh Google Services. Dalam layanan seperti lembar dan dokumen, Anda bahkan dapat menulis menu khusus Anda sendiri.
Daftar isi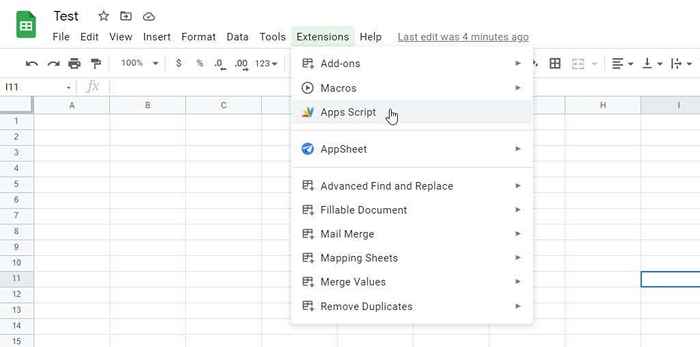
Di layanan lain, Anda dapat membuka editor skrip Google Apps dengan cara berikut:
- Google Documents: Pilih Editor skrip dalam Peralatan menu.
- Google Slide: Pilih Editor skrip dalam Peralatan menu.
- Formulir Google: Pilih Editor skrip di menu tiga titik.
- google Drive: Klik kanan ruang kosong, pilih Lagi, dan pilih Script Google Apps.
Menggunakan salah satu metode ini, Anda akan melihat editor kode skrip aplikasi terbuka di tab baru. Ini adalah jendela tempat Anda akan menulis setiap fungsi yang membentuk seluruh skrip Anda. Secara default, Anda akan melihat fungsi kosong bernama myfunction () yang siap untuk Anda mulai mengisi kode Anda.
Catatan: Pemformatan kode sangat penting untuk menghindari kesalahan. Gunakan berkomentar seperti yang ditunjukkan dalam kode berikut untuk mengingatkan diri sendiri apa yang Anda coba lakukan di dalam bagian kode. Ini sangat mirip dengan cara kerja komentar dalam kode HTML dengan pemrograman web.
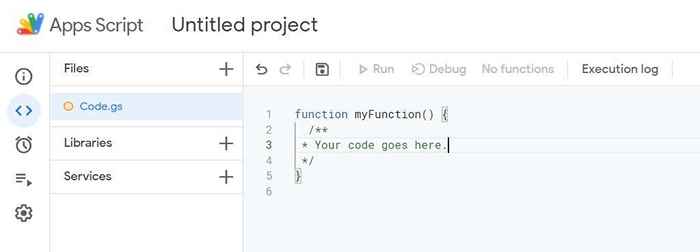
Saat Anda menavigasi editor kode, Anda dapat kembali ke bagian ini dengan memilih Kode.GS di panel navigasi kiri di Editor jendela. Untuk melihat jendela lain yang tersedia, kurangi ikon -ikon di panel paling kiri dan panel navigasi utama akan terbuka.
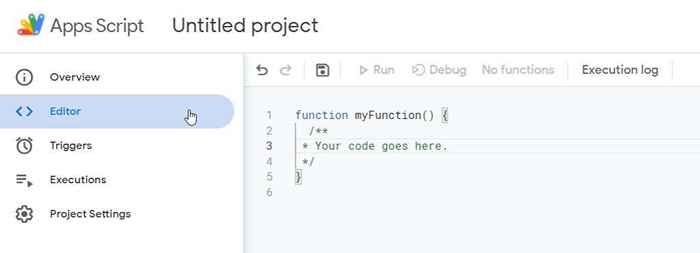
Itu Ringkasan Bagian adalah tempat Anda dapat menemukan statistik tentang skrip Anda seperti berapa banyak kesalahan yang terjadi, berapa kali dieksekusi, dan banyak lagi.
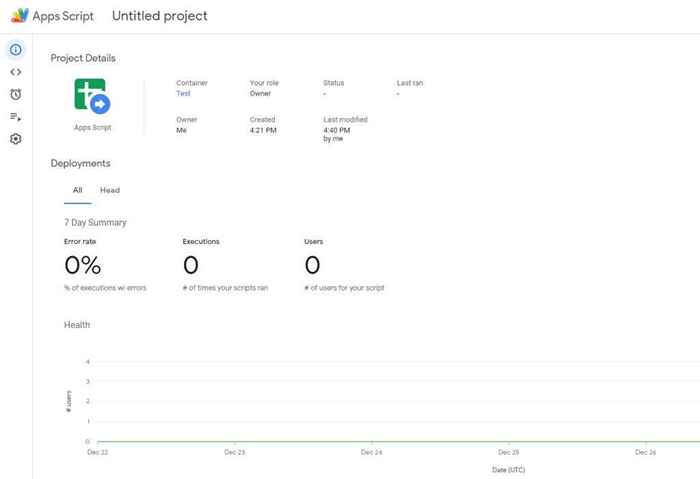
Kami akan membahas setiap bagian lain dari editor skrip Google Apps di setiap bagian di bawah ini.
Menavigasi editor skrip Google Apps
Saat Anda mengedit kode Anda di editor, merupakan ide yang bagus untuk memilih ikon disk (simpan) sehingga Anda tidak kehilangan pekerjaan.
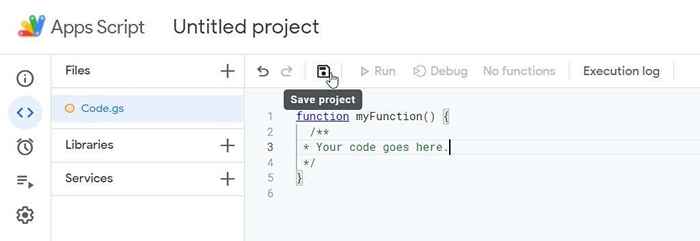
Setelah disimpan, Anda akan melihat opsi menu lainnya menyala.
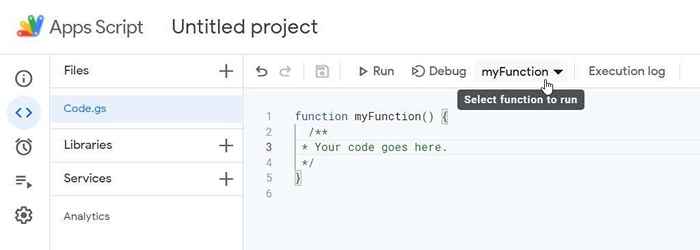
Ini termasuk:
- Berlari: Mencoba menjalankan seluruh skrip Anda dari awal hingga akhir.
- Debug: Melangkah melalui skrip Anda satu baris pada satu waktu.
- Dropdown fungsi: Jelajahi dan navigasikan ke masing -masing fungsi yang Anda buat.
- Log eksekusi: Lihat status atau pesan kesalahan dari setiap upaya yang telah Anda lakukan untuk menjalankan skrip Anda.
Itu Perpustakaan Opsi di menu navigasi kiri adalah tempat Anda dapat mengakses perpustakaan yang ditulis orang lain (atau Anda telah menulis dan disimpan di tempat lain). Ini berguna jika Anda memiliki teman yang sudah menulis fitur yang ingin Anda gunakan di Google Sheets atau Google Documents tetapi Anda ingin menambahkan fitur tambahan di atas itu.
Yang Anda butuhkan untuk menambahkan perpustakaan itu ke dalam proyek Anda adalah ID skrip. Anda dapat menemukan ini di bagian Pengaturan Proyek, yang akan kami tunjukkan kepada Anda bagaimana menemukan menjelang akhir artikel ini.
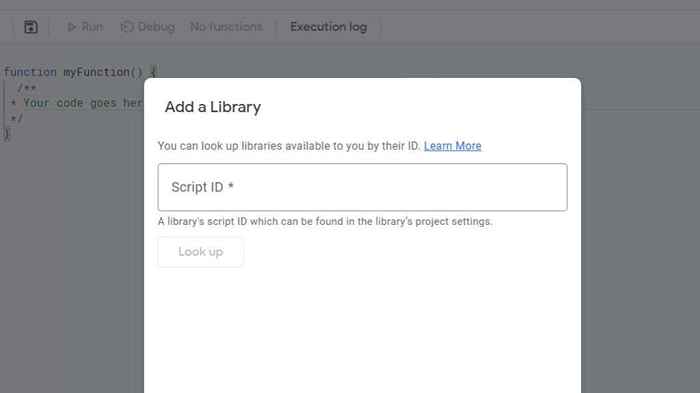
Add-ons Layanan Skrip Google Apps
Itu Jasa Bagian adalah yang paling berguna. Di situlah Anda dapat mengintegrasikan skrip Anda saat ini dengan layanan Google lainnya yang dapat Anda gunakan.
Saat Anda memilihnya, Anda akan melihat Tambahkan layanan jendela terbuka. Gulir ke bawah ke layanan yang ingin Anda gunakan sebagai tambahan untuk proyek Anda yang ada.
Misalnya, jika Anda ingin menarik data dari akun Google Analytics Anda ke dalam skrip ini, Anda dapat memilih Google Analytics API, dan pilih Menambahkan.
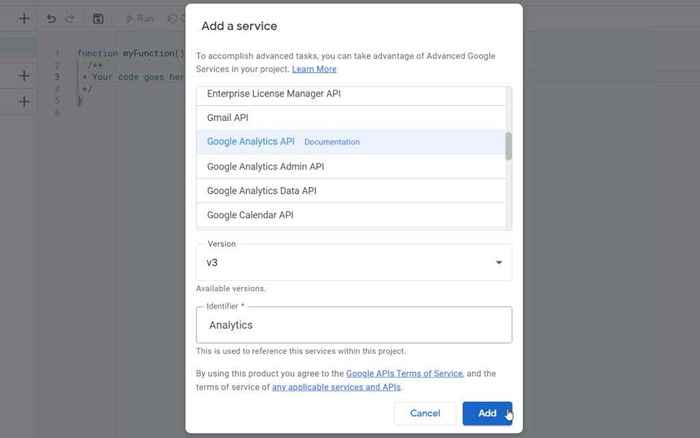
Jika Anda ingin menemukan detail tentang fungsi apa yang tersedia untuk digunakan untuk layanan add-on baru dan cara menggunakannya, pilih tiga titik di sebelah kanan API dan pilih Lihat dokumentasi.
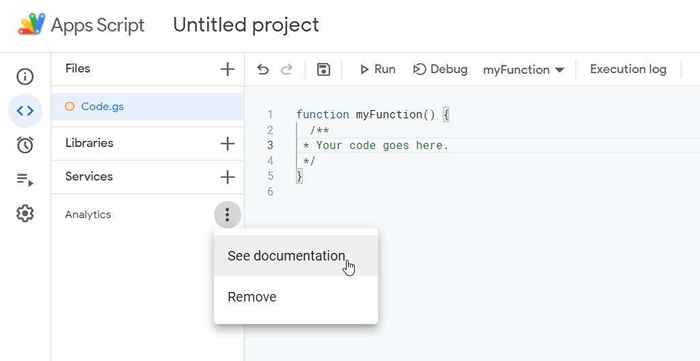
Ini akan membuka dokumentasi skrip Google Apps di tab baru, dibuka secara otomatis ke bagian untuk layanan Google.
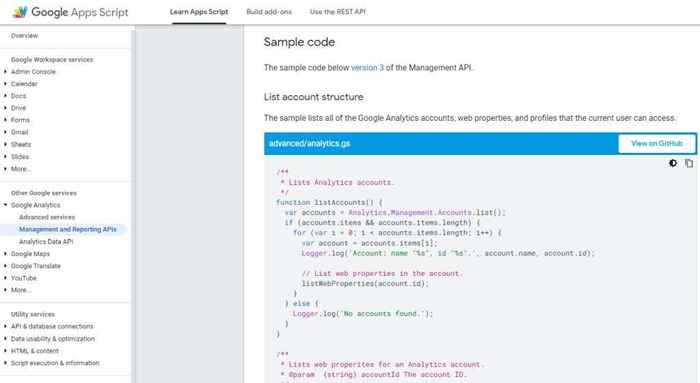
Jelajahi dokumentasi untuk sintaks fungsi, tutorial, dan contoh kode yang dapat Anda gunakan dalam skrip Anda sendiri.
Juga, perhatikan bahwa Anda dapat menavigasi ke bagian lain dari dokumentasi untuk melihat fungsi umum apa yang tersedia dalam skrip Anda berdasarkan layanan yang Anda gunakan ketika Anda awalnya membuka editor kode skrip aplikasi editor aplikasi.
Misalnya, jika Anda membuka editor di Google Sheets, periksa Lembaran Bagian dalam menu dokumentasi untuk fungsi Google Sheets yang dapat Anda gunakan dalam skrip Anda.
Menyiapkan dan Menggunakan Pemicu Skrip Aplikasi
Fitur lain yang berguna dalam skrip Google Apps adalah kemampuan untuk mengatur pemicu berdasarkan sejumlah acara atau jadwal.
Untuk mengonfigurasi pemicu baru untuk skrip Anda, pilih Pemicu Dari menu navigasi paling kiri. Di jendela pemicu baru yang terbuka, pilih Tambahkan pemicu tombol.
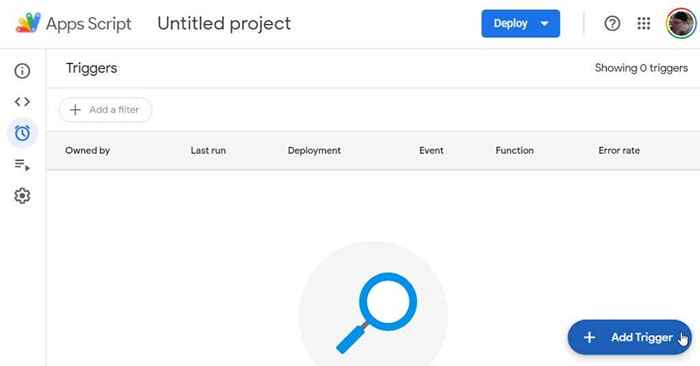
Jendela Tambah Pemicu memiliki daftar panjang opsi yang membantu Anda menyesuaikan dengan tepat bagaimana dan kapan Anda ingin skrip Anda berjalan.
Catatan: Banyak dari opsi ini bergantung pada layanan yang Anda tulis untuk skrip Anda atau API yang telah Anda tambahkan.
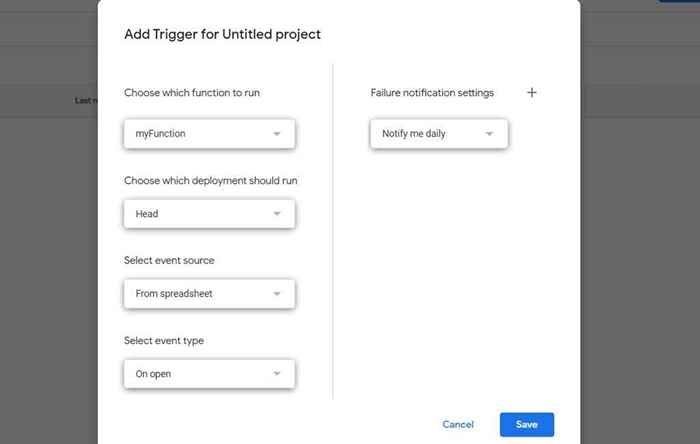
Untuk mengatur pemicu Anda, Anda harus memilih:
- Fungsi mana yang awalnya diluncurkan
- Sumber acara seperti waktu, tanggal, atau acara tertentu dalam layanan Anda seperti ketika sel spreadsheet Google berubah atau dokumen awalnya dibuka
- Jenis acara seperti saat sesuatu di google spreadsheet atau dokumen Anda dibuka atau diedit, atau pengaturan spesifik untuk tanggal atau waktu
- Frekuensi pemberitahuan untuk seberapa sering Anda ingin mendapatkan pembaruan tentang kapan skrip Anda gagal
Setelah Anda memilih Menyimpan, Anda mungkin melihat pesan “otorisasi skrip gagal” jika ini adalah pertama kalinya Anda menyimpan pemicu baru.
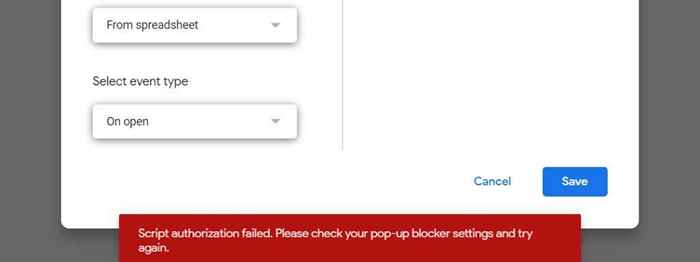
Ini biasanya dipicu jika Anda memiliki blocker pop-up diaktifkan di browser Anda. Jika Anda menggunakan Google Chrome, cukup pilih ikon jendela kecil dengan "X" merah di atasnya. Ubah pengaturan menjadi Selalu biarkan pop-up dan pilih Selesai.
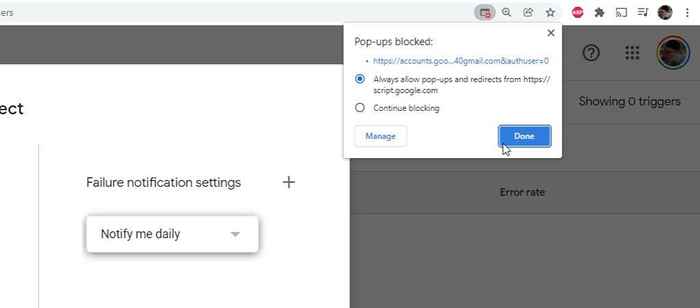
Saat Anda memilih Menyimpan Sekali lagi, Anda harus melangkah melalui proses untuk mengesahkan skrip yang Anda tulis untuk menjalankan di bawah akun Google atau Google Workspace Anda.
Pertama, pilih akun Google yang ingin Anda izinkan skrip Anda berjalan di bawah.
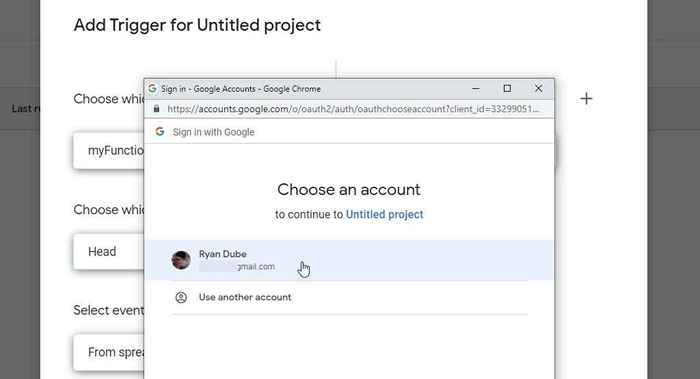
Anda akan melihat peringatan bahwa fungsi atau skrip khusus yang Anda tulis tidak "diverifikasi" oleh google. Jika Anda adalah orang yang menulis skrip, maka ini tidak masalah dan aman untuk dijalankan di bawah akun Google Anda sendiri atau Google Workspace.
Untuk memotong peringatan ini, pilih saja Canggih dan kemudian pilih Pergi ke (tidak aman) tautan di bagian bawah.
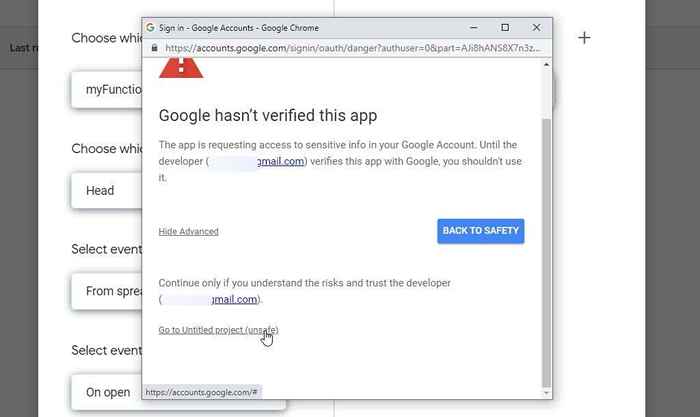
Akhirnya, di jendela izin, pilih Mengizinkan Untuk mengizinkan fungsi dan skrip khusus Anda berjalan di bawah akun Google atau Google Workspace Anda.
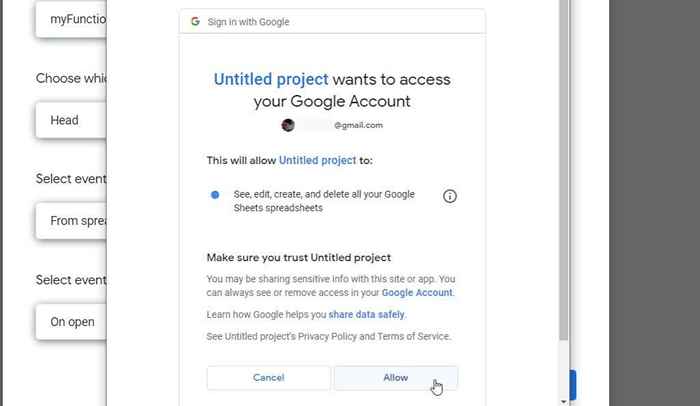
Anda tidak perlu mengulangi proses ini lagi, hanya untuk pertama kalinya Anda menyimpan atau menjalankan proyek skrip Google Apps khusus Anda.
Mengakses ID Script Google Anda
Satu catatan terakhir - Anda mungkin ingin memberikan skrip Anda kepada teman atau kolega sehingga mereka dapat menggunakan skrip Anda atau menambahkannya sebagai perpustakaan ke skrip mereka sendiri.
Anda dapat menemukan ID skrip Anda di bawah ikon Pengaturan di panel navigasi paling kiri.
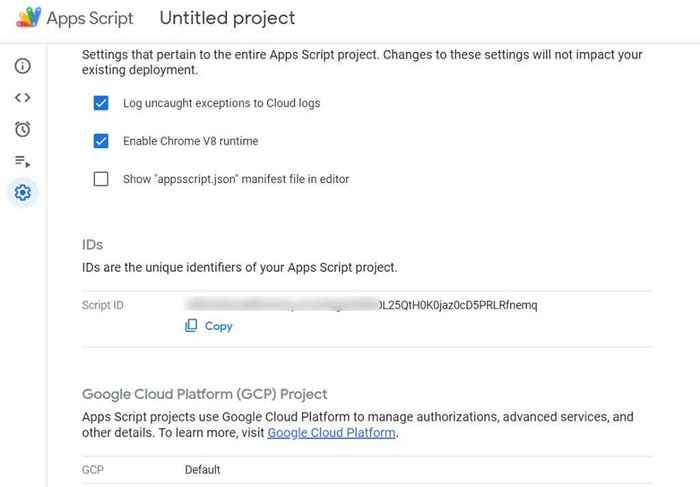
ID skrip dapat ditemukan di bawah IDS bagian, di sebelah kanan ID skrip.
Seperti yang Anda lihat, editor skrip Google Apps cukup mudah jika Anda tahu cara menavigasi ke setiap fitur yang ingin Anda gunakan. Pastikan untuk mempelajari dokumentasi skrip aplikasi Google dengan baik sehingga Anda dapat mulai belajar cara menulis skrip Anda dan semua fungsi yang tersedia untuk digunakan.
- « Cara memperbaiki google temukan tidak bekerja di android
- 10 hal yang harus dicoba saat Instagram tidak berfungsi »

