Kembali ke tombol Windows 10 tidak berfungsi di Windows 11 Fix
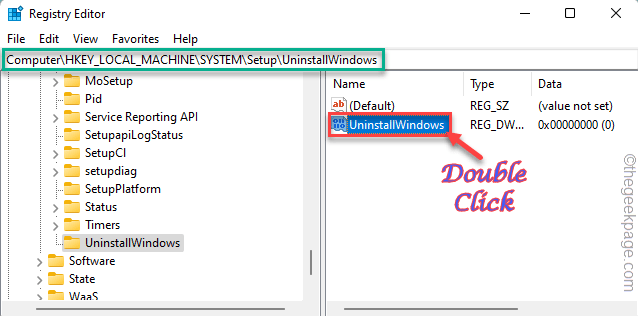
- 3857
- 723
- Ricardo Gottlieb
Windows 11 memungkinkan pengguna untuk kembali ke Windows 10 jika mereka tidak menyukai yang pertama. Windows menyimpan gambar OS yang lebih lama secara singkat pada sistem sehingga jika pengguna menginginkan maka mereka dapat kembali ke versi OS yang lebih lama. Tapi, bagaimana jika "KembaliTombol gabang atau Anda tidak dapat menggunakan opsi itu sama sekali?
Daftar isi
- Perbaiki 1 - Batas Waktu
- Perbaiki 2 - Hanya jika Anda telah meningkatkan
- Perbaiki 3 - Perpanjang batas kembali menggunakan editor registri
- Perbaiki 4 - Tingkatkan batas waktu dengan PowerShell
- Perbaiki 5 - Uninstall Windows Update
- Perbaiki 6 - Setel ulang PC
- Perbaiki 7 - Bersihkan Instal Windows
Perbaiki 1 - Batas Waktu
Windows memberikan batas waktu tertentu 10 hari setelah Anda meningkatkan sistem dari Windows 10 ke Windows 11. Sepanjang waktu ini, Windows menyimpan gambar OS yang lebih lama di komputer Anda. Jadi, jika Anda membuka pengaturan dan pergi ke sini -
Sistem> Pemulihan
Kemudian, periksa zona opsi pemulihan. Jika batas waktu telah terlampaui (Anda telah menggunakan Windows 11 selama lebih dari 10 hari), fitur 'kembali' menjadi tidak dapat diakses. Ada beberapa cara Anda dapat memperpanjang batas waktu ini, tetapi hanya hingga 60 hari. Jadi Anda tidak dapat kembali ke jendela asli Anda setelah batas waktu ini berakhir.
Periksa apakah sistem Anda dapat kembali ke Windows 10 mengikuti langkah -langkah mudah ini -
1. Pada awalnya, tekan Kunci Windows dan ketik "cmd" di sana.
2. Kemudian, seperti yang Anda lihat “Command prompt"Dalam hasil pencarian dan ketuk"Jalankan sebagai administrator“.
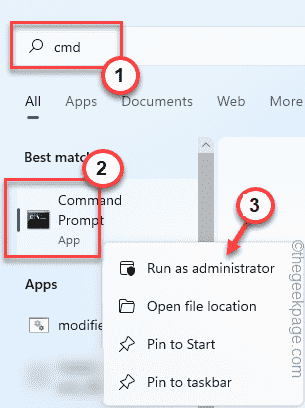
3. Saat Anda membuka CMD dalam mode administrasi, copy-paste Kode ini dan tekan Memasuki.
Dism /online /get-osuninstallwindow
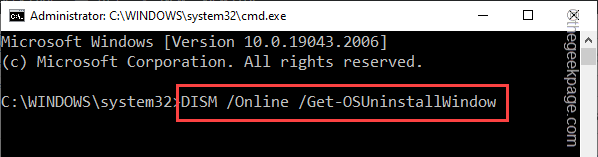
Ini akan menunjukkan apakah sistem Anda memiliki windows.folder lama dan batas waktu dari proses rollback.
Jika itu menunjukkan ini dalam pesan, Anda tidak dapat menggunakan fitur 'Go Back' saat batas waktu sudah berakhir dan Anda tidak dapat memutar kembali.
Kesalahan: 1168 elemen tidak ditemukan
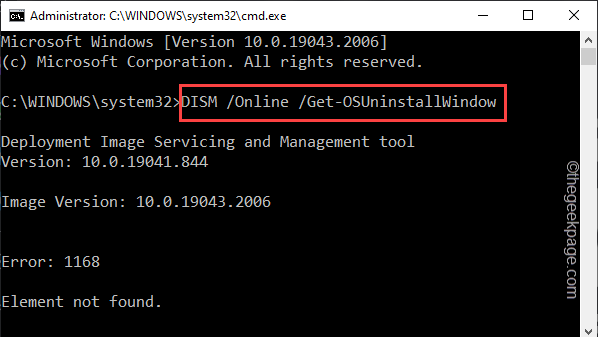
Perbaiki 2 - Hanya jika Anda telah meningkatkan
Ada kriteria lain yang jelas untuk menggunakan fitur 'kembali'. Anda harus meningkatkan sistem dari Windows 10. Jika Anda telah menginstal Windows 11 secara langsung, maka tidak ada pertanyaan untuk kembali ke Windows 10. Jadi, Anda tidak dapat menggunakan fitur 'kembali' dan itu akan menjadi abu -abu.
Perbaiki 3 - Perpanjang batas kembali menggunakan editor registri
Anda dapat menggunakan editor registri untuk memperpanjang batas waktu fitur 'Go Back' hingga 60 hari.
1. Pada awalnya, tekan Menangkan Key+R kunci bersama.
2. Setelah itu, ketik "Regedit"Dan klik"OKE”Untuk membuka editor registri.
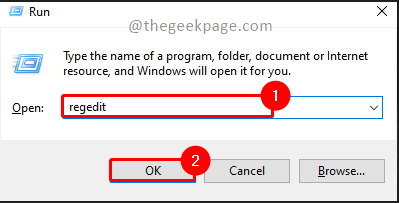
CATATAN - Menciptakan nilai dalam registri Anda selalu berisiko. Jadi, Anda harus selalu membuat cadangan registri sebelum modifikasi apa pun. Untuk melakukan itu, ikuti langkah -langkah mudah ini -
A. Pada awalnya, klik pada “Mengajukan“Dari bilah menu.
B. Nanti, ketuk "Ekspor”Untuk membuat cadangan registri baru.
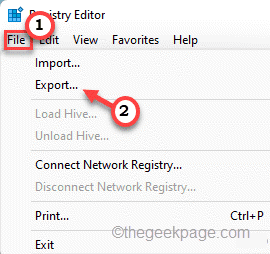
Selanjutnya, beri nama cadangan ini dan simpan di komputer Anda.
3. Setelah halaman Registry Editor muncul di layar, pergilah ke titik ini -
Hkey_local_machine \ system \ setup \ uninstallwindow
4. Setelah Anda mencapai lokasi yang ditentukan ini, lihat di panel kiri dan periksa apakah Anda dapat menemukan nilainya "Uninstallwindow“.
5. Jika Anda dapat menemukannya, ketuk ganda Nilai untuk mengeditnya secara manual.
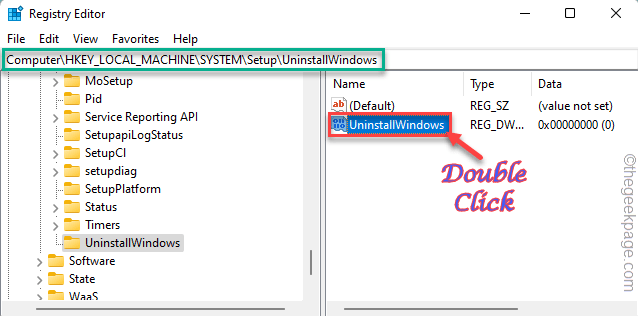
6. Selanjutnya, atur 'pangkalan:' ke “Desimal“.
7. Sekarang, Anda dapat menempatkan nomor apa pun dari 2 hingga 60 di kotak 'Value Data:'.
Jumlah ini yang Anda masukkan ke dalam kotak adalah jumlah hari sampai opsi 'kembali' tersedia.
Letakkan nomor maksimum yang “60“.
7. Kemudian, klik "OKE“.
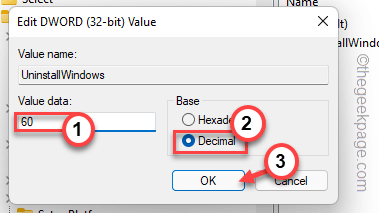
Sekarang, setelah Anda memodifikasi nilai ini, tutup layar Editor Registry. Kemudian, menyalakan ulang Komputer Anda agar perubahan ini berlaku.
Setelah memulai kembali sistem, buka pengaturan dan periksa apakah Anda dapat menggunakan fitur 'GO BACK' atau tidak.
Perbaiki 4 - Tingkatkan batas waktu dengan PowerShell
Jika Anda tidak dapat menggunakan editor registri, Anda dapat menggunakan PowerShell untuk meningkatkan batas waktu juga.
1. Pada awalnya, tekan Menangkan Kunci dari keyboard Anda dan mulai menulis "PowerShell"Di kotak pencarian.
2. Lalu, klik kanan "Windows PowerShell"Dan ketuk"Jalankan sebagai administrator“.
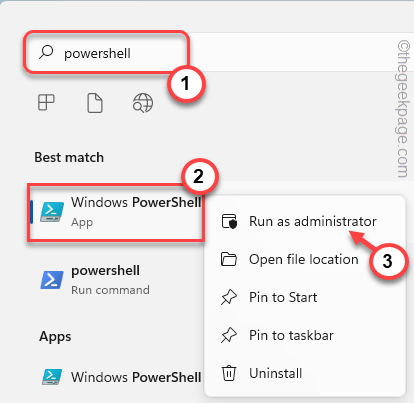
3. Datang ke halaman PowerShell utama, copy-paste Kode ini dan memodifikasi nilainya sesuai, dan tekan Memasuki.
Dism /online /set-osuninstallwindow /value:jumlah hari
[
CATATAN - Mengubah "jumlah hari”Dalam kode ke jumlah hari yang sebenarnya Anda ingin memperpanjang batas waktu. Anda dapat menempatkan nomor apa saja 2 Dan 60.
Contoh -
Jika Anda ingin memperpanjang batas hingga 60 hari, Anda harus meletakkan "60" sebagai pengganti "jumlah hari“.
Jadi, kodenya -
Dism /online /set-osuninstallwindow /value:60
]
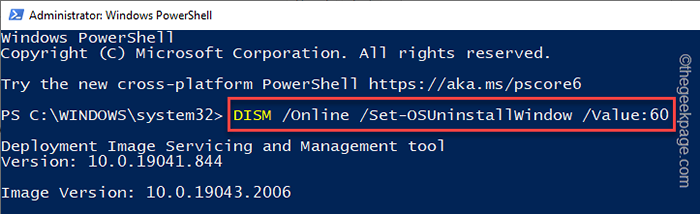
Setelah menjalankan kode PowerShell ini, tutup jendela. Mengulang kembali sistem Anda setelah ini.
Perbaiki 5 - Uninstall Windows Update
Jika Anda menghadapi masalah ini setelah pembaruan Windows terbaru, Anda harus menghapus pemasangan pembaruan tersebut.
1. Pada awalnya, tekan Kunci Windows+i kunci bersama untuk membuka halaman Pengaturan.
2. Setelah Anda berada di halaman Pengaturan, ketuk "Sistem"Pengaturan.
3. Selanjutnya, temukan dan ketuk "Pemulihan”Di panel kanan.

4. Dalam berbagai opsi pemulihan, buka “Startup lanjutan" bagian. Klik "Restart sekarang“.
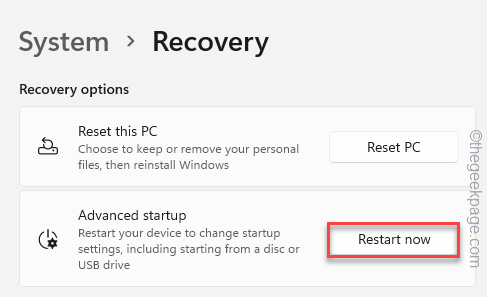
Tunggu saja beberapa menit sampai Windows Boots dalam mode pemulihan.
5. Ketika itu terjadi, ketuk “Pemecahan masalah"Opsi untuk maju.
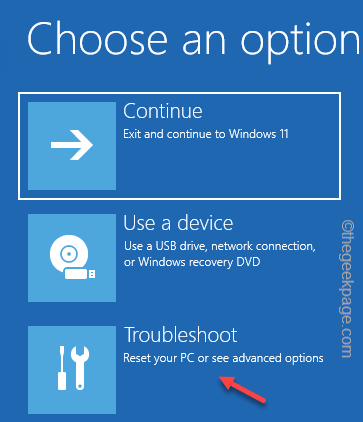
6. Di halaman pemecahan masalah, klik pada opsi bagian “Opsi lanjutan“.
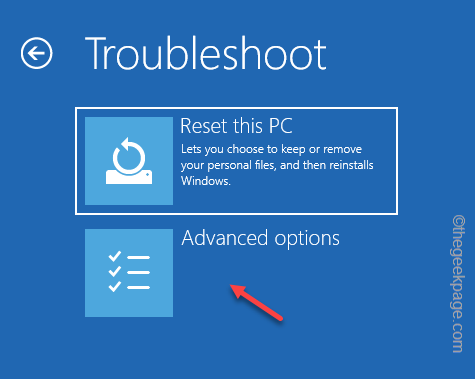
7. Sekarang, klik pada “Hapus pembaruan"Opsi untuk menjelajahi lebih banyak opsi.
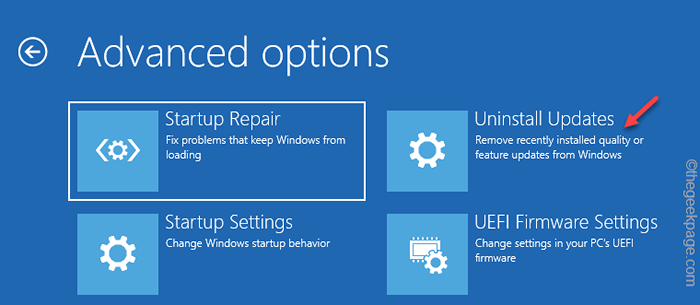
8. Sekarang, Anda akan melihat dua opsi. Seperti "Uninstall pembaruan kualitas terbaru" Dan "Uninstall pembaruan fitur terbaru“.
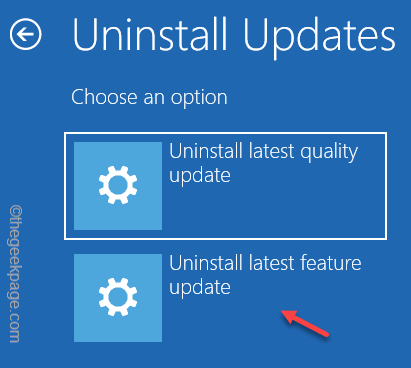
Selanjutnya, sesuai dengan jenis pembaruan yang telah diterima komputer Anda, klik opsi tertentu.
9. Pergi ke halaman berikutnya, klik "Uninstall Fitur Pembaruan“Maju.
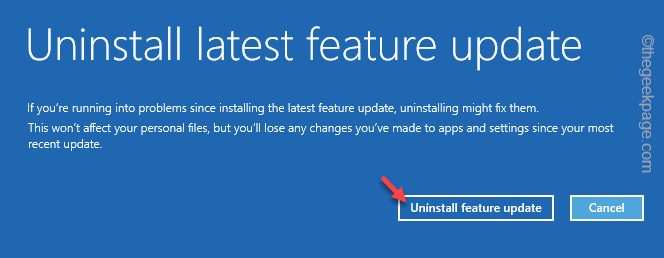
Sekarang, Windows akan mengulang kembali Sistem Anda dan hapus instalan paket pembaruan terbaru dari sistem Anda.
Anda akan melihat “Memulihkan versi Windows Anda sebelumnya… "Pesan saat Windows melakukan itu. Setelah selesai, maju dan gunakan fitur 'Go Back' di halaman Pengaturan.
Perbaiki 6 - Setel ulang PC
Mengatur ulang pc juga dapat bekerja di komputer Anda.
1. Mengatur ulang PC cukup mudah. Buka
2. Setelah Anda berada di halaman Pengaturan, ketuk "Sistem"Pengaturan.
3. Selanjutnya, temukan dan ketuk "Pemulihan”Di panel kanan.
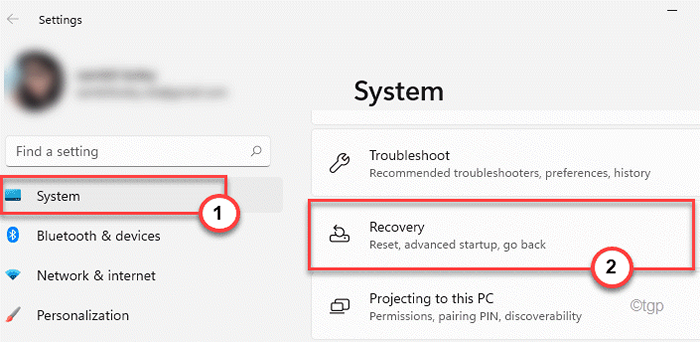
4. Dalam berbagai opsi pemulihan, buka “Startup lanjutan" bagian. Klik "Restart sekarang“.
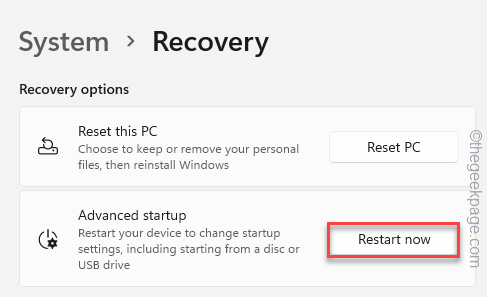
5. Sekarang, klik "Pemecahan masalah"Untuk menjelajahi opsi pemecahan masalah.
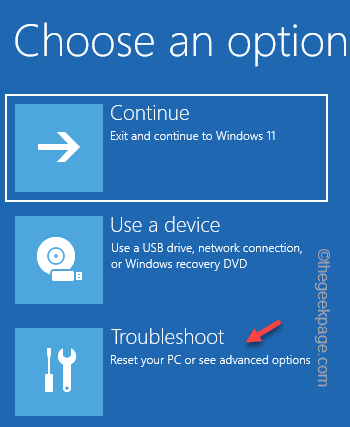
6. Di jendela pemecahan masalah, Anda akan menemukan dua opsi berbeda.
7. Ketuk "Setel ulang PC ini“.
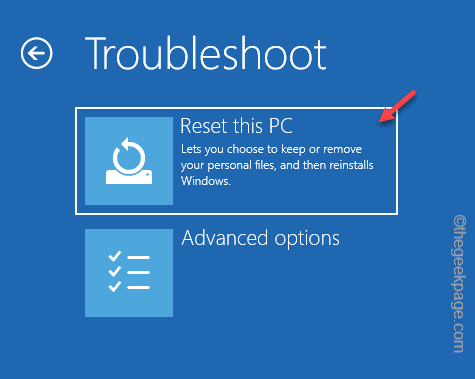
8. Di dalam sini, ada dua opsi lagi.
9. Mengetuk "Simpan file saya”Untuk menyegarkan sistem sambil menyimpan file penting.
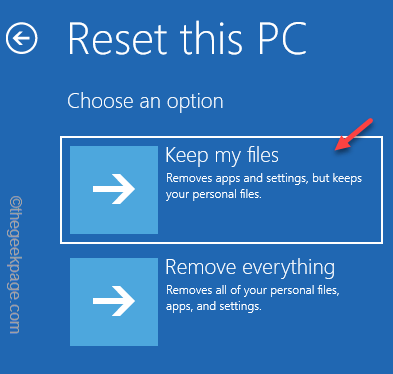
Pada langkah berikutnya, Windows akan secara otomatis mengatur ulang sistem Anda. Setelah perangkat diatur ulang, periksa apakah opsi 'Go Back' tersedia di halaman Pengaturan.
Perbaiki 7 - Bersihkan Instal Windows
Jika batas waktu telah melewati batas 60 hari, Anda harus melakukan pemasangan windows 10 yang bersih. Cukup gunakan media instalasi boot Windows 10 (seperti drive USB atau DVD instalasi) dan instal Windows 10.
Bahkan jika opsi 'GO BACK' dikeluarkan setelah batas waktu yang ditentukan, instal Windows 10 di komputer Anda.
- « iPhone tidak akan berdering setiap saat saat menerima panggilan [perbaiki]
- Cara Memperbaiki Server Terlalu Belum Terjangkau untuk Omegle »

