Mendapatkan akses internet Anda diblokir? 10 cara untuk memperbaiki
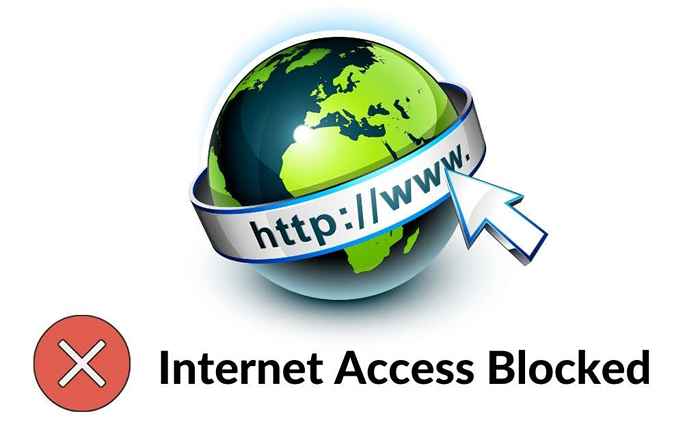
- 3893
- 669
- Hector Kuhic
Terkadang ketika Anda mencoba mengakses situs web, browser Anda menjalankan kesalahan “akses internet Anda diblokir” dengan kode kesalahan err_network_acess_denied. Ada beberapa perbaikan cepat yang dapat Anda coba untuk mendapatkan kembali akses internet.
Anda bisa menemukan kesalahan ini karena beberapa alasan. Dalam beberapa kasus, itu bisa sesederhana pengemudi yang salah. Namun, itu juga bisa menjadi firewall program antivirus Anda yang memblokir akses internet ke situs web yang mencurigakan, atau faktor eksternal seperti situs web yang diblokir oleh administrator jaringan.
Daftar isiDalam kasus terburuk, PC Anda bisa terinfeksi malware atau virus yang dapat mengubah pengaturan jaringan Anda, dan memberi Anda “akses internet Anda adalah kesalahan yang diblokir.”Dalam hal ini, Anda harus memindai PC Anda menggunakan Windows Defender atau perangkat lunak antivirus pihak ketiga yang baik.

Jika reboot benar -benar menyelesaikan masalah Anda, Anda akan menghemat beberapa menit pemecahan masalah. Jika tidak, ada beberapa perbaikan lain yang dapat Anda coba.
Nonaktifkan Firewall dan Antivirus Anda
Jika Anda memiliki program antivirus pihak ketiga yang diinstal di PC Anda, itu kemungkinan memiliki firewall sendiri. Sementara antivirus tidak menghalangi Anda menjelajahi web, firewall -nya dapat memblokir akses ke situs web yang diyakini dapat membahayakan sistem Anda. Nonaktifkan firewall untuk melihat apakah Anda dapat mengakses internet dengan benar.
Proses menonaktifkan firewall berbeda untuk semua program antivirus, tetapi umumnya Anda akan menemukannya di suatu tempat di pengaturan/preferensi. Jika Anda masih tidak dapat mengakses web, silakan nonaktifkan firewall windows.
- Tekan Menang + r, jenis kontrol, dan tekan Memasuki untuk meluncurkan panel kontrol.
- Pilih Sistem dan keamanan > Windows Defender Firewall.
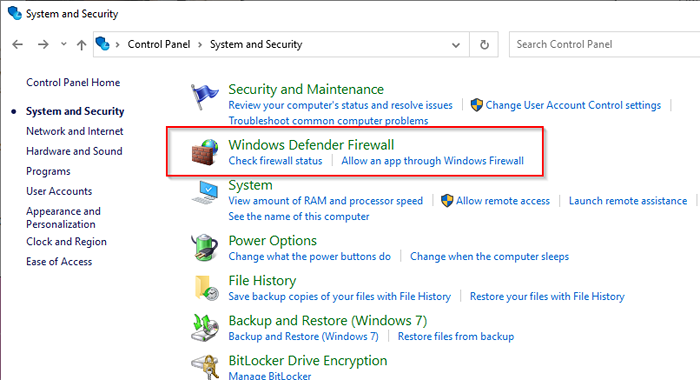
- Pilih Menghidupkan atau mematikan firewall bek windows Dari panel kiri.
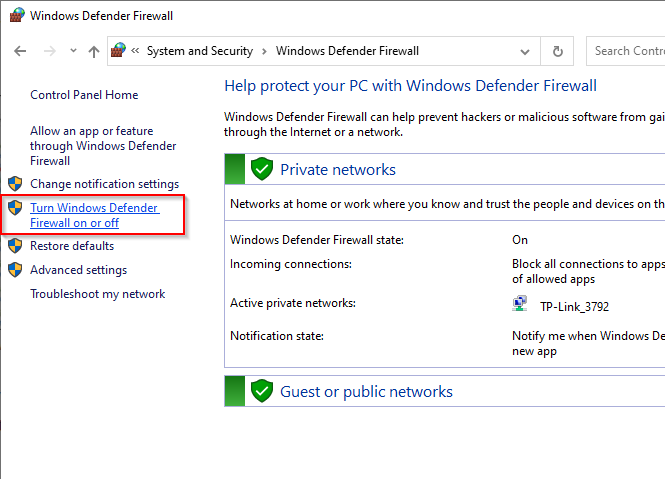
- Di layar berikutnya, pilih Matikan Windows Defender Firewall (tidak disarankan) untuk jaringan pribadi dan publik.
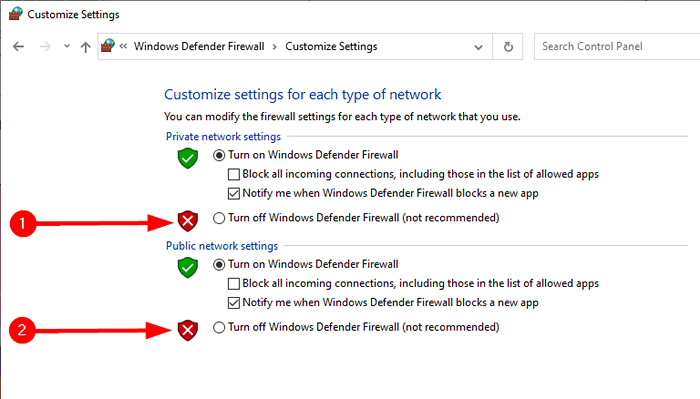
- Restart PC Anda.
Beruntung? Jika tidak, coba perbaikan berikutnya.
Setel ulang atau instal ulang program antivirus Anda
Jika Anda ingat baru -baru ini bermain -main dengan pengaturan program antivirus Anda, mungkin ide yang bagus untuk mengatur ulang pengaturannya ke default. Anda biasanya menemukan opsi reset pabrik di suatu tempat di pengaturan, tergantung pada program mana yang Anda gunakan.
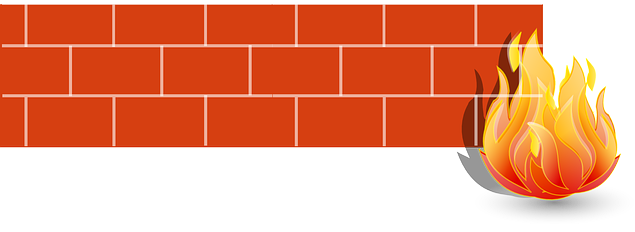
Jika reset tidak membantu, instal ulang program antivirus Anda jika Anda memiliki alasan untuk percaya itu adalah pelakunya. Saat menginstal ulang, masuk akal untuk meninggalkan pemasangan utilitas firewall program. Memiliki Windows Defender Firewall memberikan perlindungan yang cukup, dan dalam kebanyakan kasus, Anda bahkan akan baik -baik saja tanpa program antivirus lainnya.
Gunakan Pemecah Masalah Jaringan bawaan
Windows memiliki satu set pemecah masalah bawaan yang dapat membantu Anda secara otomatis memperbaiki berbagai masalah. Ini juga memiliki pemecah masalah jaringan yang dapat Anda coba perbaiki kesalahan "akses internet Anda diblokir". Pemecah masalah jaringan tidak hebat dalam memperbaiki banyak masalah, tapi pasti layak untuk dicoba.
- Tekan Menang + i Untuk meluncurkan aplikasi Pengaturan.
- Navigasi ke Jaringan & Internet > Status > Pemecahan Masalah Jaringan.
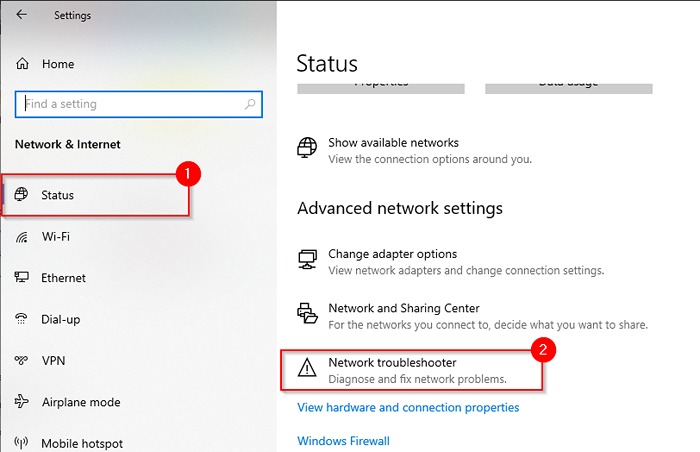
- Pemecah Masalah akan secara otomatis mulai mendeteksi masalah dan mencoba memperbaikinya. Jika tidak menemukan masalah, itu akan memberi tahu Anda.
Jika pemecahan masalah tidak dapat menemukan masalahnya, coba perbaikan berikutnya.
Roll Back Driver
Terkadang pembaruan pengemudi dapat menyebabkan pengemudi tidak berfungsi. Jika driver Anda baru -baru ini diperbarui dan sistem telah menyimpan file untuk driver sebelumnya, Anda akan dapat mengembalikan driver ke versi sebelumnya.
- Tekan Menang + r, jenis devmgmt, msc, dan tekan Memasuki untuk meluncurkan manajer perangkat.
- Temukan adaptor jaringan yang Anda gunakan. Klik kanan pada adaptor dan pilih Properti.
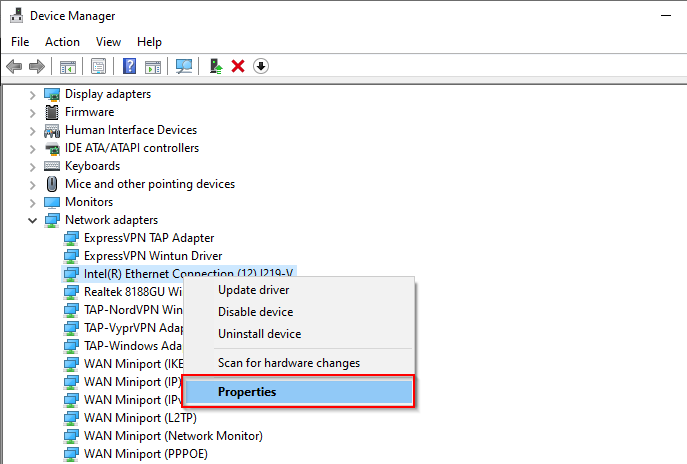
- Beralih ke Pengemudi tab dan pilih Roll Back Driver.
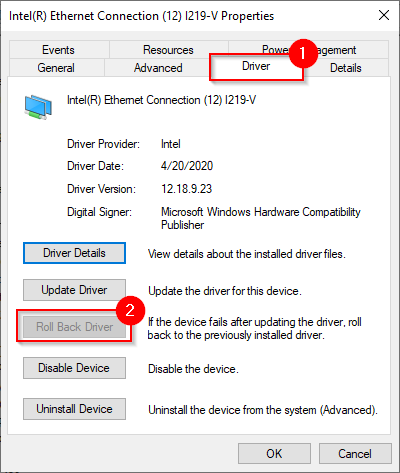
Jika tombolnya berwarna abu -abu, itu berarti Anda tidak memiliki versi sebelumnya untuk digulung kembali, atau file untuk driver sebelumnya tidak lagi tersedia. Dalam hal ini, coba perbaikan berikutnya.
Perbarui atau hapus instalan driver
Lihatlah situs web pabrikan untuk melihat apakah ada versi yang lebih baru dari pengemudi Anda. Windows secara otomatis memperbarui driver sebagian besar waktu, tetapi ada baiknya memeriksa versi yang lebih baru.
Jika Anda menemukan versi yang lebih baru, pilih Perbarui driver tombol tepat di atas Roll Back Driver tombol. Anda akan ditanya apakah Anda ingin Windows mencari driver atau menelusuri komputer Anda untuk file driver. Pilih opsi terakhir jika Anda telah mengunduh file dari situs web pabrikan.
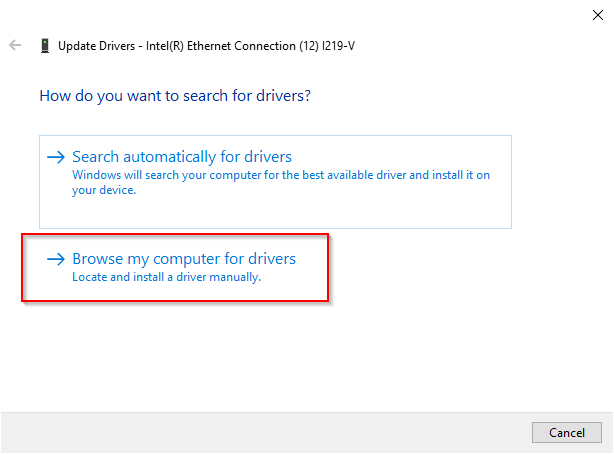
Jika pengemudi Anda terkini, coba instal ulang. Kembali ke Device Manager dan klik kanan pada adaptor Anda. Pilih Menghapus perangkat.
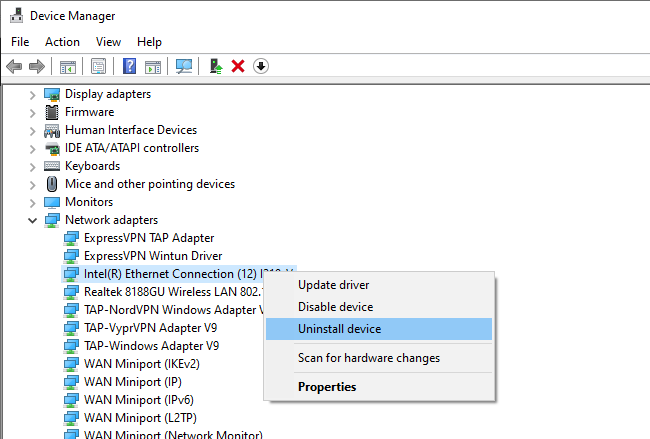
Anda akan melihat izin meminta yang cepat untuk melanjutkan pemasangan uninstalasi, pilih Uninstall.
Setelah dihapus, pilih Tindakan dari pita atas di manajer perangkat dan pilih Pindai perubahan perangkat keras. Ini akan secara otomatis menginstal ulang perangkat yang baru saja Anda hapus.
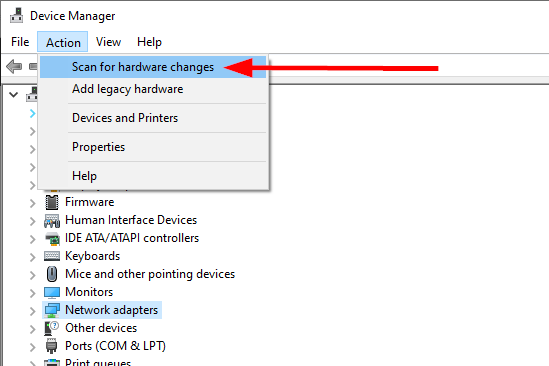
Atau, Anda dapat memulai ulang PC Anda dan itu akan menginstal ulang driver juga.
Perbaikan khusus browser
Ada beberapa hal yang dapat Anda coba dengan browser Anda untuk memperbaiki masalah ini. Karena Chrome adalah browser paling populer, ilustrasi di bagian ini menggunakan chrome. Namun, ini masih berlaku secara konseptual untuk sebagian besar browser lainnya.
Bersihkan cookie dan cache
Ini praktik yang baik untuk menghapus cookie dan cache sesekali. Membersihkan cookie dan cache dapat menghilangkan banyak masalah browser, termasuk masalah "akses internet Anda diblokir".
Untuk menghapus cookie dan cache:
- Tekan Ctrl + H, dan pilih Menghapus data pencarian.
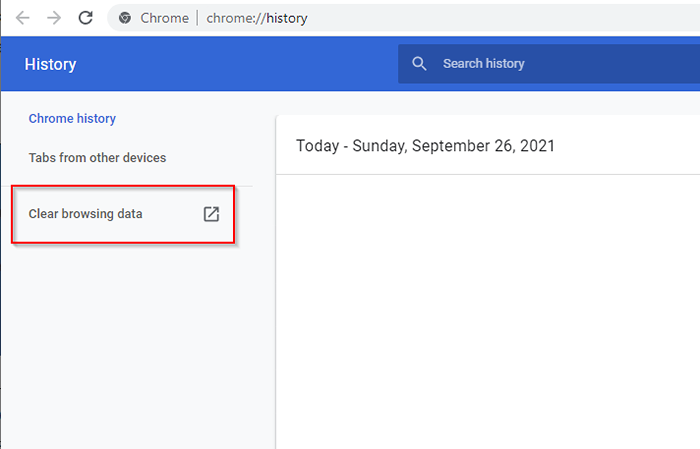
- Sekarang Anda akan melihat jendela kecil muncul yang menanyakan tentang jangkauan waktu yang ingin Anda hapus data. Yang terbaik adalah memilih Sepanjang waktu Sebagai rentang waktu dan centang ketiga kotak di bawah ini: Sejarah Browser, Cookie dan data situs lainnya, Dan Gambar dan file yang di -cache. Setelah selesai, pilih Hapus data.
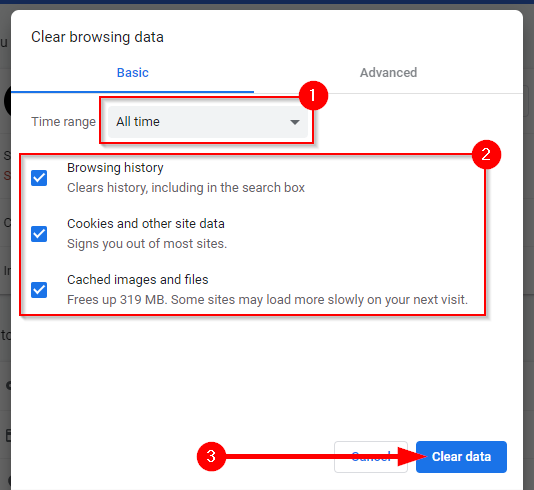
Jika ini tidak berhasil, cobalah mengatur ulang browser.
Reset Chrome
Jika Anda telah mengubah pengaturan krom apa pun baru -baru ini, mengatur ulang browser dapat membantu mengatasi masalah "Akses Internet Anda diblokir".
- Pilih ellipsis di sudut kanan atas Chrome dan pilih Pengaturan.
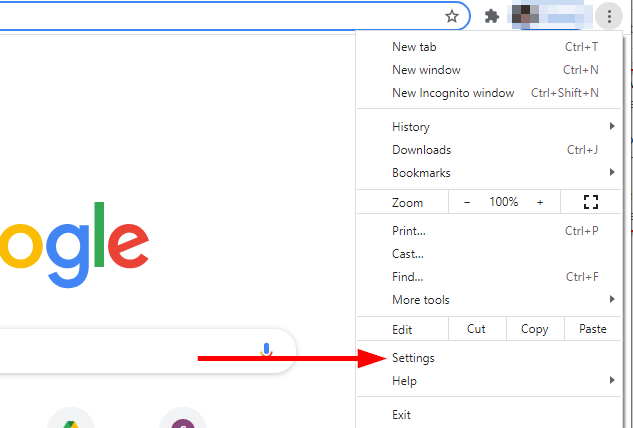
- Pilih Canggih > Setel ulang dan bersihkan Dari panel kiri. Dari panel kanan, pilih Kembalikan pengaturan ke default aslinya.
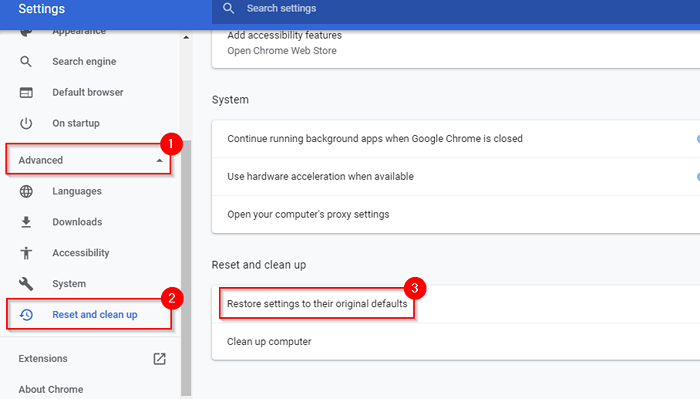
- Saat diminta konfirmasi, pilih Setting pengaturan.
Hapus profil chrome
Jika tidak ada solusi sejauh ini, Anda dapat mencoba menghapus profil chrome Anda dan melihat apakah itu menghasilkan hasil yang positif. Itu telah berhasil untuk beberapa pengguna di masa lalu, jadi mungkin saja berhasil untuk Anda.
- Tekan Ctrl + Shift + ESC untuk meluncurkan manajer tugas.
- Temukan Google Chrome, klik kanan di atasnya, dan pilih Tugas akhir.
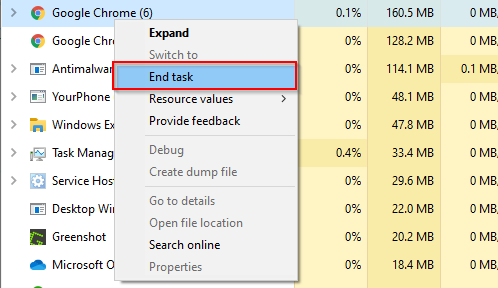
- Tekan Menang + r, ketik teks berikut, lalu tekan Memasuki:
%LocalAppdata%/Google/chrome/data pengguna/
- Ini akan membawa Anda ke Data pengguna direktori. Cari Bawaan folder dan ganti nama menjadi tua.bawaan.
- Restart PC Anda dan lihat apakah Anda dapat mengakses internet sekarang.
Nonaktifkan ekstensi
Sebagai pilihan terakhir, jika masalahnya memang ada di dalam browser, Anda dapat mencoba menonaktifkan semua ekstensi untuk melihat mana yang menyebabkan masalah ini.
- Pilih ellipsis di sudut kanan atas. Pergi ke Lebih banyak alat > Ekstensi.
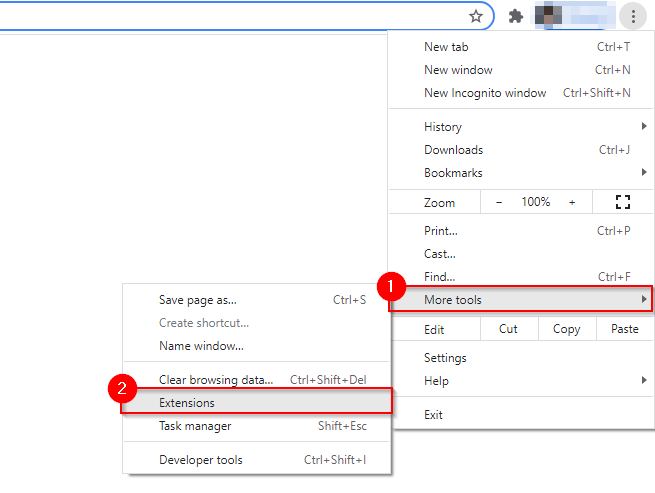
- Anda akan melihat semua ekstensi yang diinstal di browser Anda di bagian ini dengan sakelar sakelar di setiap sudut kanan bawah ekstensi. Take mereka satu per satu untuk melihat mana dari ini yang menjadi masalah.
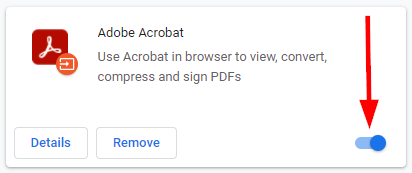
Apakah Anda kembali online?
Mudah -mudahan, salah satu perbaikan ini berhasil untuk Anda dan browser Anda tidak lagi mengatakan “akses internet Anda diblokir.Kadang -kadang, masalahnya bisa dengan jaringan Anda dan bukan perangkat. Jika jaringan Anda tidak memiliki akses internet, Anda dapat mencoba beberapa perbaikan khusus jaringan.

