Mendapatkan “Kami Perlu Memperbaiki Akun Microsoft Anda” di Windows 10? Cara menyelesaikan

- 2420
- 80
- Darryl Ritchie
Apakah Anda mendapatkan “Masalah Akun Microsoft. Kami perlu memperbaiki notifikasi Microsoft Account ”setiap kali Anda masuk ke PC Windows Anda? Atau, apakah pesan kesalahan muncul secara acak saat menggunakan komputer Anda?
Anda kemungkinan besar mendapatkan kesalahan ini karena ada masalah dengan pengaturan Windows 10 "Shared Experiences", fitur yang memungkinkan Anda dengan mudah berbagi file di antara beberapa perangkat Windows. Windows juga dapat menampilkan kesalahan "Microsoft Account Problem" karena korupsi sistem file, atau jika PC Anda tidak dapat menyinkronkan informasi akun Anda dengan Microsoft Server.
Daftar isi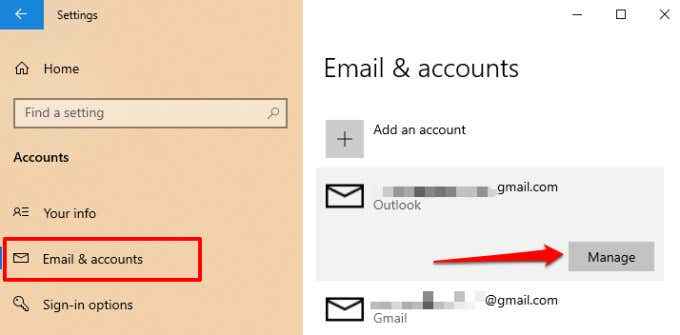
- Di Windows Pengaturan Akun, pilih Hapus akun dari perangkat ini dan pilih Menghapus ikon di halaman berikutnya untuk melanjutkan.
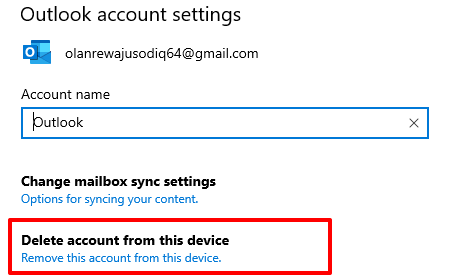
Jika akun yang terpengaruh adalah milik Anda, menghapus dan menambahkan kembali akun mungkin memperbaiki masalah.
Cara menyesuaikan kembali akun di windows 10
Kami sarankan memulai ulang komputer Anda sebelum menambah kembali akun yang baru saja Anda hapus. Saat PC Anda kembali, ikuti langkah-langkah di bawah ini untuk menyesuaikan kembali akun Anda.
1. Pergi ke Pengaturan > Akun > Email & Akun dan klik Tambahkan akun.
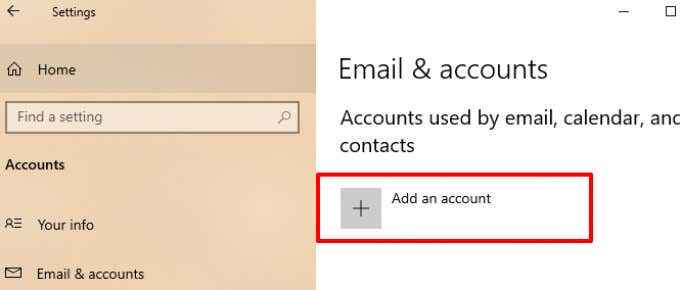
2. Pilih penyedia akun Anda untuk melanjutkan.
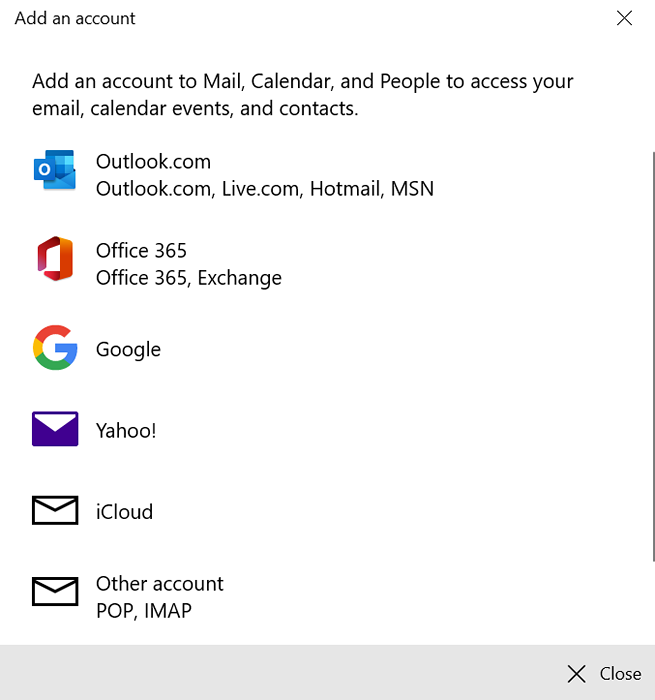
3. Masukkan kredensial akun Anda di kotak dialog yang disediakan dan berikan informasi lain yang relevan untuk menghubungkan kembali akun Anda.
Matikan pengalaman bersama
Menonaktifkan fitur "Pengalaman Bersama" adalah salah satu cara mudah untuk menyingkirkan kesalahan "Kami Perlu Memperbaiki Akun Microsoft Anda". Jika Anda tidak memiliki atau menggunakan beberapa perangkat Windows, Anda tidak perlu mengaktifkan fitur tersebut.
1. Buka Pengaturan Windows, pilih Sistem, Pilih Pengalaman bersama di bilah samping, dan beralih dari Dibagikan di seluruh perangkat pilihan.
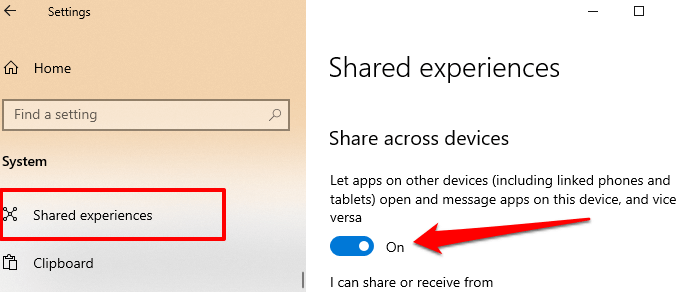
2. Anda juga harus mematikan Berbagi di dekatnya.
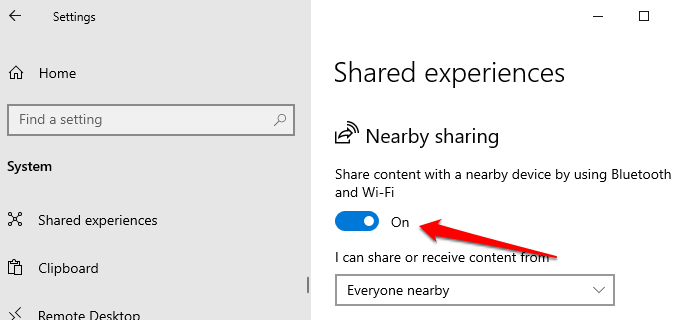
Windows seharusnya tidak lagi menampilkan kesalahan saat Anda masuk dengan akun lokal atau Microsoft Anda.
Beralih ke akun lokal
Beberapa pengguna Windows dapat menghentikan masalah ini dengan menghentikan Windows masuk ke semua aplikasi Microsoft secara otomatis. Ini berarti masuk ke PC Anda menggunakan akun lokal (i.e., akun offline), bukan akun Microsoft Anda. Untuk memutuskan akun Microsoft Anda sebagai opsi masuk, buka Pengaturan > Akun > Info Anda dan klik Berhenti masuk ke semua aplikasi Microsoft secara otomatis.
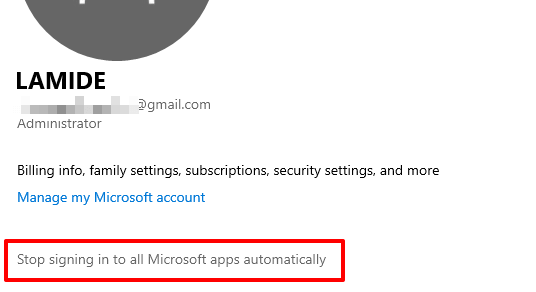
Pada beberapa build/versi Windows 10, opsi ini diberi label Masuk dengan akun lokal sebagai gantinya. Jika Anda tidak memiliki akun lokal di PC Anda, Windows akan meminta Anda untuk membuatnya.
Membuat akun lokal di Windows 10
Kami merekomendasikan membuat akun lokal sebelum memutuskan akun Microsoft dari opsi masuk. Ikuti langkah -langkah di bawah ini untuk menyelesaikannya.
1. Pergi ke Pengaturan > Akun > Keluarga & Pengguna Lain dan pilih Tambahkan orang lain ke PC ini Di bagian "Pengguna Lain".
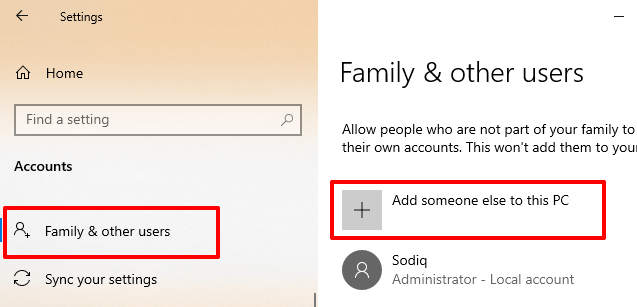
2. Di halaman Pengaturan Akun Microsoft, pilih Saya tidak memiliki informasi masuk orang ini.
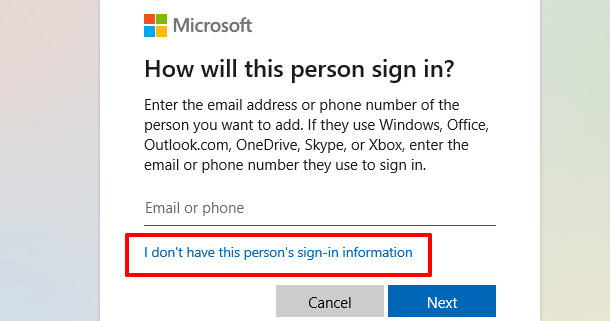
3. Di halaman berikutnya, pilih Tambahkan pengguna tanpa akun Microsoft.
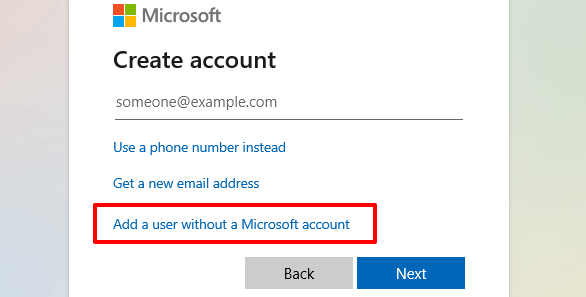
4. Masukkan kredensial akun (nama pengguna dan kata sandi) dan pilih Berikutnya untuk melanjutkan.
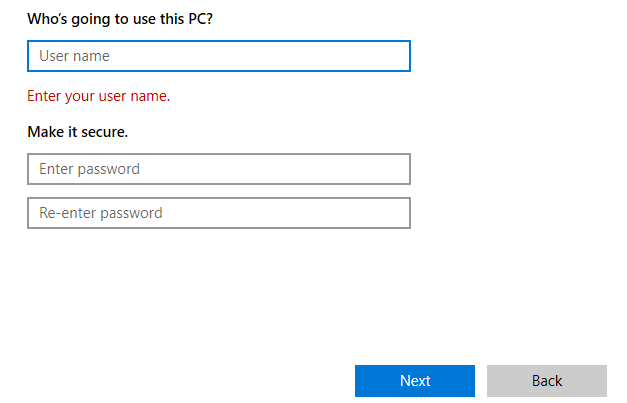
5. Anda juga harus memastikan akun memiliki akses administratif. Klik akun dan pilih Ubah Jenis Akun.
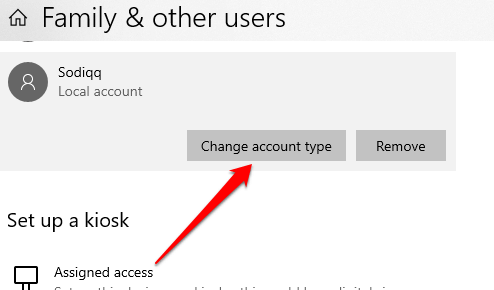
6. Klik tarik-turun Jenis Akun, pilih Administrator, dan pilih OKE.
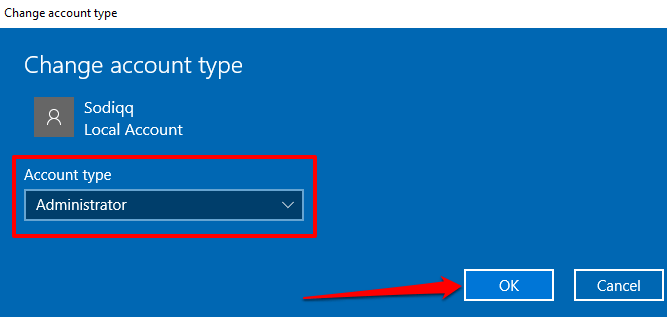
Mulai ulang komputer Anda, masuk dengan akun lokal, dan periksa apakah itu menghentikan pemberitahuan kesalahan “kami perlu memperbaiki akun Microsoft Anda”.
Perbarui Windows
Pastikan Anda memiliki Windows 10 Build terbaru yang diinstal di PC Anda. Versi Windows yang sudah ketinggalan zaman, tidak stabil, atau bug-riding dapat menyebabkan beberapa fungsionalitas tidak berfungsi. Buka Pengaturan aplikasi, pilih Pembaruan & Keamanan, Pilih pembaruan Windows, dan instal semua pembaruan yang tertunda di halaman.
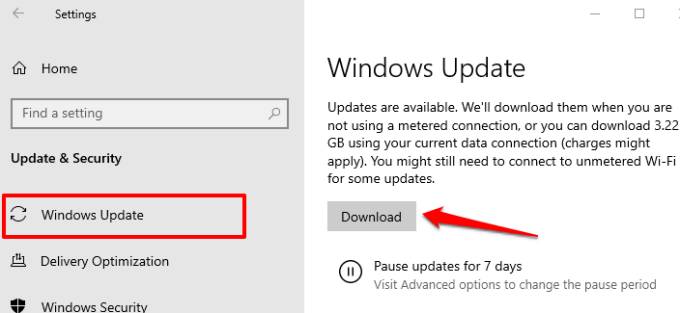
Lakukan Pemulihan Sistem
Sebaliknya, jika pemberitahuan kesalahan muncul setelah menginstal pembaruan Windows atau membuat beberapa perubahan pada pengaturan akun Anda, mengembalikan PC Anda ke kondisi bebas kesalahan sebelumnya. Anda dapat melakukan ini melalui fitur pemulihan sistem-alat perlindungan sistem yang membuat cadangan pengaturan PC Anda, file sistem, driver, file registri, dll.
Jika pemulihan sistem diaktifkan di PC Anda, Windows akan secara otomatis mendukung pengaturan Anda dan membuat titik pemulihan setiap minggu. Pergilah ke menu perlindungan sistem Windows (Panel kendali > Sistem > Sistem keamanan > Pemulihan sistem) dan pilih titik pemulihan terbaru sebelum terjadi masalah "kami perlu memperbaiki akun microsoft Anda".
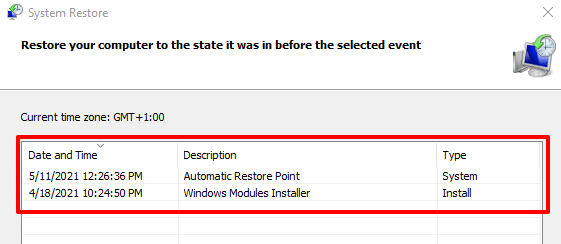
Itu akan membatalkan pengaturan atau bug yang menyebabkan pemberitahuan kesalahan yang mengganggu. Lihat panduan ini tentang membuat dan menggunakan pemulihan sistem di Windows 10 untuk mempelajari lebih lanjut tentang menggunakan titik pemulihan untuk membatalkan gangguan sistem yang keras kepala.
Periksa korupsi file sistem
Perlu juga disebutkan bahwa Windows dapat secara terus -menerus mendorong pemberitahuan “kami perlu memperbaiki akun Microsoft Anda” ke layar Anda jika beberapa file yang memberi daya pada Microsoft Store, OneDrive, dan aplikasi lain yang terhubung ke akun Microsoft Anda rusak atau hilang.
Tidak ada cara untuk mengetahui dengan pasti apakah file itu rusak atau tidak. Namun, Anda dapat menggunakan alat Checker File Sistem (SFC) bawaan untuk memeriksa integritas file sistem. Utilitas ini juga dapat membantu memperbaiki dan memperbaiki file sistem yang korup. Jika Anda telah mencoba teknik pemecahan masalah di atas dan kesalahan berlanjut, ikuti langkah -langkah di bawah ini untuk menjalankan pemeriksa file sistem.
1. Jenis PowerShell di bilah pencarian Windows dan pilih Jalankan sebagai administrator di panel hasil.
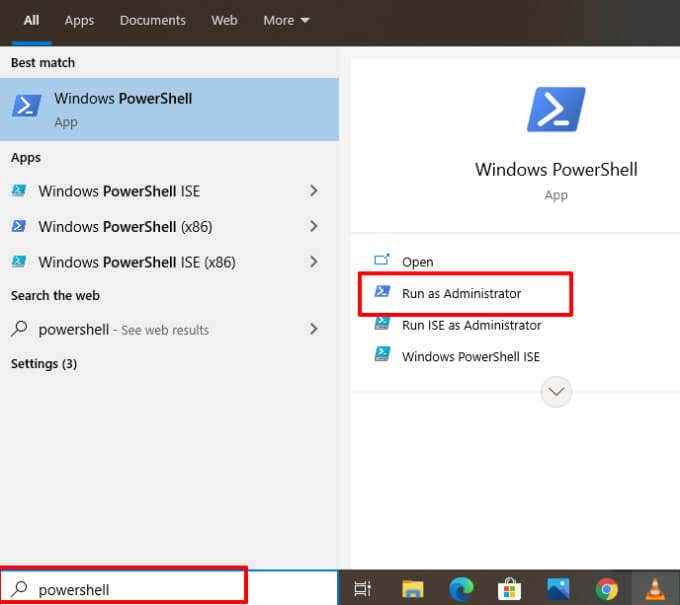
Itu akan meluncurkan versi yang ditinggikan dari PowerShell Console dengan hak administratif.
2. Ketik atau tempel SFC /SCANNOW di konsol dan tekan Memasuki.
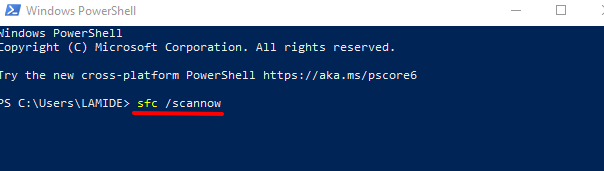
Perintah akan meminta Pemeriksa File Sistem untuk memindai sistem file PC Anda dan memperbaiki sistem file yang korup. Setelah itu, gunakan utilitas check disk (chkdsk) untuk menemukan dan memperbaiki sektor yang buruk di hard disk Anda.
3. Ketik atau tempel chkdsk c: /r di konsol dan tekan PowerShell yang ditinggikan Memasuki.
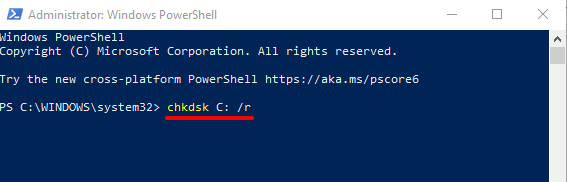
4. Anda kemungkinan besar akan diminta untuk menjadwalkan pemindaian disk cek jika drive Anda sedang digunakan. Tekan y Di keyboard Anda, tekan Memasuki dan restart komputer Anda.
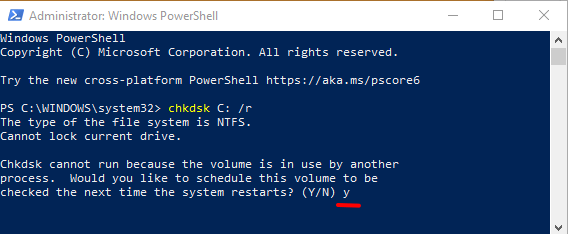
Restart komputer Anda saat pemindaian selesai dan periksa apakah itu menghentikan pesan kesalahan “kami perlu memperbaiki akun Microsoft Anda”.
Alat penempatan gambar servis dan manajemen (DESM) adalah alat bawaan lainnya untuk memperbaiki file sistem yang korup. Baca panduan ini tentang menggunakan DESM (dan alat sistem lainnya) untuk memperbaiki file yang rusak dan menjalankan komputer Anda secara normal. Beri tahu kami teknik atau alat mana yang membantu menyelesaikan masalah.
- « Cara memperbaiki kesalahan layanan uap
- Cara mengaktifkan dan menggunakan mode pengembang pada perselisihan »

