Mendapatkan Tambahkan Perangkat Pemberitahuan Bluetooth Sering Perbaiki
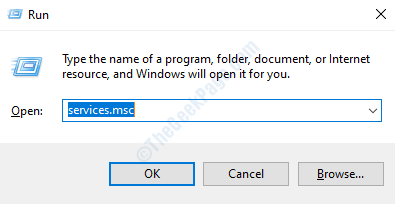
- 2852
- 361
- Hector Kuhic
Pemberitahuan itu menjengkelkan, bahkan lebih menjengkelkan ketika mereka berulang dan muncul setiap menit di layar komputer Anda. Jika Anda muak dengan masalah Tambahkan perangkat Pemberitahuan Bluetooth sering muncul di layar Anda, cobalah metode yang tercantum di bawah ini untuk memperbaikinya.
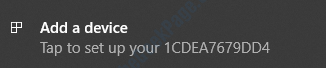
Daftar isi
- Metode 1: Mulai ulang Layanan Dukungan Pengguna Bluetooth
- Metode 2: Nonaktifkan Peringatan Koneksi Bluetooth melalui Pengaturan Bluetooth
- Metode 3: Perbarui/instal ulang Driver Bluetooth melalui Device Manager
Metode 1: Mulai ulang Layanan Dukungan Pengguna Bluetooth
Dari Jasa jendela, coba mulai ulang layanan Bluetooth. Ikuti langkah -langkah di bawah ini untuk melakukan hal yang sama:
1. Pertama kita perlu membuka Jasa jendela. Untuk itu, Anda dapat menggunakan menu start atau Anda dapat menggunakan jendela run. Saya menggunakan jendela jalankan di sini. PRess Win+R Keys Bersama Untuk membuka jendela jalankan dan kemudian ketik jasa.MSC dan tekan tombol enter untuk membuka Jasa jendela.
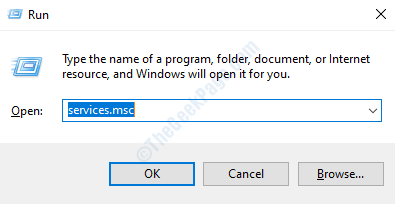
2. Ketika Jasa Jendela terbuka, menggulir melalui daftar layanan dan temukan Layanan Dukungan Pengguna Bluetooth. Setelah Anda melakukannya, klik kanannya dan kemudian klik pada Mengulang kembali pilihan.
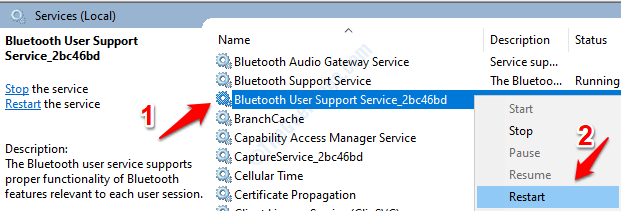
3. Setelah selesai, klik kanan Layanan Dukungan Pengguna Bluetooth lagidan kemudian klik Properti pilihan.
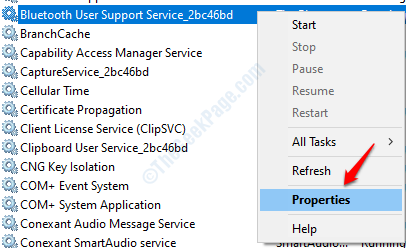
4. Sekali Properti Layanan Dukungan Pengguna Bluetooth jendela terbuka, atur Rintisan jenis: ke Otomatis Dari menu drop -down. Memukul Menerapkan kemudian OKE tombol.
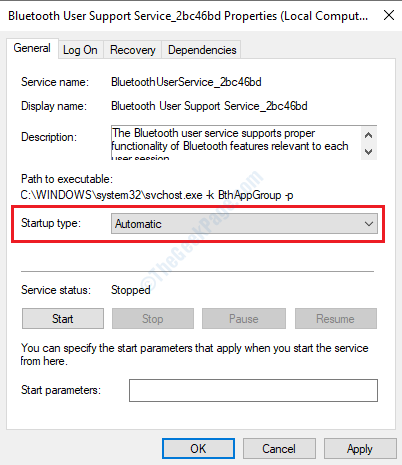
Metode 2: Nonaktifkan Peringatan Koneksi Bluetooth melalui Pengaturan Bluetooth
1. Pertama, klik kanan Awal Menu dan kemudian klik Pengaturan pilihan.
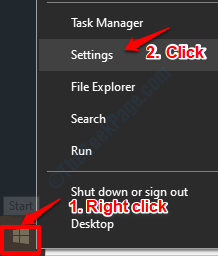
2. Sekali Pengaturan Jendela terbuka, klik pada Perangkat tab.
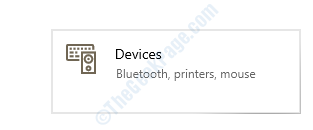
3. Seperti berikutnya, klik pada Bluetooth & perangkat lainnya Opsi dari panel jendela kiri. Di sebelah kanan, Anda sekarang harus dapat melihat Pengaturan terkait kategori dan di bawahnya, Lebih banyak opsi Bluetooth tautan. Klik tautan ini.
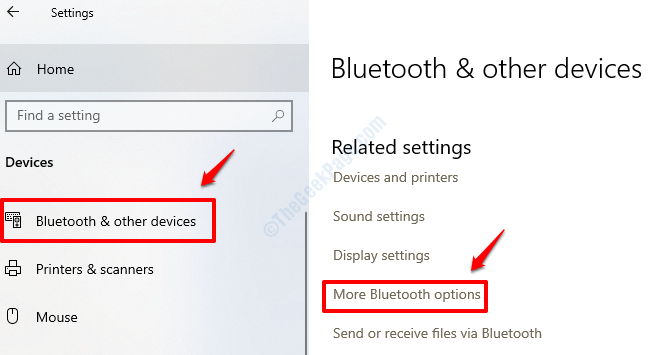
4. Ketika Pengaturan Bluetooth jendela terbuka, di bawah Pilihan tab, ada bagian dengan nama Pemberitahuan. Di bawah bagian ini, pastikan untuk menghapus centang kotak centang Beri tahu saya saat perangkat Bluetooth baru ingin terhubung. Setelah selesai, tekan Menerapkan kemudian OKE tombol. Mulai ulang PC Anda untuk perubahan untuk mengambil alih.
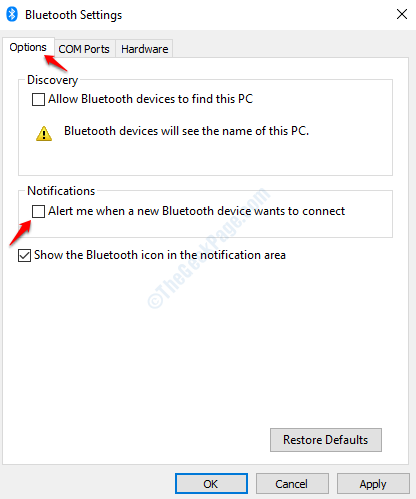
Metode 3: Perbarui/instal ulang Driver Bluetooth melalui Device Manager
Terkadang, masalah ini bisa disebabkan karena pengemudi Bluetooth yang rusak. Coba perbarui/instal ulang driver Bluetooth yang rusak jika metode di atas tidak berhasil untuk Anda.
1. Membuka Berlari jendela dengan menekan Menangkan Kunci Bersama. Saat terbuka, ketik devmgmt.MSC dan tekan tombol enter untuk membuka Pengaturan perangkat jendela.
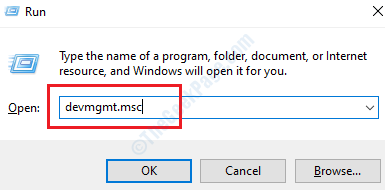
2. Ketika Pengaturan perangkat Jendela terbuka, cari bagian bernama Bluetooth. Perluas bagian ini dengan mengklik dua kali. Sekarang Anda akan dapat melihat driver/adaptor Bluetooth Anda. Klik dua kali di atasnya untuk membuka jendela Properti Driver.
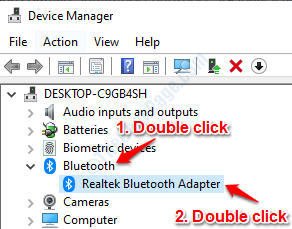
3. Pertama, mari kita coba memperbarui milikmu Pengemudi Bluetooth. Hanya jika tidak berhasil, ada kebutuhan untuk menghapus dan menginstal ulang pengemudi. Pada mengklik dua kali itu Pengemudi Bluetooth Dari bagian Bluetooth sebagaimana disebutkan di Point 2, Anda akan dapat melihat Properti jendela pengemudi bluetooth Anda. Klik Tab driver Seperti yang ditunjukkan di bawah ini dan kemudian klik Perbarui driver tombol.
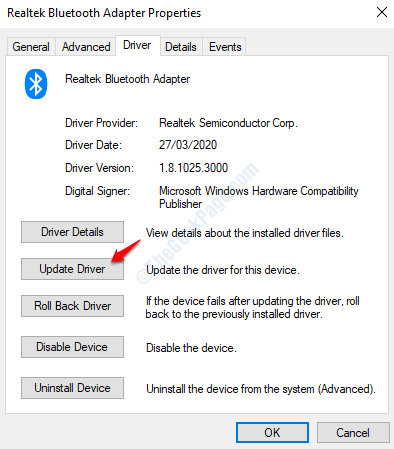
4. Langkah di atas akan memberi Anda jendela berikut, di mana Anda harus memilih Cari secara otomatis untuk perangkat lunak driver yang diperbarui pilihan.
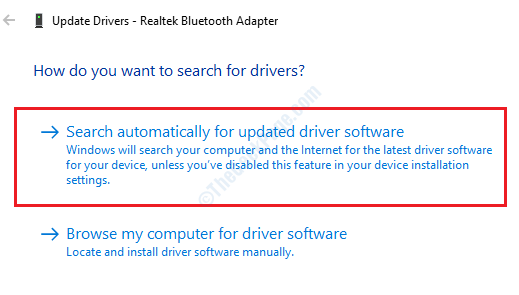
5. Setelah Anda memilih opsi yang disebutkan di atas, Windows kemudian akan mencari driver Bluetooth yang diperbarui untuk PC Anda dan memberi tahu Anda setelah pembaruan selesai. Periksa apakah masalah Anda diselesaikan atau tidak. Jika tidak, coba mulai ulang PC Anda. Jika masalah masih belum terselesaikan, lanjutkan dengan langkah 6. Kalau tidak, Anda bisa berhenti pada langkah ini.
6. Jika masalah masih belum terselesaikan, maka cobalah menghapus instalisasi dan menginstal ulang driver Bluetooth Anda. Untuk itu klik kanan pada Anda Pengemudi Bluetooth Seperti yang ditunjukkan di bawah ini dan kemudian klik Menghapus perangkat pilihan.
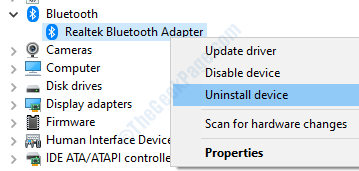
7. Setelah langkah di atas dilakukan, restart PC Anda. Setelah restart, Windows akan secara otomatis menginstal driver yang hilang. Periksa apakah masalah Anda diselesaikan.
- « Cara memperbarui Windows Defender Offline secara manual
- Cara mengaktifkan / menonaktifkan pemberitahuan sorotan windows di pusat aksi »

