Fitur Gaming tidak tersedia untuk Windows Desktop atau File Explorer Fix

- 3657
- 1022
- Darryl Ritchie
Kami tahu bahwa fitur game juga tersedia untuk pengguna Windows. Kita dapat melihat bilah game xbox, mode game, dll di windows juga. Mereka digunakan untuk menangkap video, perekaman layar, atau pengalaman game secara keseluruhan. Tetapi beberapa pengguna menghadapi masalah saat mencoba menggunakan fitur game di sistem Windows mereka. Kesalahan mengatakan, "Fitur game tidak tersedia untuk desktop Windows". Ini tidak berarti fitur itu sendiri tidak ada, masalahnya bisa karena pengaturan bilah game Xbox, tidak menggunakan pembaruan terbaru, menggunakan aplikasi Xbox yang salah konfigurasi atau rusak, file yang rusak, dll. Di artikel ini mari kita lihat metode yang berbeda yang dapat menyelesaikan masalah khusus ini.
Daftar isi
- Metode 1: Aktifkan DVR Game
- Metode 2: Aktifkan Xbox Game Bar
- Metode 3: Reset Xbox Game Bar
- Metode 4: Nyalakan mode game
- Metode 5: Tambahkan Windows Media Pack ke Windows 10 N
- Metode 6: Jika ada pembaruan windows terbaru, instal
- Metode 7: Perbarui Aplikasi Bar Game Xbox
- Metode 8: Jalankan Perintah SFC dan SMP
- Metode 9: Luncurkan Bilah Game Xbox Menggunakan Aplikasi Microsoft Store
- Metode 10: Memasang kembali bilah game Xbox
Metode 1: Aktifkan DVR Game
Langkah 1: Buka Pengaturan Windows menggunakan Windows + i kunci bersama
Langkah 2: Klik Bermain game

Langkah 3: Dari klik kiri pada Menangkap
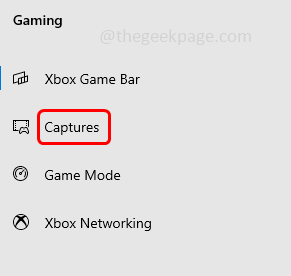
Langkah 4: Di bawah bagian Rekaman Latar Belakang, klik di Toggle bar di bawah Rekam di latar belakang saat saya bermain game untuk mengaktifkannya
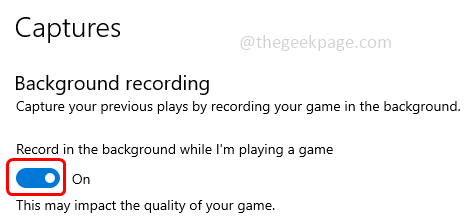
Langkah 5: Sekarang Luncurkan Bar Game dan periksa apakah masalahnya terpecahkan.
Metode 2: Aktifkan Xbox Game Bar
Langkah 1: Buka Pengaturan Windows menggunakan Windows + i kunci bersama
Langkah 2: Klik Bermain game

Langkah 3: Dari klik kiri pada Xbox Game Bar
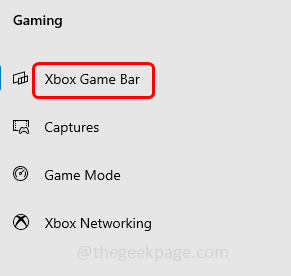
Langkah 4: Memungkinkan (warna biru harus ada) Xbox Game Bar dengan mengklik bilah sakelar di bawahnya
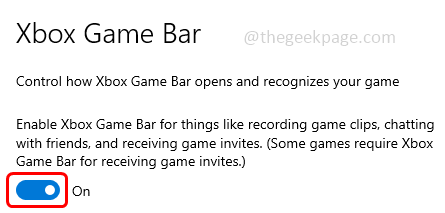
Metode 3: Reset Xbox Game Bar
Langkah 1: Buka Pengaturan Windows menggunakan Windows + i kunci bersama
Langkah 2: Klik Aplikasi
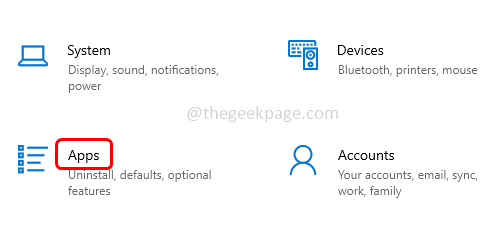
Langkah 3: Jendela Aplikasi & Fitur Default akan terbuka. Di bawah bagian Aplikasi & Fitur, temukan Xbox Game Bar Dan klik di atasnya
Langkah 4: Klik pada Opsi lanjutan
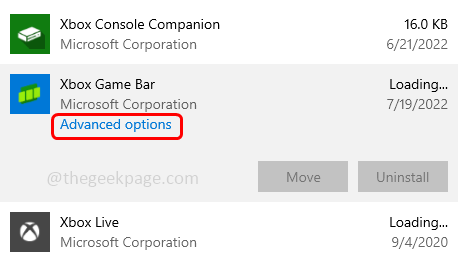
Langkah 5: Gulir ke bawah dan klik Memperbaiki. Setelah proses perbaikan selesai, periksa apakah masalahnya terpecahkan. Jika tidak maka ikuti langkah di bawah ini.
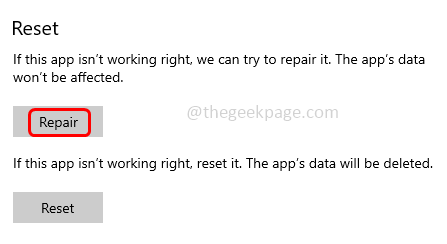
Langkah 6: Klik Mengatur ulang tombol di halaman yang sama di bawah ini. Pop up akan muncul untuk meminta konfirmasi, klik mengatur ulang
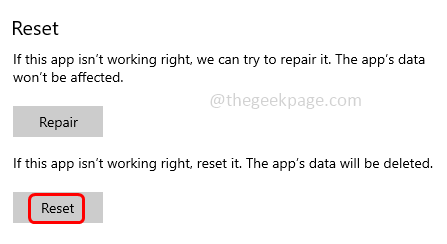
Langkah 7: Tunggu proses reset untuk menyelesaikan dan memeriksa apakah masalahnya terpecahkan.
Metode 4: Nyalakan mode game
Langkah 1: Buka Pengaturan Windows menggunakan Windows + i kunci bersama
Langkah 2: Klik Bermain game

Langkah 3: Dari klik kiri pada Modus permainan
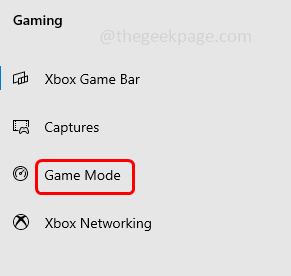
Langkah 4: Di sisi kanan, klik di Toggle batang di bawah permainan mode untuk mengaktifkannya
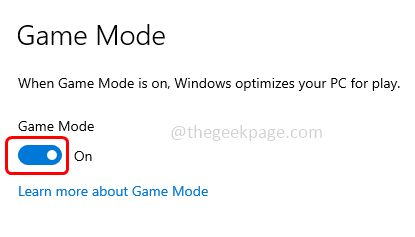
Langkah 5: Tutup jendela Pengaturan dan periksa apakah masalahnya terpecahkan.
Metode 5: Tambahkan Windows Media Pack ke Windows 10 N
Langkah 1: Buka browser dan buka tautan dukungan Microsoft untuk mengunduh "Paket Fitur Media untuk versi N dan KN dari Windows 10"
Langkah 2: Klik pada Unduh tombol
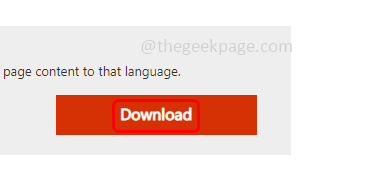
Langkah 3: Memilih File yang dapat diunduh sesuai dengan persyaratan sistem Anda 32-bit atau 64-bit. Di sini, saya akan memilih 64-bit, karena PC saya 64 bit.
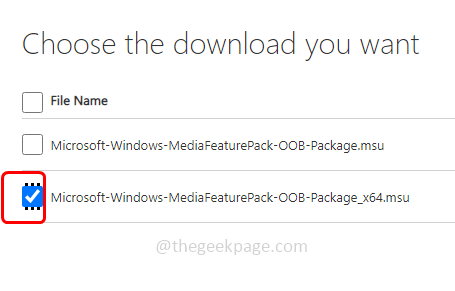
Langkah 4: Kemudian klik Berikutnya di sisi kanan
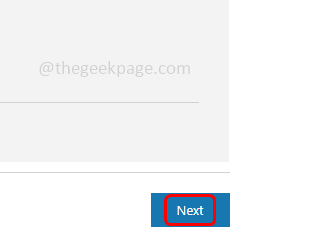
Langkah 5: Setelah file diunduh, klik dua kali pada yang diunduh .file exe ke Install dia.
Langkah 6: Ikuti instruksi di layar untuk menyelesaikan proses instalasi. Kemudian mengulang kembali sistem dan periksa apakah masalahnya diselesaikan.
Metode 6: Jika ada pembaruan windows terbaru, instal
Langkah 1: Buka Pengaturan Windows menggunakan Windows + i kunci bersama
Langkah 2: Klik Pembaruan & Keamanan
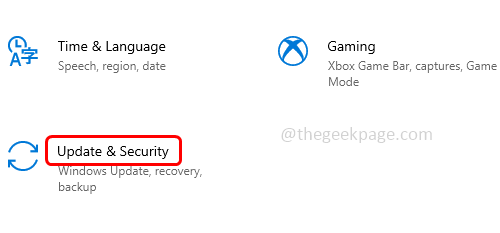
Langkah 3: Secara default, halaman Pembaruan Windows akan terbuka. Di sisi kanan klik Periksa pembaruan tombol
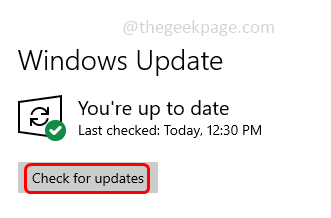
Langkah 4: Jika mereka ada pembaruan, itu akan menginstalnya. Kemudian mengulang kembali sistem dan periksa apakah tidak ada kesalahan.
Metode 7: Perbarui Aplikasi Bar Game Xbox
Langkah 1: Buka Microsoft Store oleh mengklik di Windows mulai Tombol di sudut kiri bawah layar tampilan.
Langkah 2: Dari daftar yang muncul menggulir ke bawah dan temukan Aplikasi Microsoft Store Dan klik di atasnya

Langkah 3: Di kiri bawah, klik Perpustakaan. Ini akan menavigasi Anda ke halaman pembaruan & unduhan
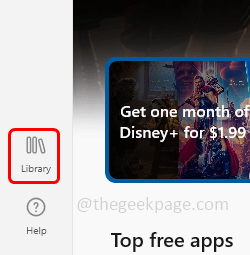
Langkah 4: Sekarang cari Xbox Game Bar Dan klik pada Memperbarui tombol, jika ada pembaruan untuk diterapkan
Langkah 5: Mengulang kembali sistem dan periksa apakah masalahnya terpecahkan.
Metode 8: Jalankan Perintah SFC dan SMP
Langkah 1: Buka memerintah mengingatkan sebagai administrator. Untuk melakukan jenis itu cmd di Windows Search and Hold Ctrl + shift kunci bersama dan memukul memasuki.
Langkah 2: Jendela Kontrol Akun Pengguna akan terbuka, klik Ya.
Langkah 3: Menyalin perintah di bawah ini dan tempel itu di prompt perintah lalu tekan memasuki
SFC /SCANNOW
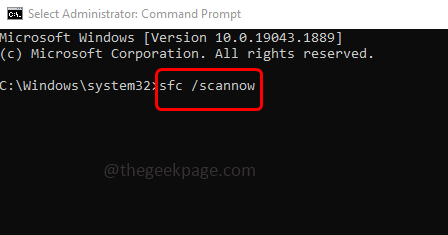
Langkah 4: Setelah eksekusi selesai, menyalin perintah di bawah ini dan tempel itu di prompt perintah lalu tekan memasuki.
Dism /Online /Cleanup-Image /RestoreHealth
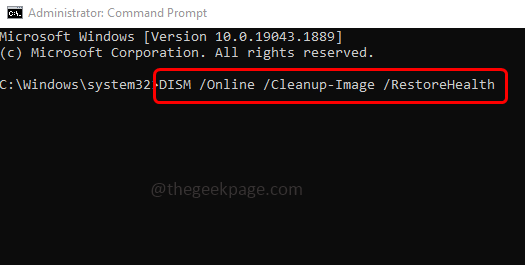
Langkah 5: Setelah eksekusi selesai, periksa apakah itu menyelesaikan masalah.
Metode 9: Luncurkan Bilah Game Xbox Menggunakan Aplikasi Microsoft Store
Beberapa pengguna percaya bahwa ketika Xbox Game Bar dibuka menggunakan aplikasi Microsoft Store, itu akan berfungsi seperti yang diharapkan. Meskipun ini mungkin bukan solusi ideal untuk masalah ini, ada baiknya mencoba.
Langkah 1: Buka aplikasi Microsoft Store, dengan mengklik pada Windows mulai Tombol di sudut kiri bawah layar tampilan.
Langkah 2: Dari daftar yang muncul menggulir ke bawah dan temukan Aplikasi Microsoft Store Dan klik di atasnya

Langkah 3: Di aplikasi Microsoft Store yang dibuka, ketik Xbox Game Bar dalam mencari kotak di atas dan tekan memasuki.
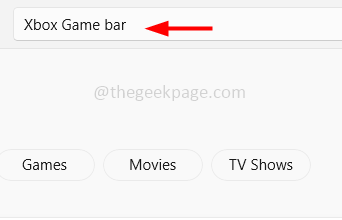
Langkah 4: Dari daftar yang muncul, klik pada pertandingan terbaik dan klik pada membuka. Sekarang periksa apakah aplikasi game memiliki semua fitur di dalamnya dan berfungsi seperti yang diharapkan.
Metode 10: Memasang kembali bilah game Xbox
Langkah 1: Tekan Windows + x kunci bersama
Langkah 2: Dalam daftar yang muncul, klik pada Windows PowerShell (Admin) untuk membuka PowerShell sebagai administrator
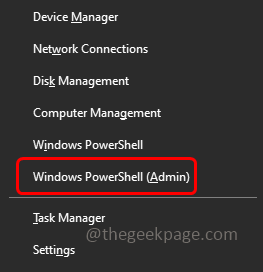
Langkah 3: Menyalin perintah di bawah ini dan tempel itu di jendela PowerShell kemudian tekan memasuki
get-appxpackage *Microsoft.Xboxgamingoverlay* | Hapus-AppxPackage
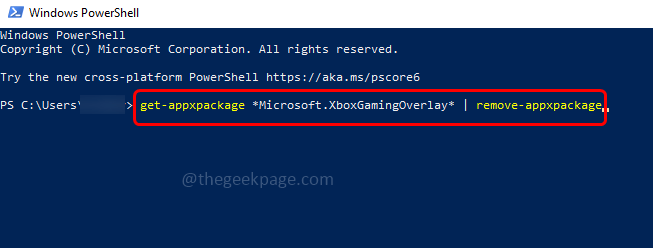
Langkah 4: Ini akan menghapus bilah game Xbox
Langkah 5: Untuk menginstalnya kembali, buka Microsoft Store dengan mengklik pada Windows mulai Tombol di sudut kiri bawah layar tampilan.
Langkah 6: Dari daftar yang muncul menggulir ke bawah dan temukan Aplikasi Microsoft Store Dan klik di atasnya

Langkah 7: Di aplikasi Microsoft Store yang dibuka, ketik Xbox Game Bar dalam mencari kotak di atas dan tekan memasuki.
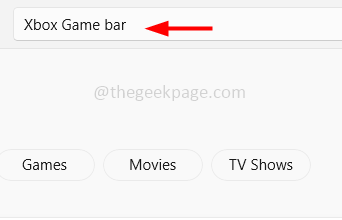
Langkah 8: Klik Mendapatkan untuk menginstalnya. Sekarang periksa apakah masalahnya terpecahkan.
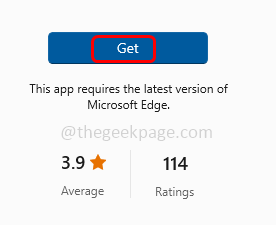
Itu dia! Saya harap artikel ini bermanfaat dan beri tahu kami metode mana yang Anda lamar di atas. Terima kasih!!
- « Cara memperbaiki masalah waktu penghematan siang hari di windows 11 [solusi]
- Windows 11 sekarang memungkinkan Anda meraih gambar tanpa menggunakan alat apa pun »

