Memformat disk SD atau USB di bawah Linux

- 2402
- 79
- Dr. Travis Bahringer
Dalam panduan ini, kami melewati langkah -langkah untuk memformat disk SD atau USB di Linux. Ini dapat dilakukan melalui GUI atau baris perintah, dan kami akan membahas proses untuk keduanya. Panduan ini akan berlaku terlepas dari distribusi Linux apa yang Anda putuskan untuk digunakan, terutama metode baris perintah.
Ini akan menghapus semua data dari disk USB atau SD Anda dan menyiapkannya untuk digunakan di bawah Linux atau sistem lain. Ini juga digunakan untuk menghapus perangkat sebelum membuat drive USB langsung yang dapat di -boot.
Dalam tutorial ini Anda akan belajar:
- Cara memformat disk SD atau USB melalui GUI
- Cara memformat disk SD atau USB melalui baris perintah
 Memformat disk SD atau USB di Linux
Memformat disk SD atau USB di Linux | Kategori | Persyaratan, konvensi atau versi perangkat lunak yang digunakan |
|---|---|
| Sistem | Distro Linux apa pun |
| Perangkat lunak | N/a |
| Lainnya | Akses istimewa ke sistem Linux Anda sebagai root atau melalui sudo memerintah. |
| Konvensi | # - mensyaratkan perintah linux yang diberikan untuk dieksekusi dengan hak istimewa root baik secara langsung sebagai pengguna root atau dengan menggunakan sudo memerintah$ - mensyaratkan perintah Linux yang diberikan untuk dieksekusi sebagai pengguna biasa |
Format Disk SD atau USB melalui GUI
Bergantung pada distribusi Linux apa yang Anda gunakan, tangkapan layar di bawah ini mungkin tidak cocok dengan apa yang Anda lihat di layar Anda sendiri. Kami menggunakan Ubuntu Linux dalam langkah -langkah ini, tetapi prosesnya harus sebagian besar sama tidak peduli distro apa yang Anda hadapi. Poin kuncinya adalah Anda perlu menemukan dan membuka perangkat lunak utilitas disk sistem operasi Anda.
- Setelah Anda memasukkan disk SD atau USB ke dalam komputer, mulailah dengan membuka aplikasi manajemen disk sistem Anda.
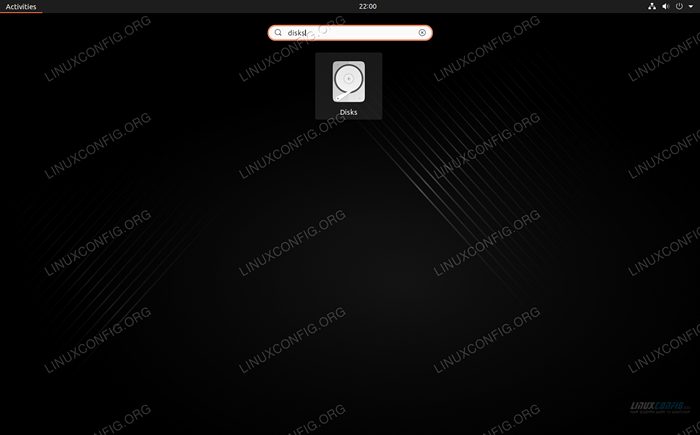 Buka perangkat lunak Disk Utility dari peluncur aplikasi
Buka perangkat lunak Disk Utility dari peluncur aplikasi - Anda harus melihat disk SD atau USB Anda terdaftar di antara perangkat penyimpanan lainnya di sistem Anda. Pastikan Anda memilih yang ingin Anda format.
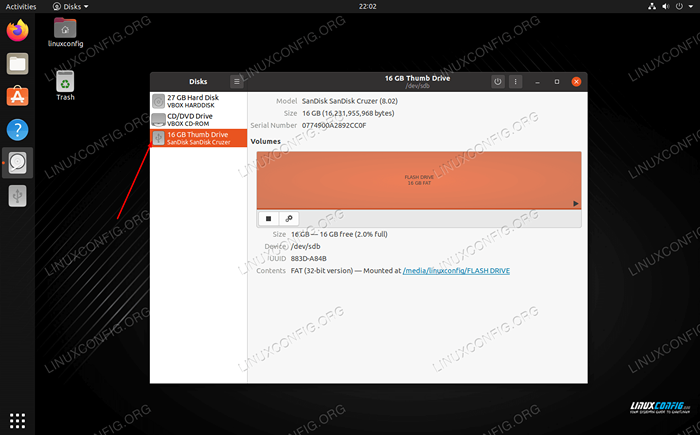 Disk ini terdaftar di antara perangkat Storarge lainnya pada sistem
Disk ini terdaftar di antara perangkat Storarge lainnya pada sistem - Anda akan memiliki beberapa opsi tentang apa yang harus dilakukan dengan drive ini. Klik yang bertuliskan "Format Disk" atau yang serupa.
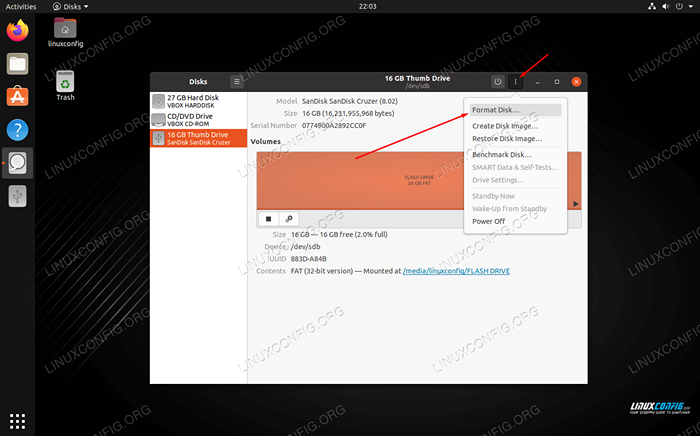 Pilih untuk format disk
Pilih untuk format disk - Pada sistem pengujian kami, kami memiliki beberapa opsi berbeda untuk menghapus dan mempartisi drive jempol USB kami. Format cepat tidak akan secara aman menghapus data saat ini pada disk tetapi akan melakukan pemformatan dengan sangat cepat, seperti namanya. Pilihan lainnya adalah menulis ulang disk dengan semua nol (tidak perlu di sebagian besar situasi). Anda juga dapat membuat tabel MBR atau GPT, atau tidak menerapkan partisi. Jika Anda tidak yakin, tinggalkan saja default yang dipilih dan klik "Format."
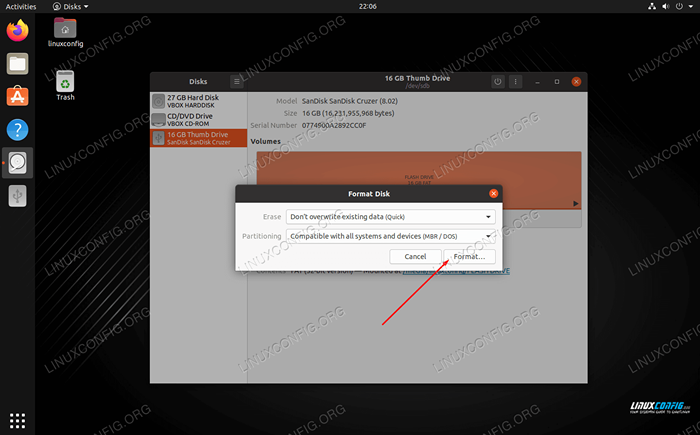 Pilih opsi pemformatan
Pilih opsi pemformatan - Seperti disebutkan sebelumnya dalam panduan ini, proses ini akan sepenuhnya menghapus konten di disk SD atau USB Anda. Perangkat lunak pemformatan sekali lagi memperingatkan kita untuk memastikan kita sadar, lalu menghapus drive sepenuhnya.
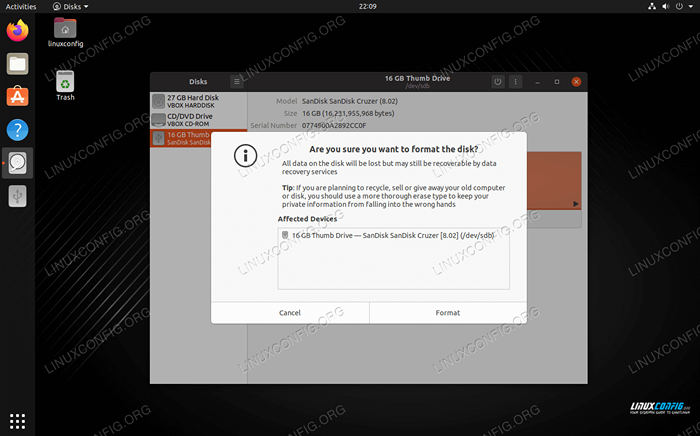 Kotak konfirmasi tentang menyeka disk SD atau USB
Kotak konfirmasi tentang menyeka disk SD atau USB
Hanya itu yang ada untuk itu. Jika Anda memilih opsi Format Cepat, seluruh proses hanya akan memakan waktu beberapa detik. Jika Anda ingin mempelajari cara melakukan ini melalui baris perintah, yang lebih universal di semua sistem Linux, kami membahasnya di bagian selanjutnya.
Format SD atau Disk USB melalui baris perintah
Setelah Anda memasukkan disk SB atau USB ke dalam komputer Anda, buka terminal dan ketik perintah berikut untuk memformatnya:
- Pertama, mari kita cari tahu cara mengidentifikasi media yang ingin kami format. Nama harus dimulai dengan
/dev/sdDan kemudian surat. Ketik perintah berikut di terminal untuk melihat:$ sudo fdisk -l
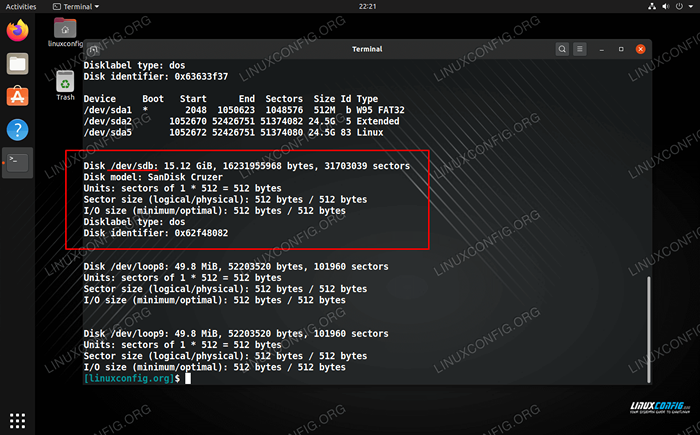 Temukan nama perangkat Anda di output fdisk
Temukan nama perangkat Anda di output fdisk - Dalam contoh kami, disk USB telah ditugaskan
/dev/sdb. Gunakan perintah MKFS untuk memformat disk dengan sistem file apa pun yang Anda inginkan. Dalam contoh ini, kami menggunakan ext3:$ sudo mkfs -t ext3 /deb /sdb
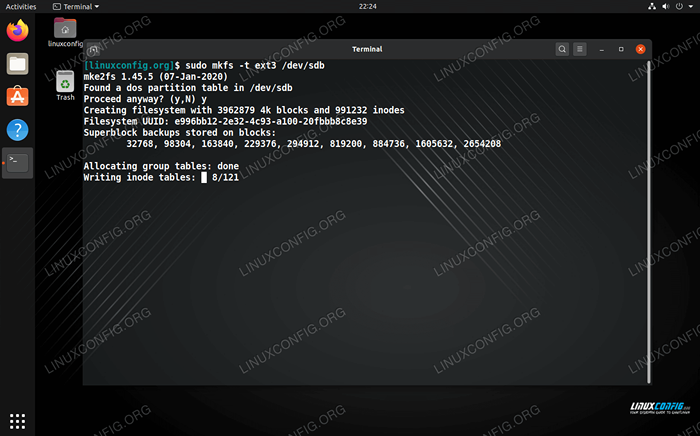 Format disk melalui baris perintah
Format disk melalui baris perintah
Hanya itu yang ada untuk itu. Anda juga dapat menentukan hal -hal seperti Ext2, Ext3, Ext4, FAT32, NTFS, dll. Jika tidak ada sistem file yang ditentukan -T, perangkat akan diformat sebagai ext2.
Kesimpulan
Dalam panduan ini, kami melihat cara memformat tongkat SD atau USB di Linux. Prosesnya sederhana dan dapat dilakukan baik melalui GUI atau baris perintah. Langkah -langkahnya hampir sama pada distro Linux, meskipun setiap utilitas disk mungkin memiliki nama yang berbeda dan memiliki beberapa menu yang tampak berbeda.
Tutorial Linux Terkait:
- Hal -hal yang harus diinstal pada ubuntu 20.04
- Buat USB Bootable Manjaro Linux
- Cara Membuat USB Bootable dari ISO di Linux
- Hal -hal yang harus dilakukan setelah menginstal ubuntu 20.04 FOSSA FOSSA Linux
- Cara mempartisi drive usb di linux
- Cara membuat MS Windows USB yang dapat di -boot di bawah Linux
- Buat ubuntu 22 yang dapat di -boot.04 Disk Startup USB
- Unduh Live CD/DVD Linux
- Cara mempartisi drive di linux
- Cara menggunakan Google Drive di Linux
- « APT VS APT -GET - Alat Paket Lanjutan
- Cara Memperbaiki Kesalahan Grub Tidak Ada Partisi Partisi seperti itu »

