Folder terus kembali untuk dibaca hanya di fix windows 10/11
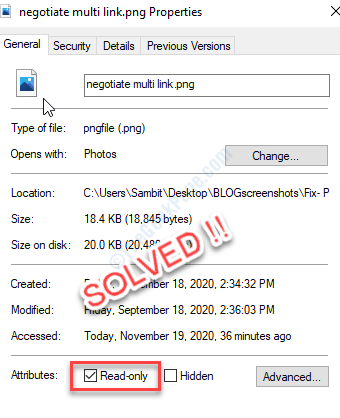
- 797
- 3
- Darryl Ritchie
Beberapa folder/file dibuat hanya baca untuk melindungi integritas file. Tetapi dalam kebanyakan kasus, Anda dapat mengembalikan status baca saja dari folder/file tertentu dengan sangat mudah. Beberapa pengguna Windows 11 & Windows 10 mengeluh tentang masalah tertentu tentang status baca-saja file/folder di sistem mereka. Menurut pengguna ini, folder yang bermasalah terus mengembalikan status baca saja secara otomatis, membuatnya tidak dapat diedit. Jika Anda menghadapi masalah yang sama di komputer Anda, jangan khawatir. Ikuti perbaikan mudah ini di komputer Anda. Meskipun terutama ini adalah masalah ketidakcukupan izin yang tepat, kadang -kadang pembaruan Windows 10 baru -baru ini dapat menyebabkan masalah ini.
Solusi -
1. Masuk ke sistem Anda dengan akun administratif Anda. Coba ubah folder/file lagi.
2. Nonaktifkan apapun anti Virus Anda menggunakan dan mencobanya lagi.
Catatan: - Harap pastikan bahwa tanda centang ada di kotak centang baca hanya, karena beberapa pengguna menjadi bingung dengan kotak centang hanya berwarna hitam, yang hanya merupakan indikator status.
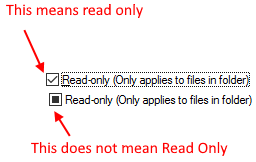
Daftar isi
- Perbaiki 1 - Nonaktifkan Akses Terkontrol
- Perbaiki 2 - Ubah atribut folder yang bermasalah
- Perbaiki 3 - Ubah izin drive
- Perbaiki 4 - Jalankan SFC dan Dism Scan Checks
Perbaiki 1 - Nonaktifkan Akses Terkontrol
Akses Kontrol Melindungi File Anda Dari Modifikasi Dengan Aplikasi Pihak Ketiga.
1 - Cari Akses folder yang dikendalikan Di kotak pencarian komputer Windows.
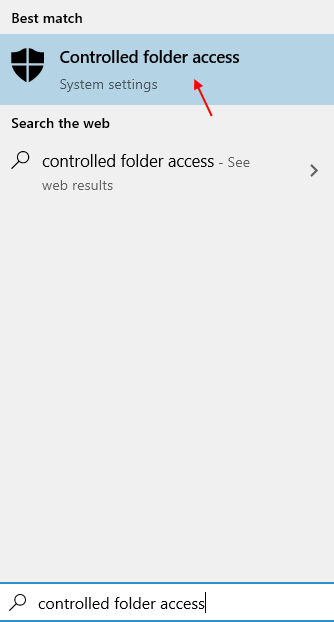
2 - Ganti 'Akses Folder Terkontrol' ke “Mati“.
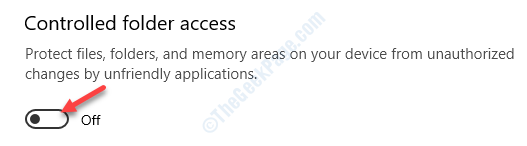
Tutup jendela Windows Security dan menyalakan ulang komputer Anda. Periksa apakah ini berhasil untuk Anda.
Perbaiki 2 - Ubah atribut folder yang bermasalah
Anda dapat memodifikasi atribut folder yang bermasalah.
1. Pada awalnya, tekan Kunci Windows+S kunci bersama. Lalu, ketik "cmd"Di kotak pencarian.
2. Kemudian, klik kanan pada “Command prompt"Dan klik pada"Jalankan sebagai administrator“.
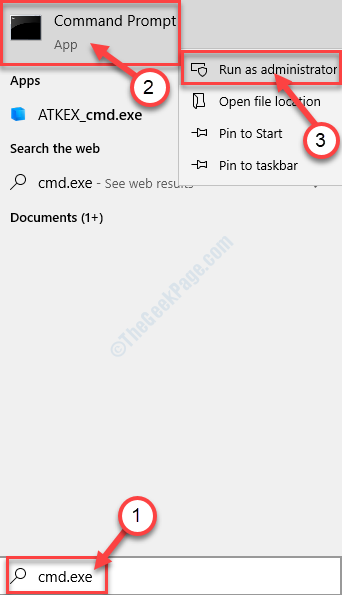
3. Setelah terminal muncul di layar Anda, tempel kode ini, memodifikasinya sesuai dengan kebutuhan Anda, dan tekan Memasuki.
attrib -r +s "jalur folder"
[CATATAN- Mengganti 'jalur folder'Dengan lokasi file/folder yang merepotkan di sistem Anda. Cukup klik pada folder untuk masuk ke dalam folder dan kemudian salin jalur dari bilah alamat.
Contoh- Kami memiliki file bernama 'tes' di lokasi 'C: \ Users \ SAMBIT \ Pictures \ New Folder'. Jadi, perintahnya akan terlihat seperti ini -
Atrib -r +S C: \ Users \ SAMBIT \ Pictures \ New Folder \ Test.txt

]
Ini akan menghapus atribut read-only dari file dan melampirkan atribut sistem default baru ke file tertentu.
Lihatlah ini memperbaiki masalah Anda.
CATATAN-
Terkadang mengubah atribut file dapat membuat masalah dengan beberapa folder/ file. Jadi, untuk membatalkan perubahan pada atribut file/folder, ikuti langkah ini-
Ketik dan ubah perintah ini di terminal CMD dan tekan Memasuki.
attrib -r -s drive: \\ foldername
Ini harus membuang atribut sistem yang ditetapkan dengan perintah sebelumnya.
Perbaiki 3 - Ubah izin drive
Sesuaikan izin drive dan uji.
1. Temukan drive di mana file/folder ada di komputer Anda.
2. Kemudian, klik kanan di drive dan klik "Properti“.
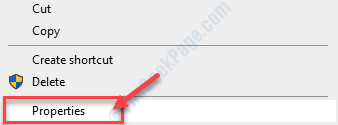
3. Klik pada "KeamananTab.
4. Selanjutnya, klik "Canggih“.
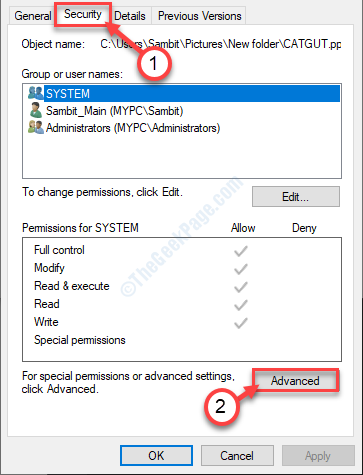
5. Sekali Keamanan tingkat lanjut Pengaturan muncul, klik pada “Ubah izin“.
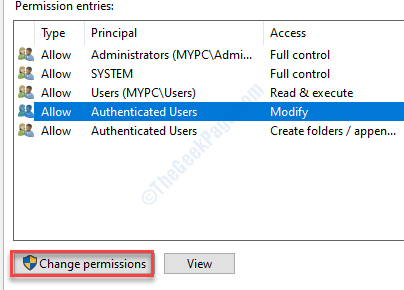
6. Kemudian, pilih akun Anda dari daftar di 'entri izin:'.
7. Setelah itu, klik "Edit“.
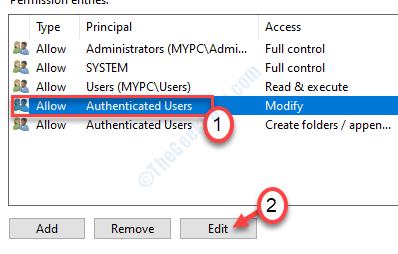
8. Setelah ini, klik drop-down dan pilih "Folder, subfolder, dan file ini“.
9. Dalam 'Izin Dasar:' Centang kotak "Kontrol penuh“.
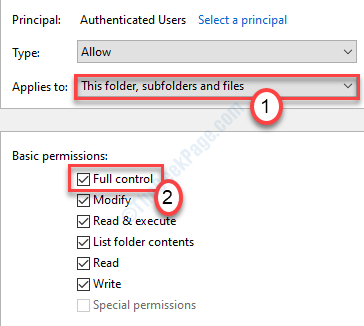
10. Klik "Menerapkan" Dan "OKE”Untuk menyimpan perubahan ini.
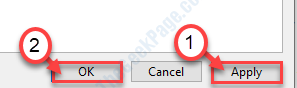
Sekarang, jika Anda memiliki beberapa akun pengguna di sistem Anda, Anda memiliki beberapa langkah tambahan untuk menutupi-
1. Tekan tombol Windows+R.
2. Jenis "C: \ Pengguna"Dan klik"OKE“.
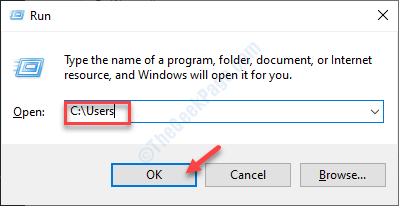
3. Di folder pengguna, klik kanan pada akun lain (akun yang tidak Anda gunakan sekarang) dan klik “Properti“.
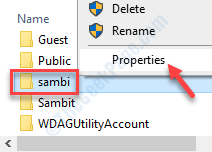
4. Di jendela Properties, klik "KeamananTab.
5. Kemudian, klik "Canggih“.
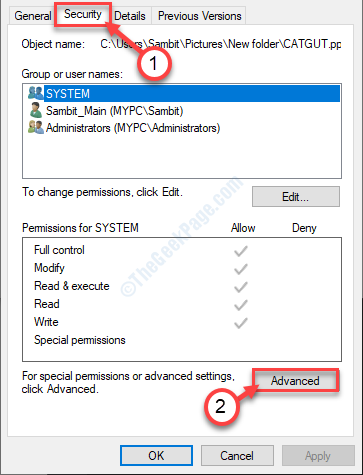
6.Di Pengaturan Keamanan Tingkat Lanjut Klik “Aktifkan warisan“.

7. Anda perlu menyimpan perubahan ini. Klik "Menerapkan" Dan "OKE“.
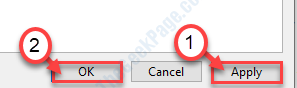
Lihat folder/file lagi.
Perbaiki 4 - Jalankan SFC dan Dism Scan Checks
Anda dapat menggunakan Pemeriksa File Sistem untuk memperbaiki file yang rusak di sistem Anda.
1. tekan Kunci Windows+R.
2. Kemudian, ketik kode ini dan tekan enter.
cmd
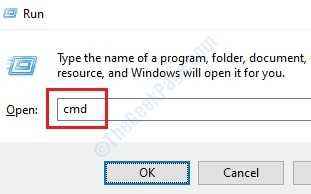
3. Untuk menjalankan jenis pemindaian SFC perintah ini dan tekan Memasuki untuk menjalankan pemindaian SFC sederhana.
SFC /SCANNOW
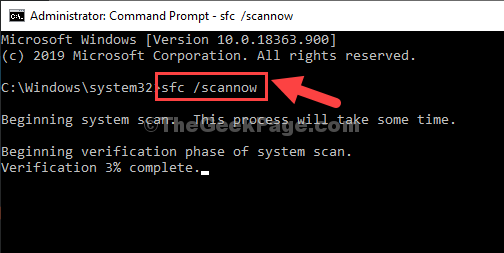
4. Menjalankan pemindaian DESM adalah proses yang sangat mudah. Untuk melakukannya, copy-paste perintah ini satu per satu dan kemudian tekan Memasuki.
Sm sw.EXE /Online /Cleanup-Image /ScanHealth Dism.EXE /Online /Cleanup-Image /RestoreHealth Dism.exe /online /cleanup-image /startComponentcleanup
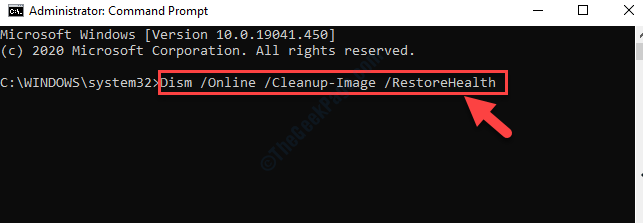
Setelah semua cek ini selesai, tutup terminal dan restart perangkat Anda.
Masalah Anda harus diselesaikan.
- « Kipas dan lampu tetap menyala bahkan setelah shutdown di fix windows 10 /11
- Nonaktifkan Penerbit tidak dapat diverifikasi pesan di Windows 10 »

