Tetap! Tombol Mulai Tidak Berhasil Masalah di Windows 10
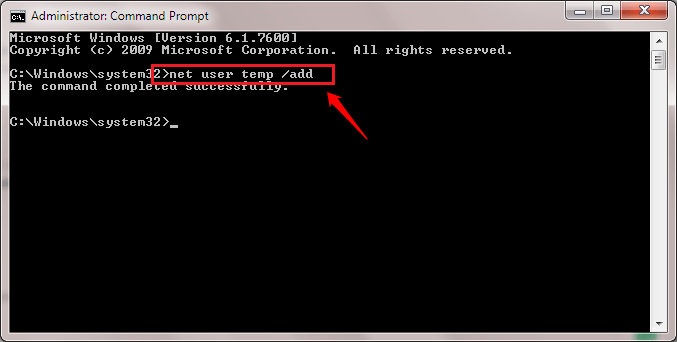
- 897
- 7
- Luis Baumbach
Tetap! Tombol Mulai Tidak Berhasil Masalah di Windows 10:- Peningkatan Windows 10 sangat kuat sehingga hampir semua pengguna Windows sekarang menjalankan Windows 10 di sistem mereka. Saat meningkatkan adalah sepotong kue untuk beberapa orang, bagi beberapa orang lain, memang merupakan gunung untuk memanjat. Sejumlah masalah telah dilaporkan terkait dengan peningkatan Windows 10. Salah satu masalah umum seperti itu adalah Tombol Mulai Tidak Bekerja/Membuka masalah di windows 10. Menyelami artikel untuk menemukan beberapa solusi paling efektif yang tersedia untuk menyelesaikan masalah ini tanpa bantuan siapa pun. Tetapi pertama -tama dan terpenting, sangat disarankan agar Anda membuat titik pemulihan sistem sebelum Anda melanjutkan mencoba solusi berikut karena titik pemulihan sistem dapat digunakan untuk mengembalikan sistem Anda ke keadaan aman jika terjadi hasil yang tidak terduga.
Daftar isi
- metode
- Solusi 1
- Solusi 2
- Solusi 3
- Solusi 4
metode
- Buka Windows PowerShell sebagai Administrator.
- Tempel perintah berikut di jendela PowerShell dan tekan tombol Enter:
Get -appxpackage -allusers | Foreach add -appxpackage -disableDevelopmentMode -register "$ ($ _.Installlocation) \ appxmanifest.xml "
- Tunggu PowerShell untuk menyelesaikan perintah.
- Setelah selesai, cobalah mulai mulai dan mudah -mudahan itu akan mulai bekerja.
Solusi 1
Terkadang solusi dasar yang membantu Anda memecahkan masalah besar Anda. Secara sederhana mengulang kembali sistem Anda untuk melihat apakah tombol start berfungsi sekarang.
Solusi 2
LANGKAH 1
- Anda harus membuka Command prompt Dalam mode administrator. Untuk itu mulai mengetik cmd ke dalam pencarian windows Anda. Dari hasil pencarian yang muncul, klik kanan Command prompt dan pilih Jalankan sebagai administrator opsi seperti yang ditunjukkan pada tangkapan layar berikut.
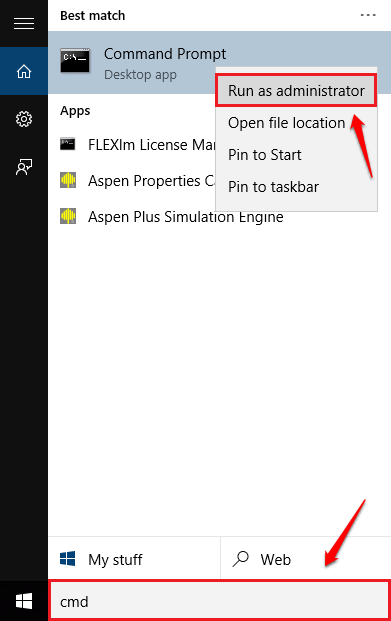
LANGKAH 2
- Ketika Command prompt buka, copy-paste perintah SFC /SCANNOW dan tekan Key Enter. Tunggu pemindaian selesai. Setelah pemindaian selesai, restart sistem Anda untuk melihat apakah masalahnya diselesaikan.
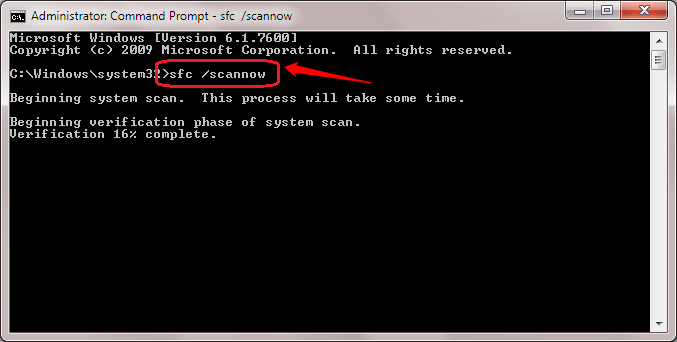
Solusi 3
- Sama seperti di solusi sebelumnya, buka Command prompt Dalam mode administrator. Saat terbuka, salin tempel perintah berikut dan tekan Enter. Tunggu sampai selesai sampai selesai. Setelah selesai, restart PC Anda untuk melihat apakah itu berhasil.
Dism /Online /Cleanup-Image /RestoreHealth
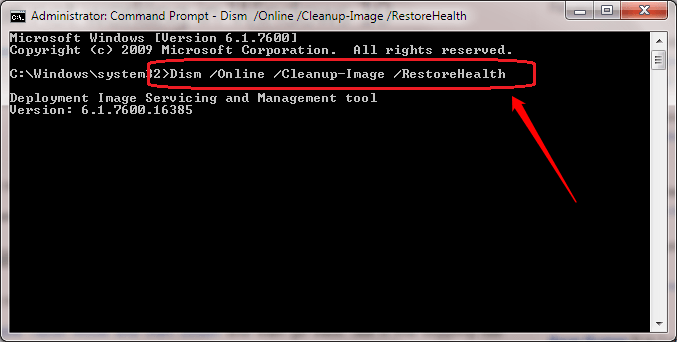
Solusi 4
- Metode selanjutnya melibatkan pembuatan akun pengguna baru. Untuk itu, sekali lagi, buka Command prompt Dalam mode administrator. Saat terbuka, ketik kode berikut dan tekan enter.
Nama Pengguna Pengguna Net /Tambah
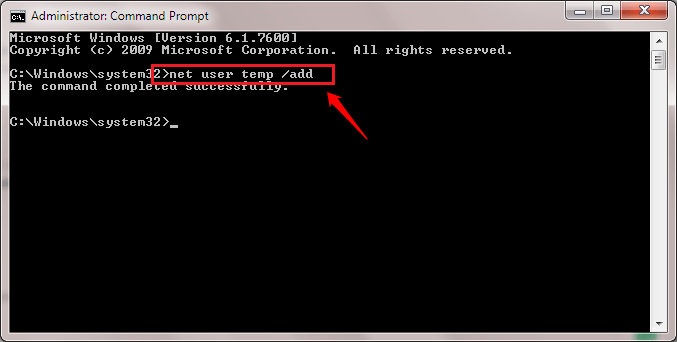
- Di sini nama pengguna adalah nama pengguna akun baru Anda. Sekarang Anda dapat masuk ke akun baru Anda untuk melihat apakah itu telah menyelesaikan masalah.
Salah satu solusi yang disebutkan di atas pasti akan memperbaiki masalah Anda. Jika Anda terjebak dengan salah satu langkah, jangan ragu untuk meninggalkan komentar. Kami akan menghubungi Anda sesegera mungkin. Semoga Anda menemukan artikel itu bermanfaat. Nantikan pembaruan lainnya!
- « Cara Mengirim Pesan Menggunakan Kode QR
- Cara Membaca / Mengirim SMS dari Facebook Messenger di Android »

