Memperbaiki tidak ada kesalahan yang terdeteksi baterai di windows 10
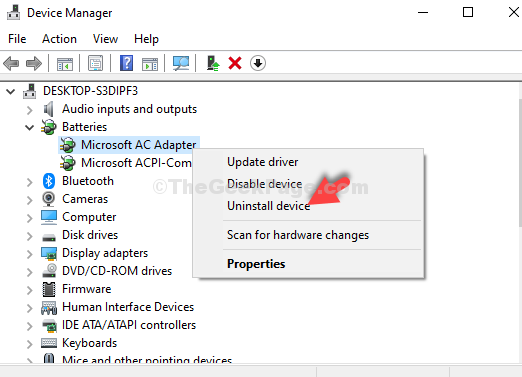
- 3289
- 442
- Simon Cormier
Saat menggunakan laptop, Anda harus memastikan bahwa baterai sistem bekerja dengan baik. Berkali -kali, baterai mungkin dipasang secara longgar dan sistem Anda mungkin tidak dapat mendeteksinya. Dalam kasus seperti itu, Anda dapat mengeluarkan baterai dan pas dengan benar dan harus berhasil. Beberapa kali ketika sistem Anda tidak dapat mendeteksi baterai, cukup reboot PC juga dapat membantu.
Tapi, apa yang Anda lakukan, ketika semuanya baik -baik saja, dan Anda masih melihat pesan kesalahan, “Tidak ada baterai yang terdeteksi“? Menakutkan, benar? Nah, kabar baiknya adalah, Anda tidak perlu khawatir karena ada solusi yang agak cepat untuk itu. Mari kita lihat bagaimana memperbaiki masalah ini.
Daftar isi
- Solusi 1: Melalui Manajer Perangkat
- Solusi 2: - Lakukan siklus daya penuh di laptop Anda
- Solusi 3: - Periksa BIOS
Solusi 1: Melalui Manajer Perangkat
Langkah 1: tekan Kunci Windows + X Bersama di keyboard Anda untuk membuka menu konteks. Klik Pengaturan perangkat.
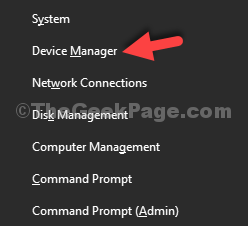
Langkah 2: Dalam Pengaturan perangkat jendela, pergi ke Baterai dan klik panah bawah di sebelahnya untuk memperluas bagian.
Langkah 3: Pilih baterai, Baterai yang sesuai dengan Microsoft ACPI dan klik kanan di atasnya. Sekarang, pilih Menghapus perangkat Dari menu konteks.
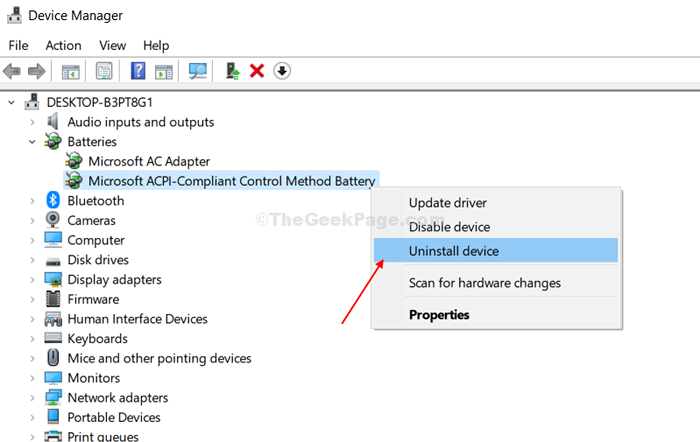
Sekarang, cukup restart PC Anda dan adaptor akan diinstal ulang secara otomatis saat restart. Sekarang, Anda tidak akan menghadapi “Tidak ada baterai yang terdeteksi"Kesalahan lagi.
Solusi 2: - Lakukan siklus daya penuh di laptop Anda
- Keluarkan semua perangkat eksternal seperti pengisian daya kabel USB, mouse eksternal dll. dari laptop Anda.
- Keluarkan baterai Anda dari laptop.
- Bersihkan baterai dengan kain kering dan juga bersihkan slot baterai di laptop dengan kain.
- Cukup tekan tombol daya pada laptop Anda secara terus menerus selama sekitar 10 detik.
- Sekarang, masukkan baterai Anda lagi ke dalam laptop Anda dan sekarang mulai komputer Anda secara normal.
- Hubungkan kabel pengisian daya dan periksa lagi.
Solusi 3: - Periksa BIOS
Jika itu tidak berhasil, cobalah boot ke BIOS dan periksa apakah Anda dapat melihat baterai Anda di sana. Anda juga dapat mengatur ulang pengaturan BIOS ke default atau memperbarui BIOS Anda ke versi terbaru.
- « FIX- Sistem Kesalahan 67 telah terjadi di Windows 10
- Cara memperbaiki “tidak dapat menemukan file skrip dijalankan.VBS ”Kesalahan di Masuk di Windows 10/11 »

