Memperbaiki Layanan Google Play Battery Drain on Android
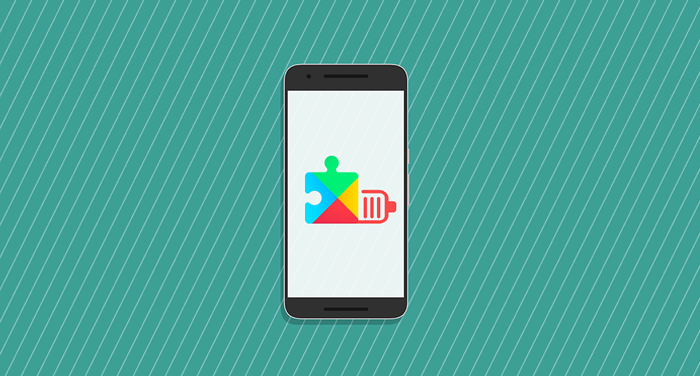
- 846
- 110
- Daryl Hermiston DVM
Layanan Google Play sangat penting untuk operasi Google Apps and Services di perangkat Android. Ini membuat aplikasi diperbarui, menyediakan layanan lokasi, menumbuhkan sinkronisasi data ke Google, dan umumnya meningkatkan kinerja aplikasi.
Terlepas dari tanggung jawab multi-faceted dari Google Play Services, itu tidak mengeringkan baterai perangkat Anda lebih cepat dari biasanya. Namun, ada beberapa faktor yang dapat memicu layanan untuk mengonsumsi baterai yang berlebihan. Dalam artikel ini, kami menyoroti penyebab utama masalah pembuangan baterai layanan Google Play dan solusi masing -masing.
Daftar isi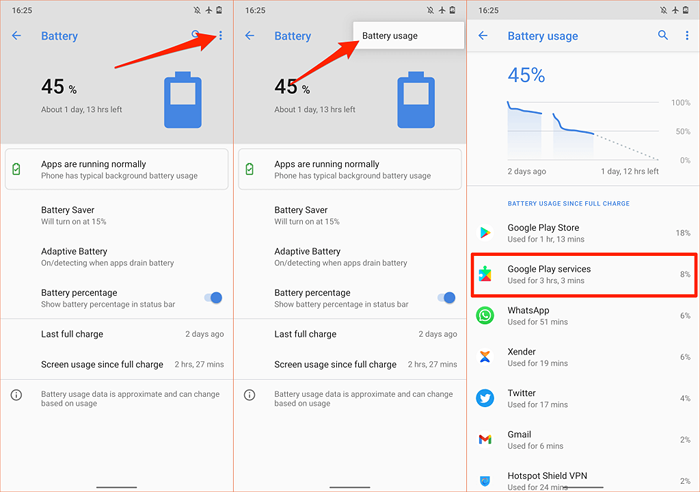
Memperbaiki Layanan Google Play Paksa
Semua perangkat Android secara otomatis memperbarui layanan Google Play segera setelah ada versi baru yang tersedia di Play Store. Jika perangkat Anda gagal memperbarui layanan Google Play di latar belakang, beberapa aplikasi dan layanan Google mungkin berhenti bekerja dengan benar. Itu juga bisa memicu layanan Google Play untuk mengkonsumsi daya baterai lebih dari biasanya.
Untungnya, Anda selalu dapat memperbarui layanan Google Play secara manual di perangkat Android Anda.
- Buka Pengaturan aplikasi, ketik Layanan bermain di bilah pencarian, dan pilih Layanan Google Play dalam hasilnya.
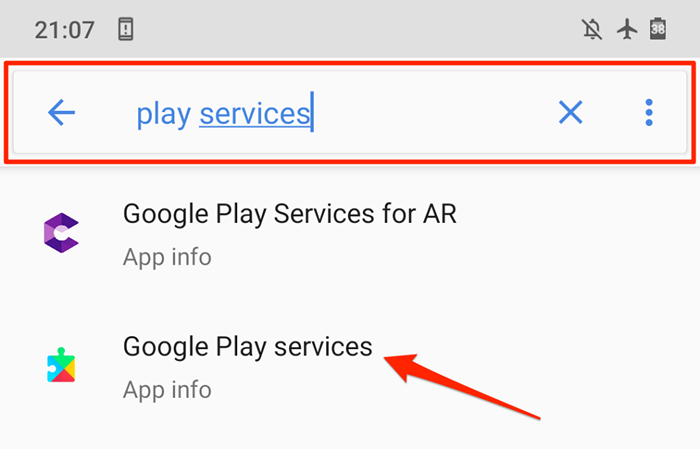
- Perluas Canggih bagian, gulir ke bagian "Store", dan pilih Detail Aplikasi.
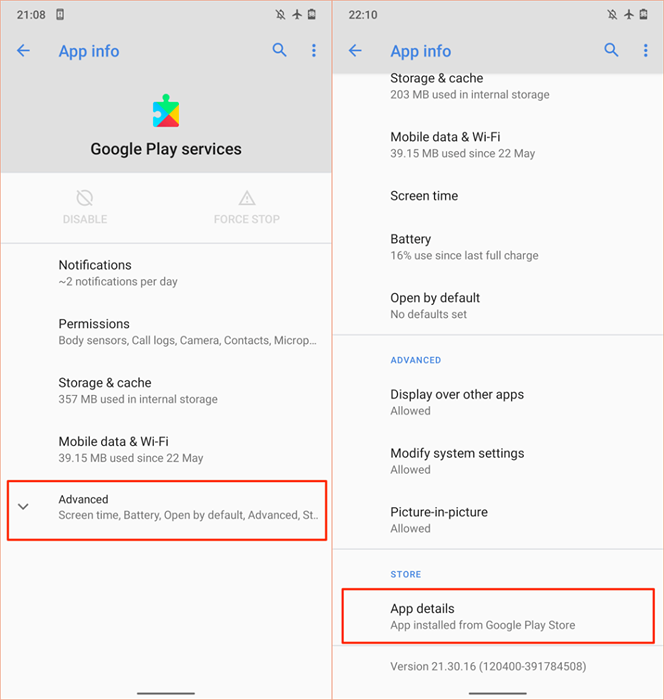
- Mengetuk Memperbarui atau Install. Jika Anda tidak menemukan salah satu tombol ini di halaman, itu berarti Anda memiliki versi terbaru dari Google Play Services yang diinstal di perangkat Anda.
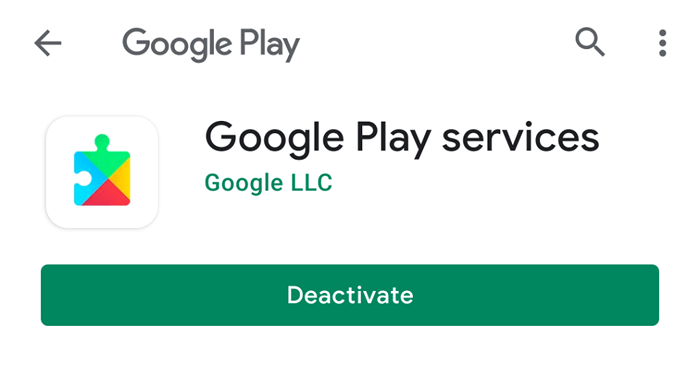
Hapus cache dan data Layanan Play Google
Layanan Google Play, seperti setiap aplikasi Android lainnya, Harbor sementara file (juga disebut data cache) di ponsel cerdas Anda untuk meningkatkan kinerja. Sayangnya, file -file ini juga dapat mengakibatkan masalah kinerja, penggunaan penyimpanan berlebih, masalah memori, dan banyak lagi.
Menghapus data cache sementara adalah salah satu cara mudah untuk memperbaiki masalah pembuangan baterai layanan Google Play.
- Buka Pengaturan aplikasi, ketik Layanan bermain di bilah pencarian, dan pilih Layanan Google Play dalam hasilnya.
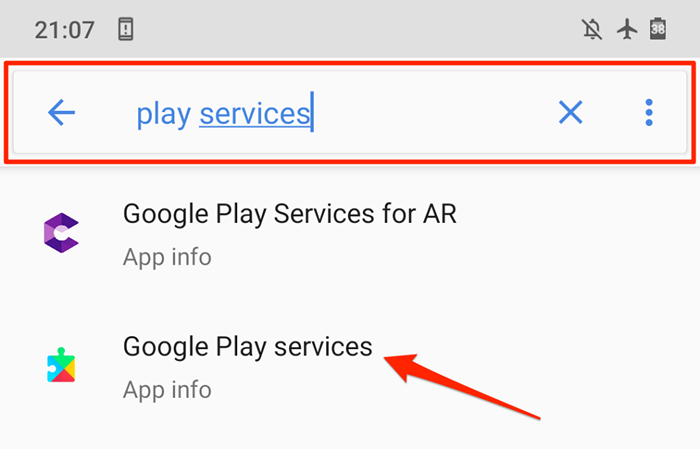
- Pilih Penyimpanan & cache.
- Ketuk Penyimpanan yang jelas.
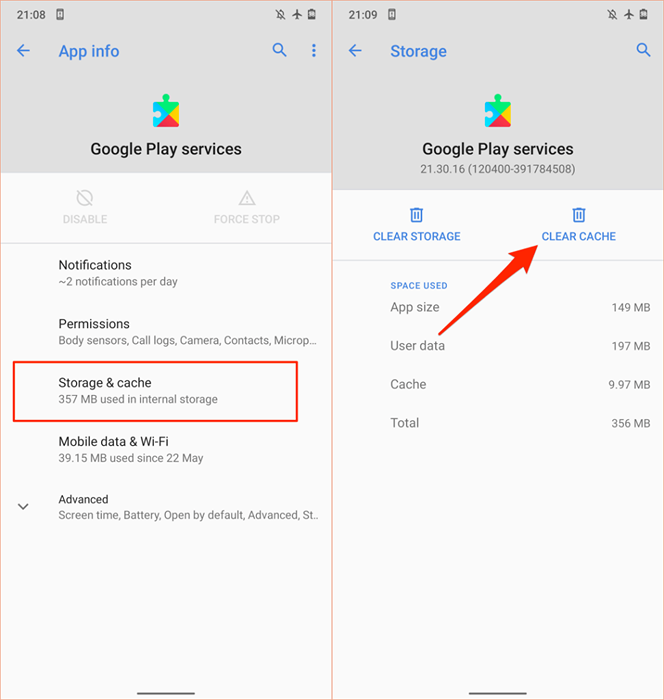
- Jika Anda melihat bahwa masalah pembuangan baterai Layanan Google Play tetap ada setelah beberapa jam, kembali ke halaman "Info Aplikasi" dan ketuk Penyimpanan yang jelas untuk menghapus data aplikasi.
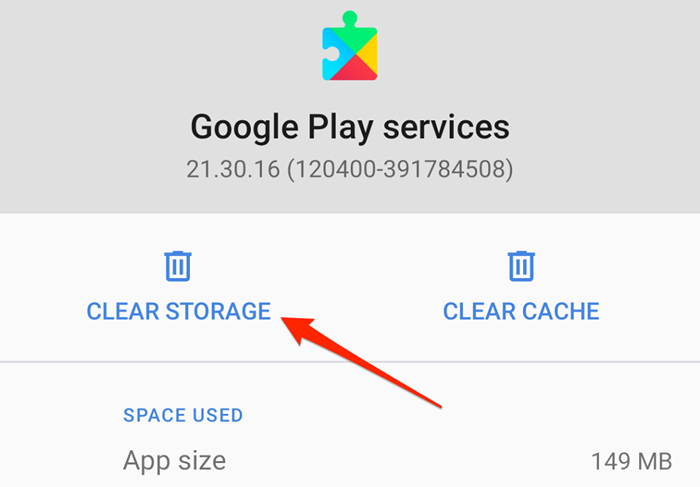
- Mengetuk Hapus semua data dan pilih OKE pada prompt konfirmasi untuk melanjutkan.
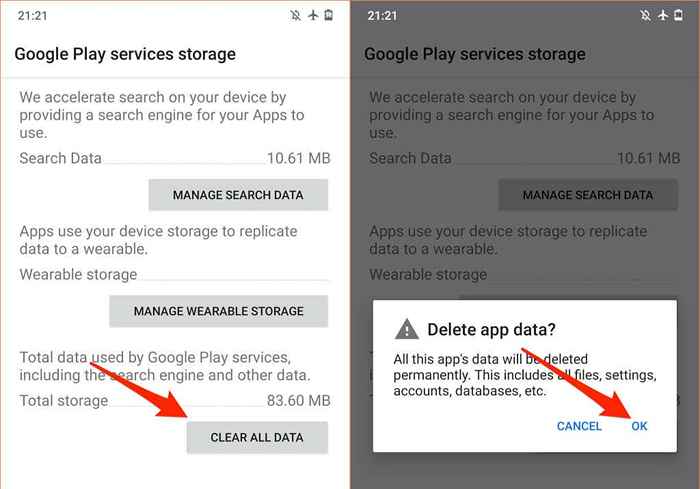
Hapus cache dan data Google Play Store
Menghapus cache dan data penyimpanan dari Play Store dapat memperbaiki masalah dengan Google Play Services.
- Luncurkan Pengaturan aplikasi, ketik Play Store di bilah pencarian, dan pilih Google Play Store.
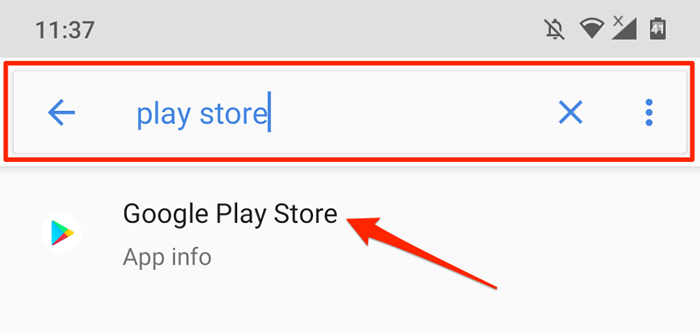
- Pilih Penyimpanan & cache dan ketuk Hapus cache Untuk menghapus file sementara Play Store.
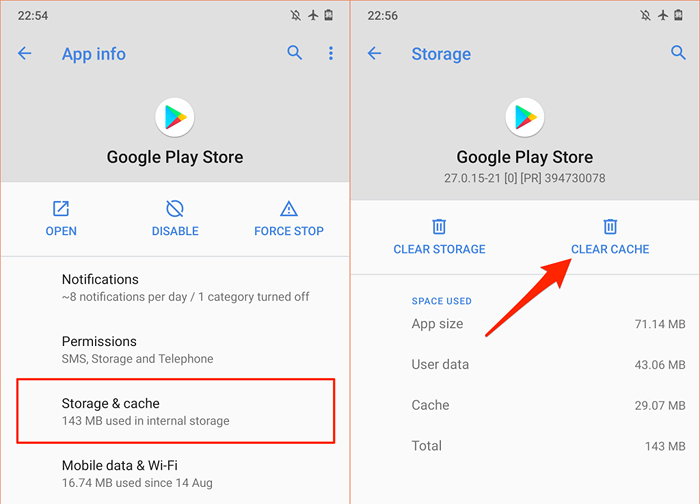
- Setelah itu, ketuk Penyimpanan yang jelas dan pilih OKE pada prompt konfirmasi.
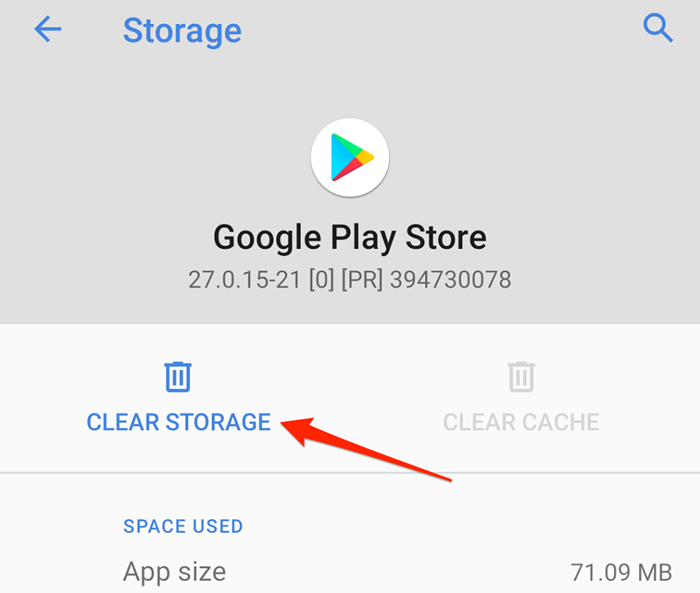
Setel ulang Google Play Services
Ini memerlukan menghapus semua pembaruan layanan Google Play dari perangkat Anda dan mengatur ulang layanan sistem ke default pabrik.
- Pergi ke Pengaturan > Aplikasi & Pemberitahuan > Info aplikasi (atau Lihat semua aplikasi)> Layanan Google Play.
- Ketuk Ikon Menu Tiga Dot Di sudut kanan atas, pilih Hapus pembaruan, dan pilih OKE pada konfirmasi.
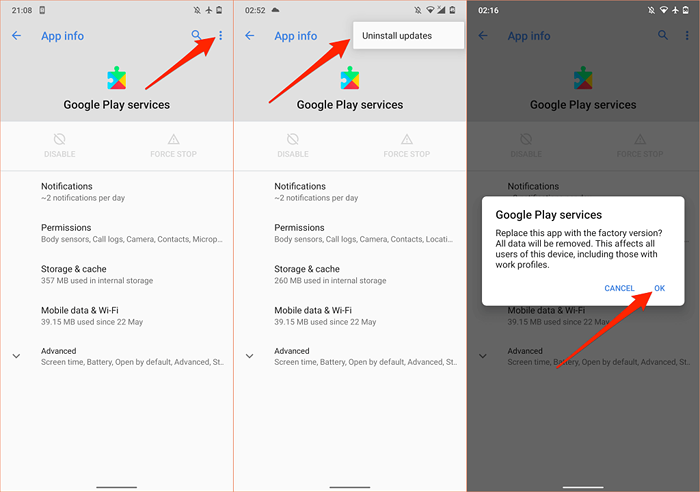
- Buka Google Play Store dan perangkat Anda harus secara otomatis menginstal versi terbaru dari Google Play Services.
Tinjau pengaturan sinkronisasi perangkat Anda
Layanan Google Play juga bertanggung jawab untuk menyinkronkan data pribadi dan aplikasi ke akun Google Anda. Layanan Google Play akan menguras baterai Anda dengan cepat jika Anda memiliki banyak akun yang menyinkronkan banyak data secara bersamaan. Atau, jika perangkat Anda mengalami kegagalan sinkronisasi. Layanan Google Play akan terus mencoba lagi sinkronisasi, sehingga mengeringkan baterai perangkat Anda.
Periksa pengaturan perangkat Anda dan nonaktifkan sinkronisasi otomatis untuk akun dan data yang tidak dibutuhkan.
- Pergi ke Pengaturan > Akun dan pilih akun atau aplikasi yang pengaturan konfigurasi yang ingin Anda ubah.
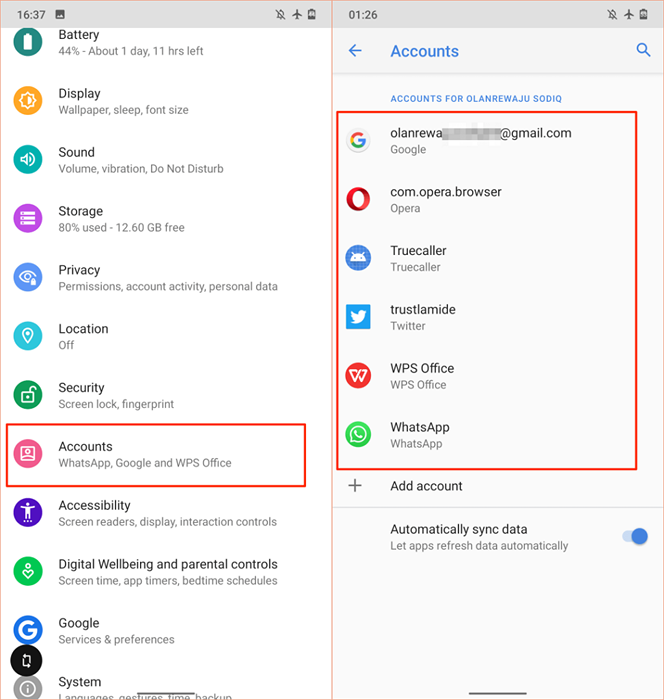
- Pilih Sinkronisasi Akun.
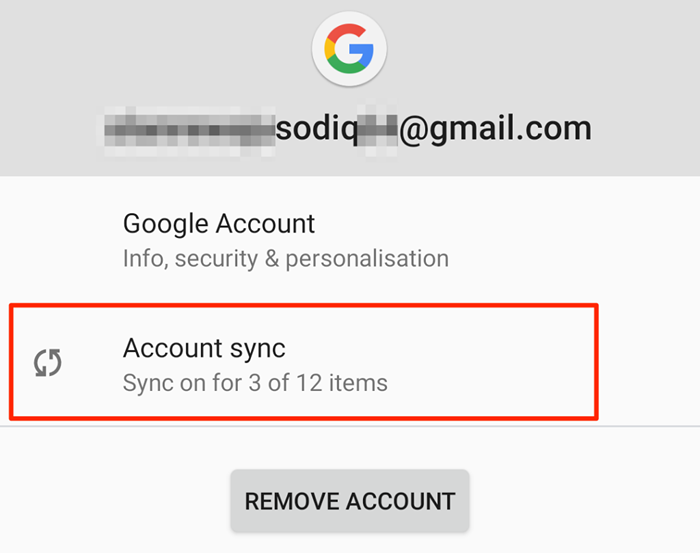
- Matikan sinkronisasi untuk item yang tidak Anda inginkan di akun Google Anda.
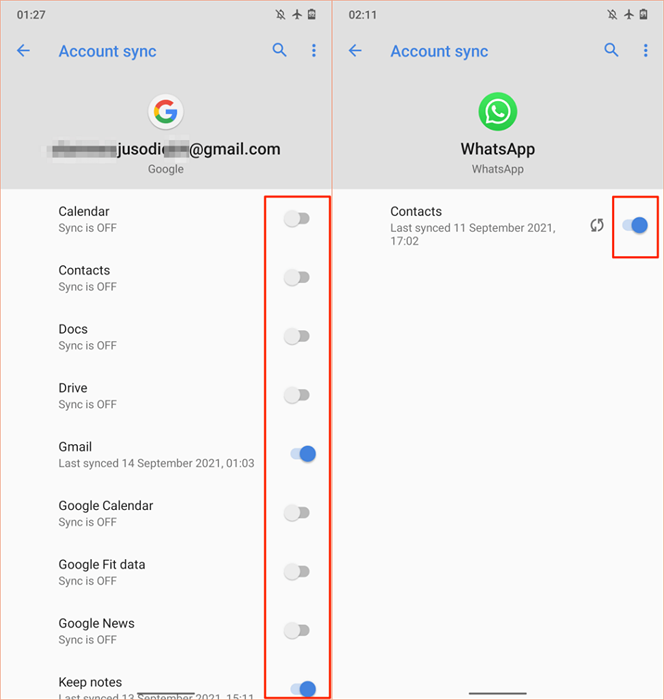
- Setelah itu, ketuk Ikon Menu di sudut kanan atas, dan pilih Sinkronisasi sekarang untuk secara manual menemukan kembali sinkronisasi gagal.
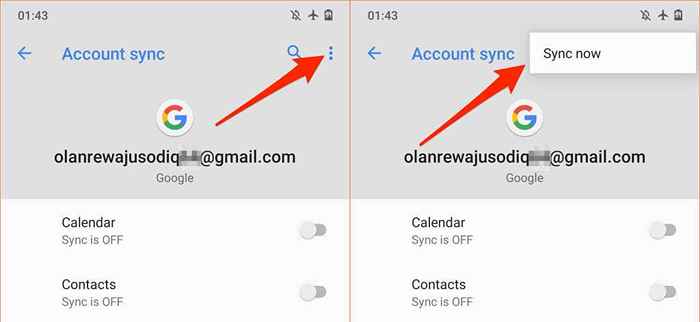
Saat Anda melakukannya, pastikan perangkat Anda memiliki koneksi internet yang aktif. Colokkan perangkat Anda ke sumber daya dan gunakan koneksi Wi-Fi melalui data seluler.
Tinjau Izin Lokasi Perangkat Anda
Google Play Services adalah penyedia utama layanan lokasi di Android. Semakin banyak aplikasi dengan akses ke lokasi perangkat Anda, semakin sulit layanan Google Play, sehingga menghasilkan peningkatan konsumsi baterai. Pergi melalui pengaturan izin lokasi perangkat Anda dan nonaktifkan izin lokasi untuk aplikasi yang tidak digunakan atau tidak perlu.
- Pergi ke Pengaturan, Pilih Pribadi, dan pilih Manajer Izin.
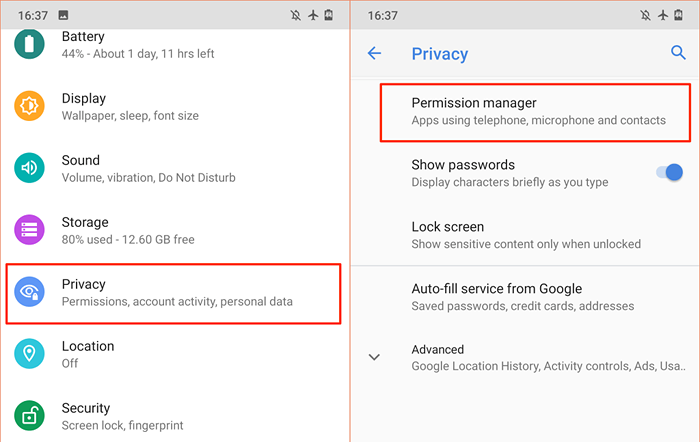
- Pilih Lokasi.
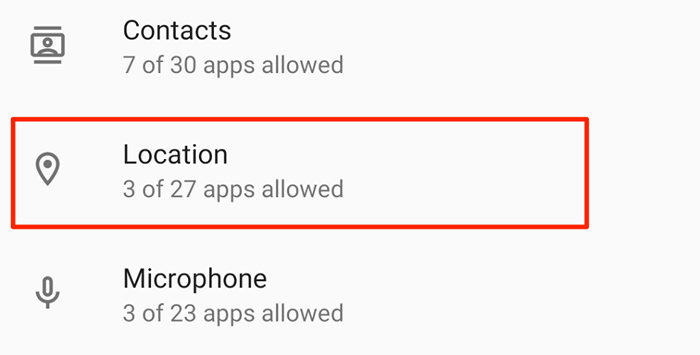
Kami menyarankan untuk menonaktifkan akses lokasi "sepanjang masa" untuk semua aplikasi. Konfigurasikan aplikasi untuk mengakses lokasi perangkat Anda hanya saat digunakan. Lebih baik lagi, nonaktifkan akses lokasi jika akses waktu-real-time ke lokasi Anda akan berdampak pada baterai Anda.
- Pilih aplikasi di bagian "Diizinkan Sepanjang Waktu" dan atur akses lokasi ke Izinkan saja saat menggunakan aplikasi.
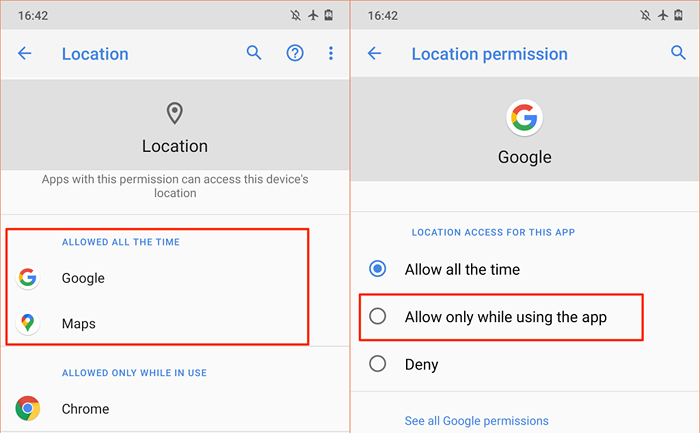
- Untuk mencabut izin lokasi aplikasi, pilih aplikasi di bagian "Diizinkan Sepanjang Waktu" atau "Hanya Diizinkan Saat Di digunakan" dan pilih Membantah. Mengetuk Tolak untuk melanjutkan.
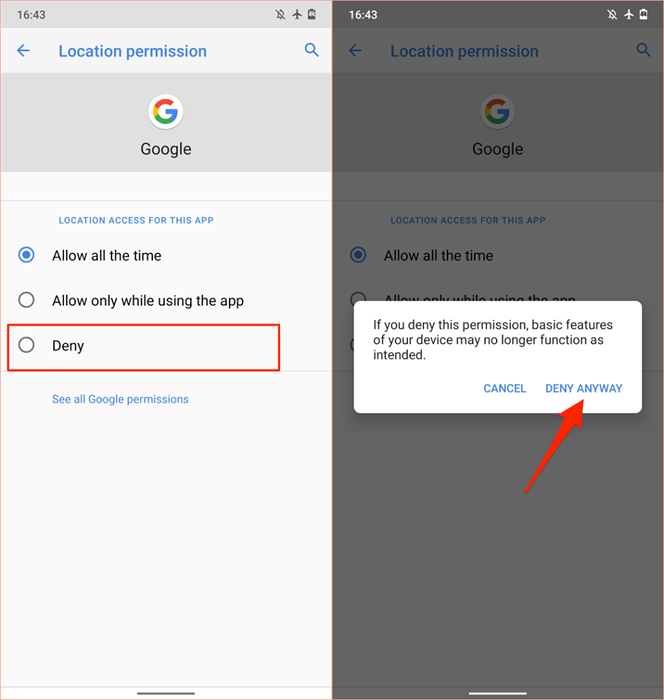
Aplikasi teliti di bagian “Diizinkan Sepanjang Waktu” dan “Diizinkan Hanya Saat Di Digunakan” dan Mencabut Akses Lokasi untuk Aplikasi Ganjil, atau Aplikasi Yang Dapat Berfungsi dengan Benar Tanpa Akses Lokasi.
Perhatikan bahwa menonaktifkan akses lokasi dapat membuat beberapa aplikasi dan fitur sistem tidak tersedia. Misalnya, pengingat berbasis lokasi mungkin tidak berfungsi jika Anda menonaktifkan izin lokasi real-time untuk aplikasi tugas atau pengingat Anda.
Jadi, audit dengan cermat izin lokasi perangkat Anda dan nonaktifkan akses waktu nyata atau "dalam penggunaan" untuk aplikasi non-krusi, atau aplikasi yang dapat berfungsi dengan benar tanpa akses lokasi.
Reboot perangkat Anda
Terkadang, restart smartphone atau tablet Android Anda akan memperbaiki masalah yang menyebabkan layanan Google Play dan aplikasi sistem lainnya mengalami kerusakan.
Tekan dan tahan perangkat Anda tombol power dan pilih Mengulang kembali di menu power.
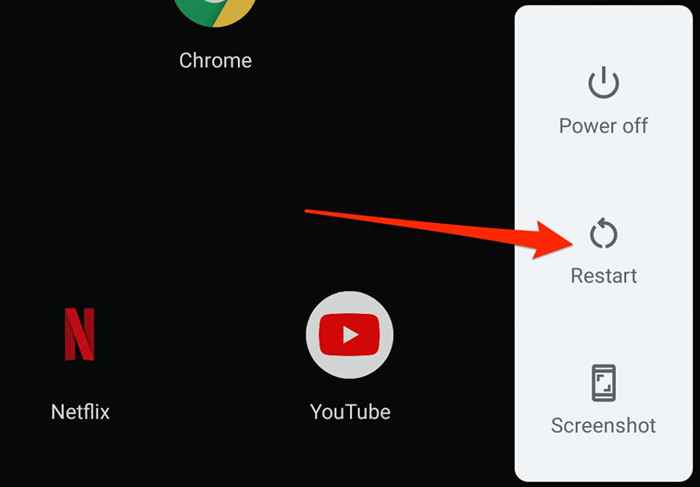
Gunakan perangkat Anda selama beberapa menit atau jam dan periksa penggunaan baterai perangkat Anda. Jika layanan Google Play masih berada di puncak bagan penggunaan baterai, perbarui sistem operasi perangkat Anda.
Perbarui atau menurunkan peringkat perangkat Anda
Bug tingkat sistem di versi Android yang sudah ketinggalan zaman atau baru dapat memengaruhi kinerja Google Apps and Services. Perbarui Sistem Operasi Perangkat Anda Jika Anda belum menginstal pembaruan besar atau patch keamanan dalam waktu yang lama.
Pergi ke Pengaturan > Sistem > Canggih > Pembaruan sistem dan menginstal pembaruan baru atau tertunda di halaman.
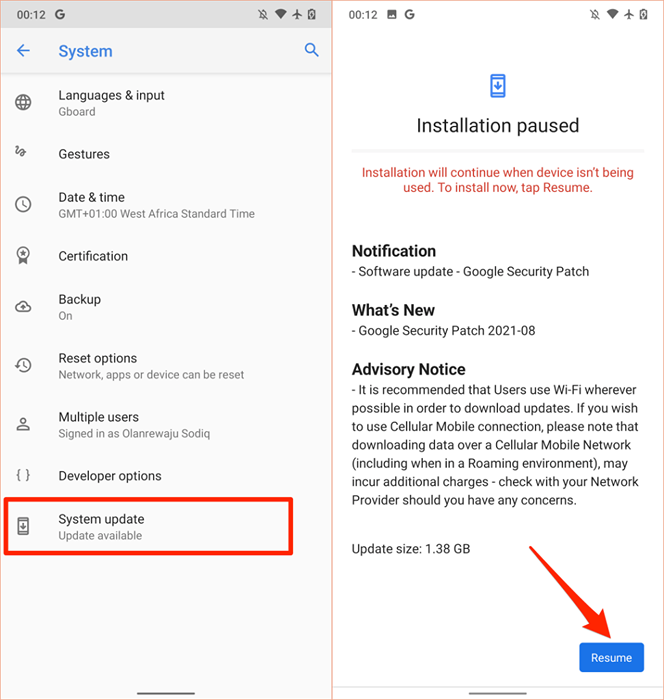
Sebaliknya, jika Anda melihat google play services drain baterai setelah menginstal pembaruan sistem, menurunkan perangkat Anda ke versi Android yang lebih lama dan bebas bug.
Google play store pembuangan baterai diperbaiki
Jika masalah pembuangan baterai Google Play Services berlanjut, atau ponsel Anda dimatikan bahkan jika indikator baterai mengatakan Anda masih memiliki banyak jus yang tersisa, pertimbangkan untuk mengkalibrasi ulang baterai perangkat Anda. Mengaktifkan penghemat baterai android (Pengaturan > Baterai > Penghemat baterai > Nyalakan sekarang) adalah langkah pemecahan masalah yang layak untuk dicoba.
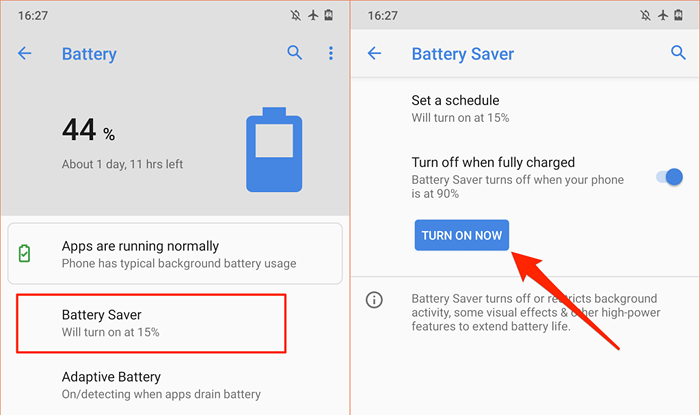
Itu akan membantu menghemat baterai perangkat Anda dengan mengurangi aktivitas latar belakang aplikasi dan layanan tertentu.
Jika tidak ada yang berubah, hubungi Google Play Support, produsen perangkat Anda, atau jadwalkan janji temu di pusat perbaikan terdekat agar perangkat Anda diperiksa untuk perangkat lunak dan penyimpangan terkait perangkat keras.
- « Cara memperbaiki kesalahan status_access_violation di chrome atau edge
- 6 aplikasi terbaik untuk memeriksa suhu CPU di Windows 11/10 »

