Tetap! Kesalahan dalam membuka aplikasi Windows 10 Foto
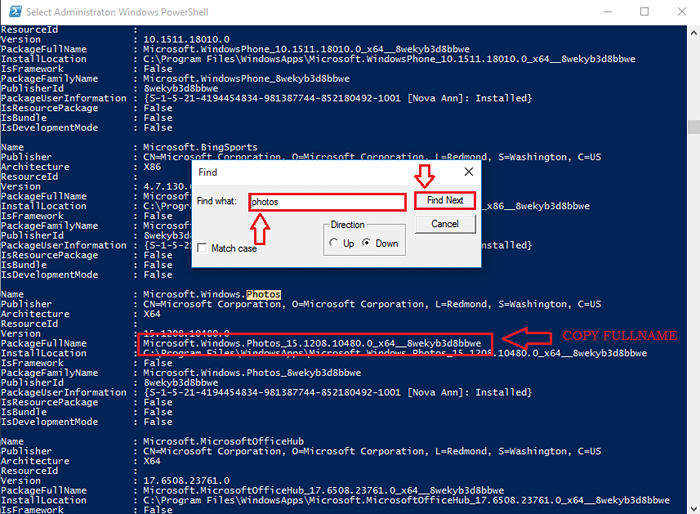
- 2299
- 491
- Hector Kuhic
Tetap! Kesalahan dalam membuka aplikasi Windows 10 Foto: - Salah satu hal paling membuat frustrasi yang dapat terjadi pada Anda saat menggunakan Windows 10 adalah Foto aplikasi tidak membuka kesalahan. Foto Aplikasi adalah aplikasi tampilan foto default di Windows 10 dan klasik Windows Photo Viewer Aplikasi dimatikan secara default. Jadi itu benar -benar membuat Anda frustrasi jika Anda tidak dapat menemukan solusi. Ada sejumlah teknik pemecahan masalah yang bisa Anda condongkan, untuk mendapatkan masalah ini Foto Aplikasi diselesaikan. Baca terus, untuk mempelajari cara mendapatkan istilah dengan Anda Foto Aplikasi sekali lagi dengan sedikit jumlah langkah.
Baca juga: Cara memangkas video menggunakan aplikasi foto windows 10
Daftar isi
- Solusi 1 - Melalui PowerShell
- Solusi 2 - Pasang kembali aplikasi foto
- Solusi 3 - Nyalakan Aplikasi Windows Photo Viewer
- Solusi 4 - Kembalikan Windows
- Solusi 5 - Perangkat Lunak Pihak Ketiga
Solusi 1 - Melalui PowerShell
LANGKAH 1
- Mulailah mengetik PowerShell ke kotak pencarian Cortana Anda. Cortana akan menampilkan hasil pencarian untuk Anda.
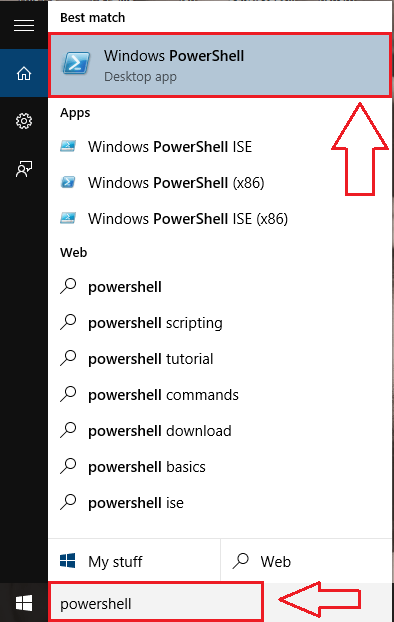
LANGKAH 2
- Sekarang dari hasil pencarian yang muncul, klik kanan Windows PowerShell dan kemudian klik Jalankan sebagai administrator.
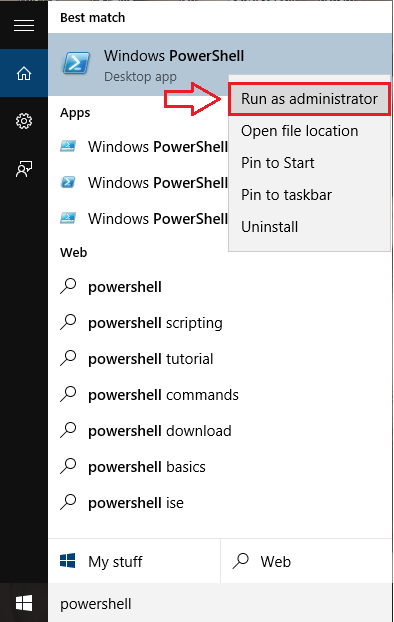
Langkah 3
- Salin tempel perintah berikut ke PowerShell baris perintah seperti yang ditunjukkan pada tangkapan layar. Memukul Memasuki Setelah Anda selesai.
Get -appxpackage -allusers | Foreach add -appxpackage -disableDevelopmentMode -register "$ ($ _.Installlocation) \ appxmanifest.xml "
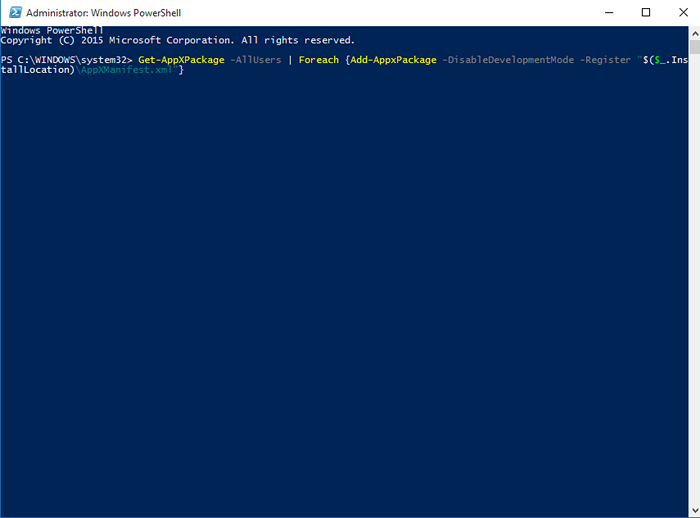
Langkah 4
- Eksekusi langkah sebelumnya akan menghasilkan daftar beberapa kesalahan. Setelah semuanya selesai, cobalah untuk meluncurkan Foto aplikasi lagi. Masalah Anda mungkin diperbaiki.
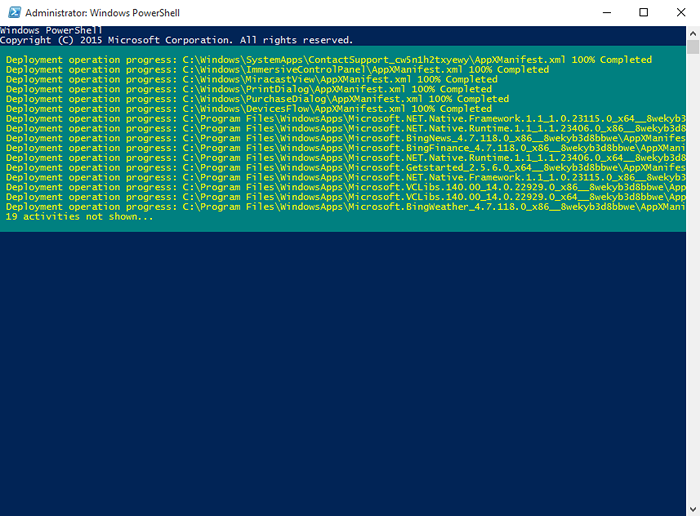
Solusi 2 - Pasang kembali aplikasi foto
LANGKAH 1
- Untuk menginstal ulang Foto Aplikasi, Anda perlu membuatnya unistall terlebih dahulu. Anda kemudian dapat menginstalnya dari toko. Untuk unistall, buka PowerShell dalam mode administrator seperti sebelumnya. Ketik atau salin tempel perintah berikut untuk melihat semua paket aplikasi yang diinstal.
Get -appxpackage -allusers
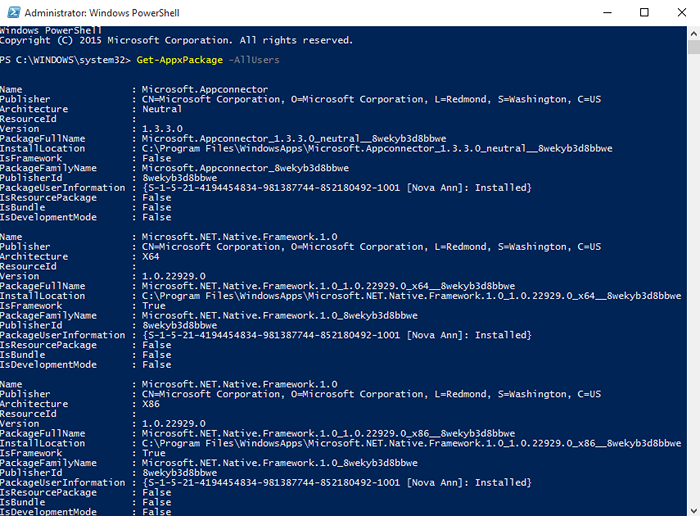
LANGKAH 2
- Anda perlu menemukan Foto Aplikasi dari daftar panjang paket ini. Jika Anda memiliki semua waktu di dunia, silakan dengan menggulir. Lain cukup klik kanan pada judul bilah PowerShell jendela lalu klik Edit opsi dan kemudian aktif Menemukan seperti yang ditunjukkan dalam tangkapan layar.
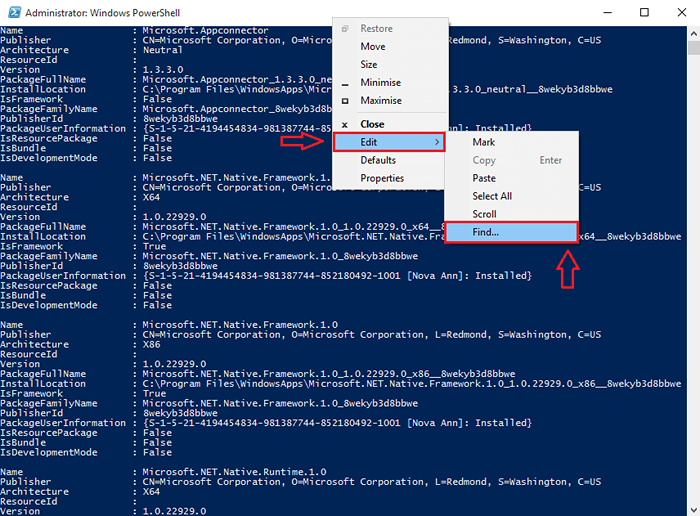
Langkah 3
- Saat jendela Menemukan buka, ketik Foto dan klik Temukan selanjutnya. Ini akan membantu Anda menemukan entri Foto aplikasi. Salin PackageFullName seperti yang ditunjukkan dalam tangkapan layar.
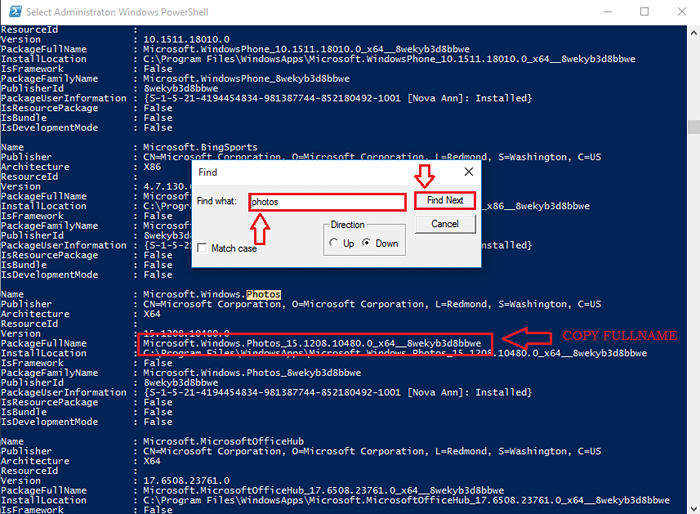
Langkah 4
- Sekarang Anda dapat menghapus paket yang dipilih, dalam hal ini Foto aplikasi, hanya dengan mengetikkan kode berikut ke dalam Anda PowerShell.
hapus-appxpackage packageFullName
Tentu saja, PackageFullName harus diganti dengan nama paket yang disalin.
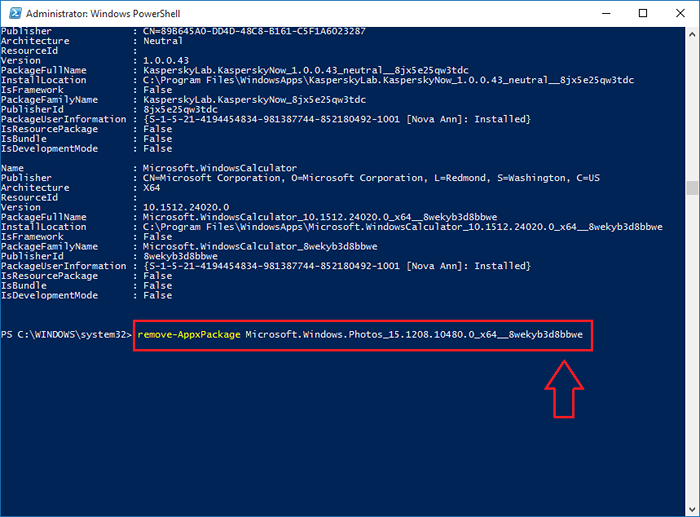
Solusi 3 - Nyalakan Aplikasi Windows Photo Viewer
Jika menginstal ulang Foto Aplikasi juga tidak menyelesaikan masalah ini, Anda dapat menyalakan klasik Windows Photo Viewer aplikasi dan buat aplikasi tampilan foto default Anda. Anda dapat melakukan ini dalam beberapa langkah hanya dengan menghabiskan waktu di google.
Solusi 4 - Kembalikan Windows
Jika Anda Foto Aplikasi bekerja dengan baik beberapa hari yang lalu, Anda dapat mencoba mengembalikan jendela ke titik waktu itu untuk melihat apakah itu berfungsi. Pelajari cara membuat titik pemulihan dari sini.
Solusi 5 - Perangkat Lunak Pihak Ketiga
Jika tidak ada cara yang disebutkan di atas, dapatkan aplikasi pihak ketiga untuk melihat foto Anda. Ada banyak perangkat lunak pihak ketiga yang tersedia yang dapat melakukan fungsionalitas Windows Foto aplikasi. Beberapa dari mereka adalah Galeri Foto Irfanview, XNView dan Windows Live.
Ini adalah cara teratas yang dapat Anda selesaikan Foto aplikasi tidak membuka kesalahan di windows 10. Semoga Anda menemukan artikel itu bermanfaat.
- « Cara mengaktifkan fitur arsip otomatis di Outlook
- Google Timeline Tool Riwayat Lokasi Tersimpan Anda »

