Fixed - Item yang Dipilih Tidak Mengubah Warna di Windows 10 File Explorer
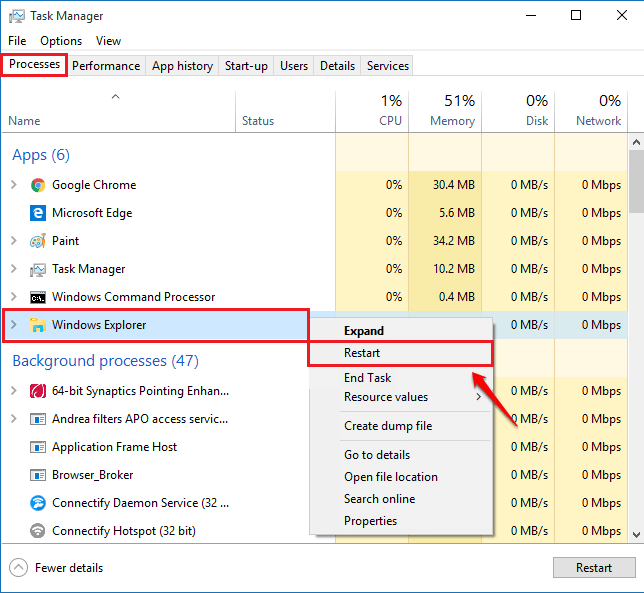
- 3311
- 501
- Miss Angelo Toy
Fixed - Item yang Dipilih Tidak Mengubah Warna di Windows 10 File Explorer:- Salah satu masalah paling langka yang dilemparkan oleh Windows adalah Windows File Explorer yang tidak menyorot file yang dipilih. Meskipun ini adalah masalah yang langka, jika Anda adalah salah satu dari orang -orang yang sangat beruntung yang mendapatkan kesalahan ini, itu bisa membuat Anda sedikit sakit kepala. Tapi jangan khawatir, di sini di artikel ini, kami telah mencantumkan metode yang paling efektif untuk membantu Anda. Jadi tunggu apa lagi? Mari kita mulai, haruskah kita?
Daftar isi
- Metode 1: Lakukan shutdown lengkap
- Metode 2: Mulai ulang Windows Explorer
- Metode 3: Jalankan Alat Pemeriksa File Sistem
Metode 1: Lakukan shutdown lengkap
Ketika kami biasanya mematikan sistem kami, shutdown cepat sebenarnya dilakukan. Butuh waktu lebih sedikit dibandingkan dengan shutdown lengkap. Saat Anda melakukan shutdown lengkap, shutdown yang lebih bersih terjadi dan sebagian besar dapat menyelesaikan masalah Windows File Explorer Tidak menyorot file yang dipilih di Windows 10. Untuk mencoba metode ini, ikuti langkah -langkah di bawah ini.LANGKAH 1
- Pertama -tama, Anda perlu meluncurkan Command prompt dalam mode admin. Untuk itu, mulailah mengetik cmd ke kotak pencarian Windows dan saat hasil pencarian muncul, klik kanan Command prompt dan pilih Jalankan sebagai administrator pilihan.
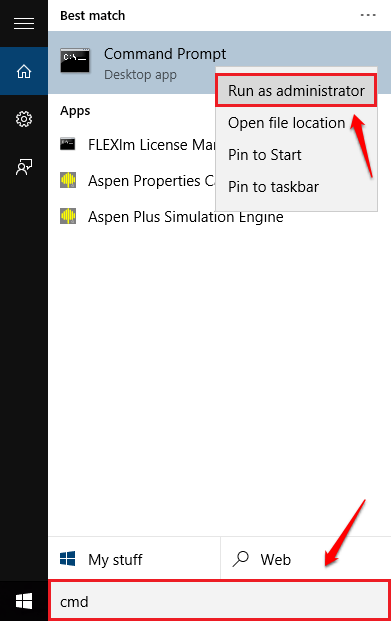
LANGKAH 2
- Ketika Command prompt terbuka dalam mode administrator, masukkan perintah shutdown /s /f /t 0 dan tekan tombol Enter. Saat komputer mati sepenuhnya, restart dan lihat apakah masalah Anda diselesaikan.
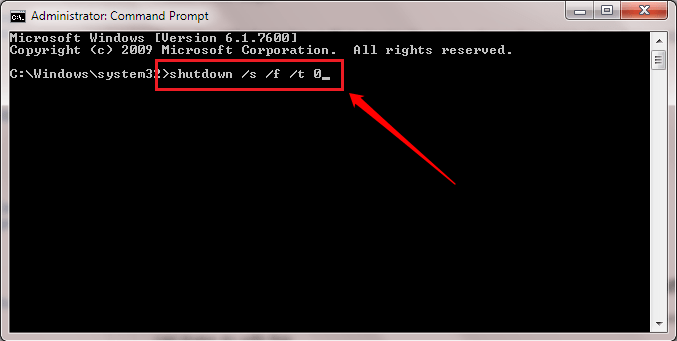
Metode 2: Mulai ulang Windows Explorer
Metode kedua adalah memulai kembali Windows Explorer. Ini adalah metode yang sangat mudah. Jika metode pertama tidak berhasil untuk Anda, cobalah yang kedua:LANGKAH 1
- Luncurkan Tugas Manajer. Untuk tekan tombolnya Ctrl+Shift+Escape bersama.
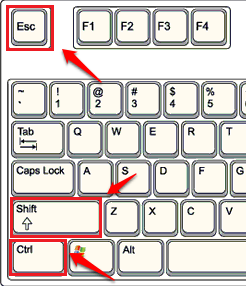
LANGKAH 2
- Saat manajer tugas terbuka, buka Proses tab dan temukan Windows Explorer dari daftar. Setelah Anda menemukannya, klik kanan di atasnya dan pilih Mengulang kembali pilihan. Lihat apakah masalah Anda diselesaikan.
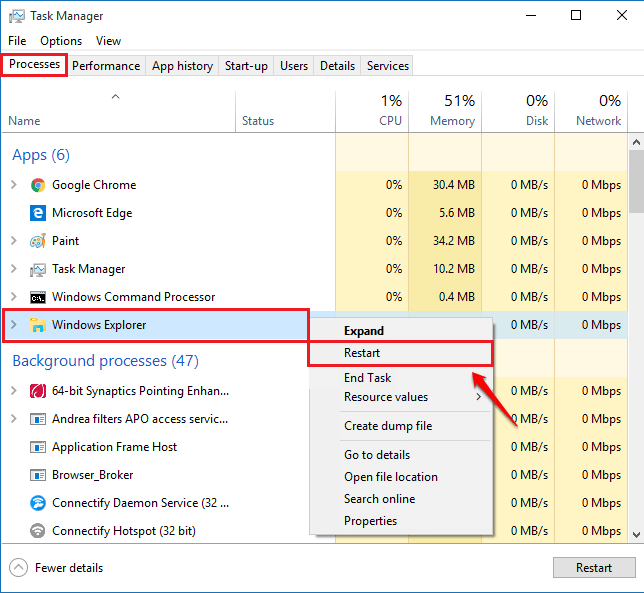
Metode 3: Jalankan Alat Pemeriksa File Sistem
Jika dua metode di atas tidak berhasil untuk Anda, Anda bisa mencoba yang ketiga. Yang ketiga melibatkan memeriksa file sistem yang rusak dan memperbaikinya. Untuk itu, Anda dapat menjalankan alat Pemeriksa File Sistem.LANGKAH 1
- Buka Command prompt Dalam mode administrator. Untuk itu, seperti sebelumnya, mulailah mengetik cmd ke kotak pencarian Windows dan saat hasil pencarian muncul, klik kanan Command prompt dan tekan Jalankan sebagai administrator pilihan.
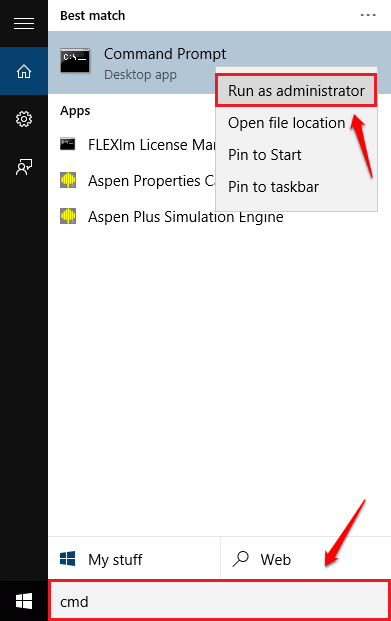
LANGKAH 2
- Ketika Command prompt terbuka dalam mode administrator, ketik perintah SFC /SCANNOW dan tekan Key Enter. Ini akan memulai pemindaian sistem untuk file yang rusak. Jangan tutup jendela sampai pemindaian selesai. Setelah selesai, jika ada file yang rusak, itu akan diperbaiki. Restart sistem dan lihat apakah masalah Anda diselesaikan.
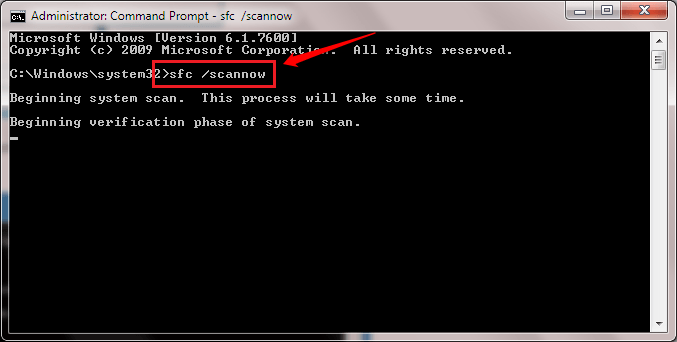
Semoga salah satu metode di atas menyelesaikan masalah Anda. Jika tidak, jangan ragu untuk meninggalkan komentar, kami akan dengan senang hati membantu. Do Come Back For More, karena selalu ada sesuatu yang baru menunggu di sini untuk Anda.
- « Cara keluar dari loop mode aman di windows 10
- 6 baris perintah windows dasar yang harus diketahui setiap orang »

