Perbaiki Anda tidak memiliki izin untuk menyimpan di lokasi ini Windows 10 /11
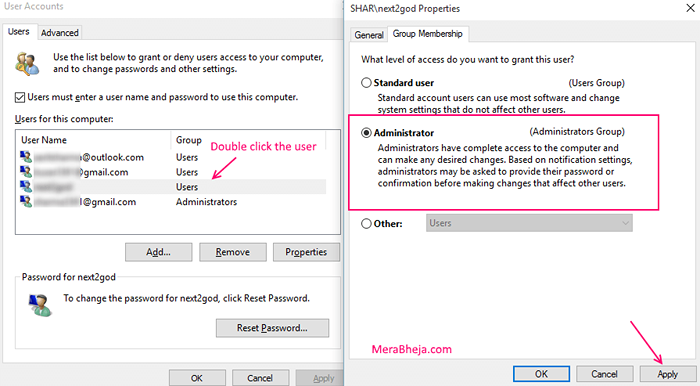
- 2584
- 74
- Darryl Ritchie
Rasanya sangat canggung saat Anda mengerjakan PC Anda hanya memiliki satu akun pengguna yang bekerja, dan Anda mencoba menyimpan file ke lokasi yang diinginkan, dan tiba -tiba jendela popup muncul menampilkan pesan seperti ini-
“C: \ Users \ Me \ Pictures Anda tidak memiliki izin untuk menyimpan di lokasi ini. Hubungi administrator untuk mendapatkan izin. Apakah Anda ingin menyimpan di folder gambar publik sebagai gantinya? Ya atau tidak."
Anda mungkin juga menemukan masalah yang sama saat mencoba menyimpan file dokumen i.e. di MS Word.
Pesan kesalahan ini terjadi di Windows 7/8/10 cukup sering dan merupakan masalah utama yang dihadapi oleh sebagian besar pengguna. Orang -orang tanpa henti mencari solusi dari masalah ini di internet dan telah menghabiskan banyak waktu untuk menanganinya. Tapi, serius, tidak ada banyak bantuan yang bisa Anda sampai di sana. Ada banyak utas yang dibuat di berbagai situs web oleh pengguna untuk mendapatkan solusi, dan bahkan setelah banyak diskusi di sana, seseorang belum bisa mendapatkan prosedur yang tepat untuk menyelesaikannya.
Baca juga: - Perbaiki file ini tidak dapat mengunduh file exe pesan di windows
Daftar isi
- Perbaiki 1 - Edit izin folder
- Perbaiki 2 - Nonaktifkan UAC
- Perbaiki 3 - Setel program untuk dijalankan sebagai admin
- Perbaiki 4 - Nonaktifkan mode yang dilindungi
- Perbaiki 5 - Berhenti Berbagi File
- Perbaiki 6 - Aktifkan warisan
- Perbaiki 7 - Boot ke Safe Mode
- Perbaiki 8
Perbaiki 1 - Edit izin folder
1. Klik kanan Di folder yang melempar kesalahan ini.
2. Sekarang, pilih Properti.
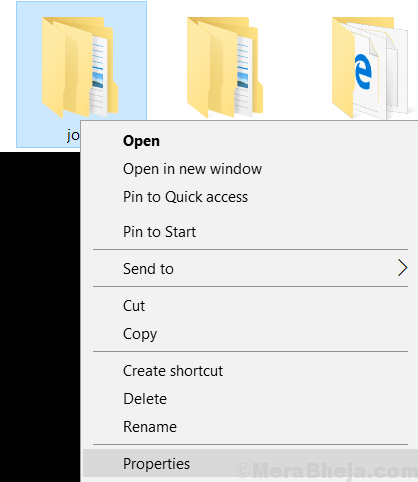
3. Klik Keamanan Tab.
4. Memilih Canggih.
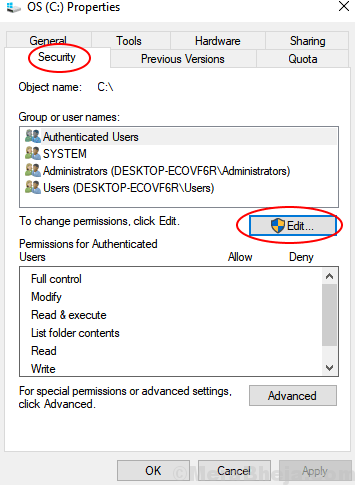
5. Sekarang, klik Tambah.
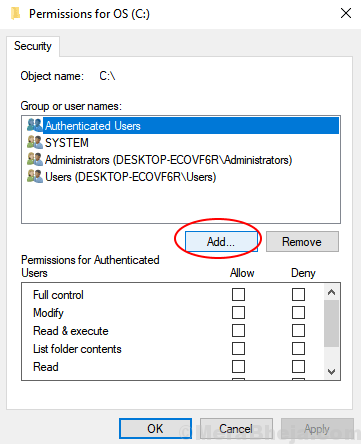
6. Klik Canggih
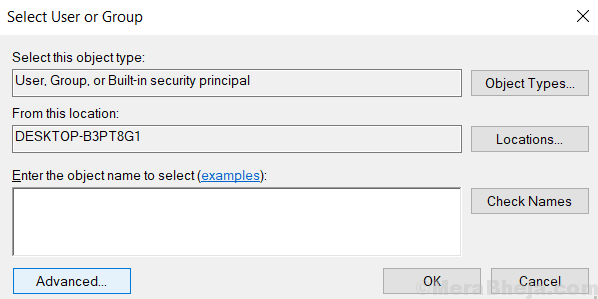
8. Klik Cari sekarang.
9. Pilih Setiap orang dari daftar.
10. Memilih OKE.
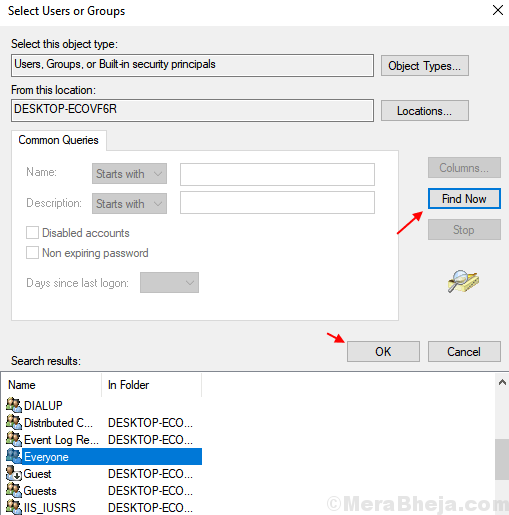
8. Memilih OKE lagi.
9. Memilih OKE.
10. Sekarang, Edit izin untuk semua orang dan cek Kontrol penuh Opsi Kotak.
11. Klik Menerapkan.
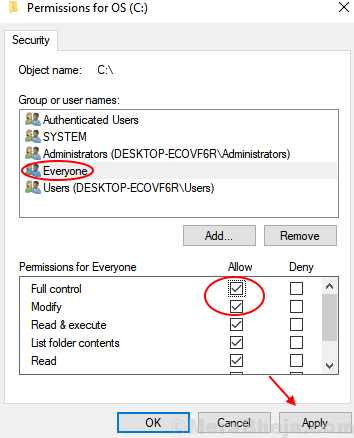
12. Tekan OKE
Coba buka folder lagi. Akhirnya, kami punya solusi untuk hal ini dan Anda dapat mengikuti ini untuk menyelesaikannya.
Perbaiki 2 - Nonaktifkan UAC
Coba nonaktifkan kontrol akun pengguna di perangkat Anda dan periksa apakah ini berhasil.
1. Tekan tombol Windows+S. Lalu menulis "Akun pengguna“.
2. Kemudian, klik pada “Ubah Pengaturan Kontrol Akun Pengguna“.
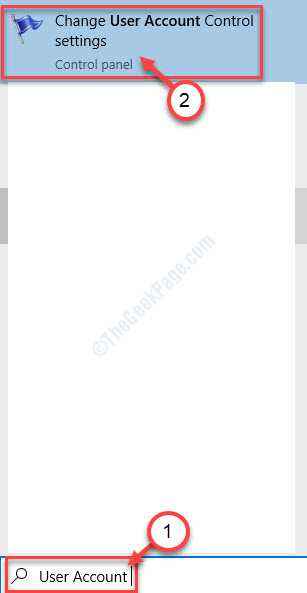
3. Cukup geser slider ke bawah ke “Tidak pernah memberi tahu" di dasar.
4. Klik "OKE”Untuk menyimpan perubahan ini.
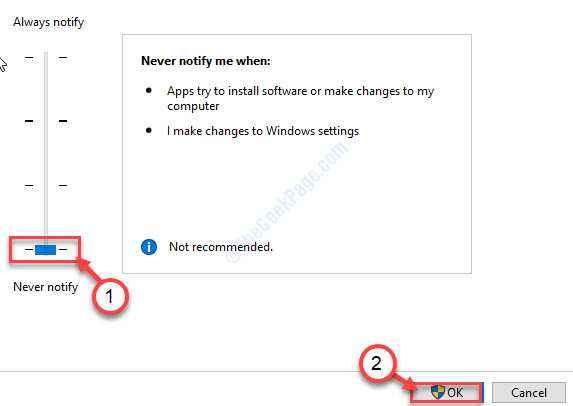
Mengulang kembali mesin dan periksa apakah ini cocok untuk Anda.
Perbaiki 3 - Setel program untuk dijalankan sebagai admin
Anda dapat mengatur program untuk dijalankan sebagai administrator.
1. Anda perlu mengklik kanan pada aplikasi, dan kemudian klik “Properti“.
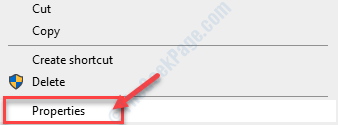
2. Setelah itu, pergi ke “KesesuaianTab.
3. Sekarang, Anda harus melakukannya memeriksa pilihan "Jalankan sebagai administrator”Untuk menjalankan klien Steam sebagai administrator.
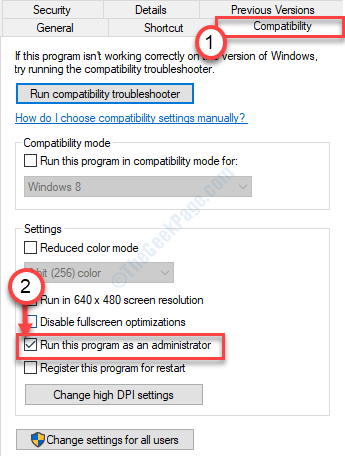
4. Jangan lupa untuk mengklik “Menerapkan" Dan "OKE”Untuk menyimpan perubahan.

Setelah itu, cobalah untuk menjalankan aplikasi sekali lagi.
Perbaiki 4 - Nonaktifkan mode yang dilindungi
Anda dapat menonaktifkan mode yang dilindungi di Internet Explorer.
1. Klik kanan pada ikon Windows.
2. Kemudian, ketik kode ini dan tekan Memasuki.
inetcpl.cpl
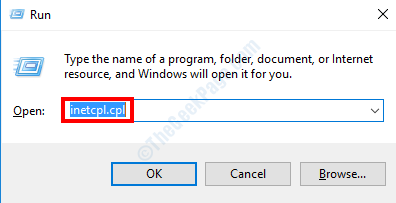
3. Pergi ke “KeamananTab Pengaturan.
4. Kemudian, Hapus centang pilihan ini "Aktifkan mode yang dilindungi (membutuhkan restart internet explorer)“.
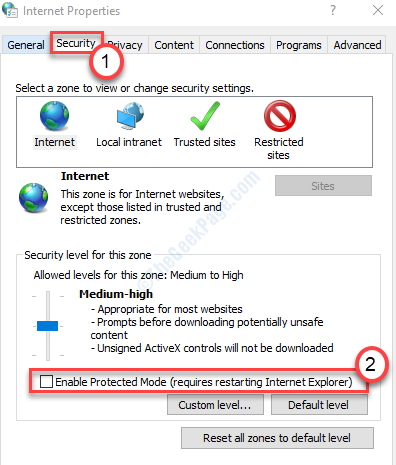
5. Klik "Menerapkan"Dan kemudian"OKE“.

Setelah itu, peluncuran ulang browser di komputer Anda.
Ini harus memperbaiki masalah yang Anda hadapi.
Perbaiki 5 - Berhenti Berbagi File
Jika Anda mencoba menyimpan file dalam folder tertentu yang telah berbagi kredensial dengan pengguna lain, masalah ini mungkin terjadi.
1. Klik kanan pada folder dan klik pada “Memberikan akses ke"Dan klik"Hapus akses“.

Ini akan menghapus akses pengguna lain ke folder yang ditentukan.
Ini dapat menyelesaikan masalah.
Perbaiki 6 - Aktifkan warisan
Biasanya, pengaturan keamanan selalu diwarisi dari folder induk secara otomatis. Terkadang, korupsi dalam proses ini dapat menyebut kesalahan ini.
1. Klik kanan pada folder dan klik “Properti“.
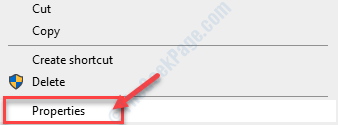
2. Lalu, pergi ke “Keamanan"Pengaturan.
3. Klik "Canggih"Pengaturan.
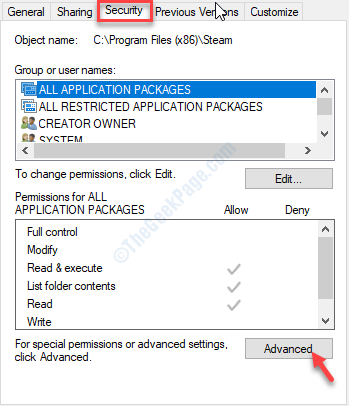
4. Di Pengaturan Keamanan Tingkat Lanjut Klik “Aktifkan warisan“.

5. Klik "Menerapkan" Dan "OKE“.

Ini akan menyimpan pengaturan di komputer Anda. Ini harus memperbaiki masalahnya.
Perbaiki 7 - Boot ke Safe Mode
Safe Mode Boots Perangkat Anda ke lingkungan yang aman. Coba langkah -langkah ini.
1. Cukup tekan Ikon Windows+i kunci bersama dan klik "Pembaruan dan Keamanan“.
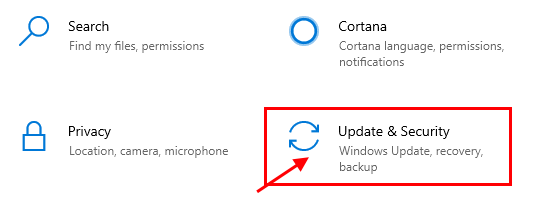
2. Kemudian, klik "Pemulihan“.
3. Setelah itu, di bawah 'StartU canggihp ', Anda harus mengklik “Restart sekarang“.
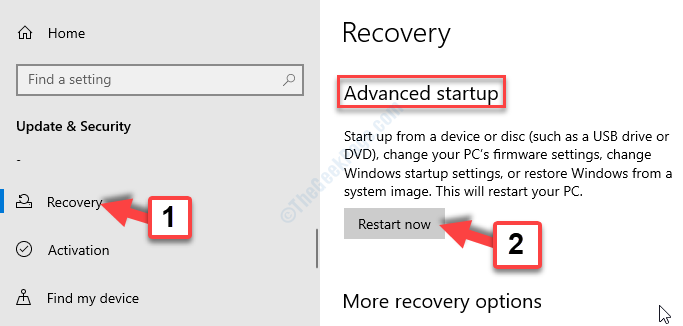
4. Setelah komputer Anda reboot ke Windows Lingkungan pemulihan, Cukup klik “Opsi lanjutan“.
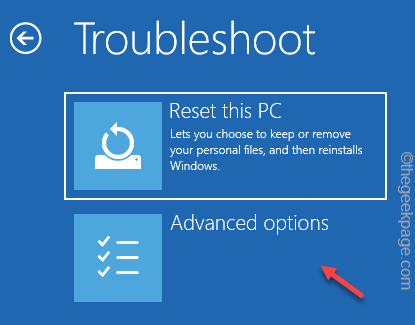
5. Setelah itu, klik pada “Pengaturan Startup”Untuk melihat opsi startup yang tersedia.
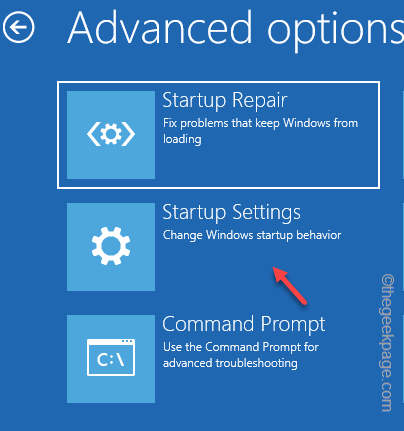
6. Kemudian, klik "Mengulang kembali“.
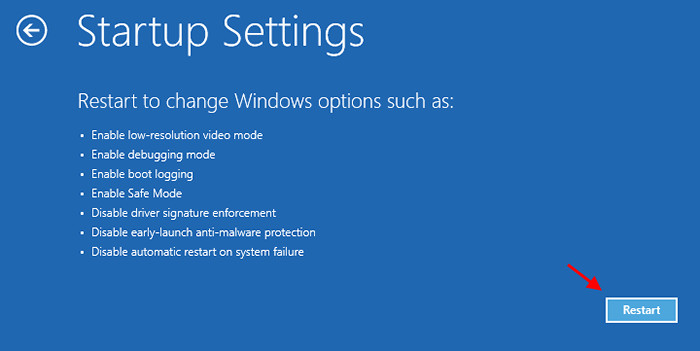
7. Anda harus menekan F4 ke "Aktifkan mode aman“.
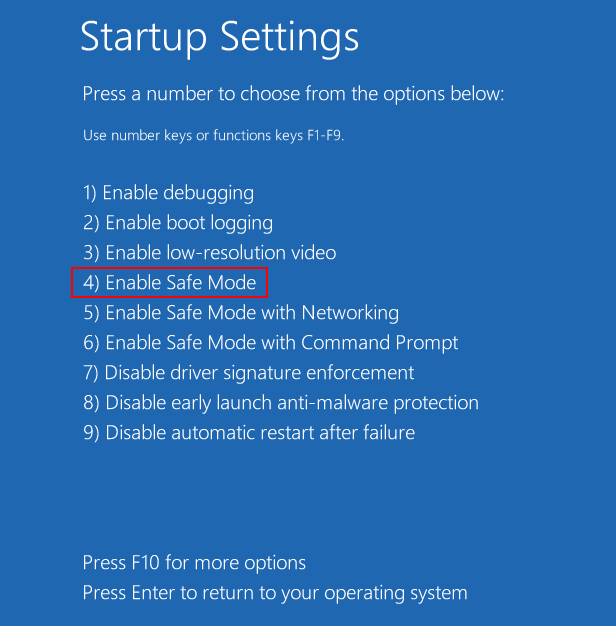
Sekarang, komputer Anda akan boot
Coba simpan file sekali lagi. Kali ini masalahnya harus diselesaikan.
Perbaiki 8
Buka menu di Windows 10 dengan mengklik kanan tombol Start.
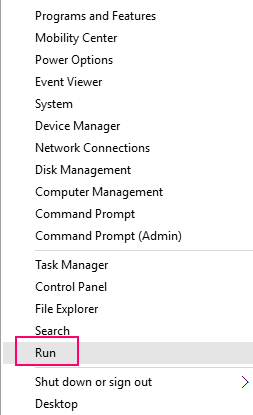
-
Klik Run dan ketik NetPlwiz. Klik OK untuk membuka kotak Pengaturan Akun Pengguna. Atau, Anda dapat menekan tombol Windows+R ke Open Run, di mana Anda dapat langsung melanjutkan seperti di atas.
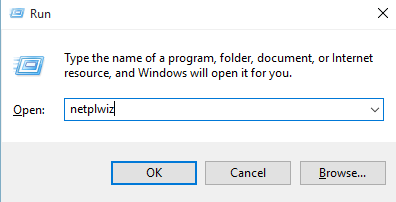
-
Kotak dialog akun pengguna akan muncul. Di sini, di bawah tab Pengguna, Anda akan menemukan daftar semua akun pengguna di PC Anda. Dari semua akun pengguna yang terdaftar, temukan satu yang Anda dapatkan pesan kesalahan dan klik.
-
Sekarang pilih tombol Properties dengan mengkliknya, yang membuka kotak baru.
-
Di Properties, Anda akan menemukan tab bernama "Keanggotaan Grup". Di sini, Anda dapat memodifikasi tingkat akses yang diberikan kepada pengguna yang mengakses PC ini.
-
Anda akan menemukan tiga opsi: standar, administrator dan lainnya. Centang kotak administrator dengan memilihnya. Ini akan memberikan pengguna saat ini, akses lengkap ke semua file dengan izin untuk memodifikasi file apa pun, jika mereka menginginkannya.
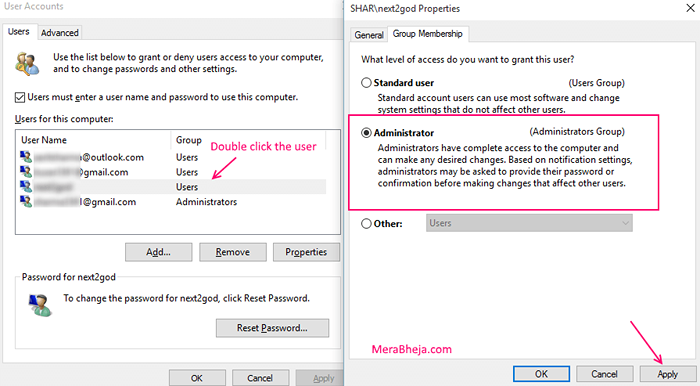
-
Klik Terapkan dan kemudian lanjutkan dengan mengklik OK.
-
Mulai ulang komputer Anda untuk memastikan perubahannya efektif .Ini mungkin menyelesaikan masalah Anda.
Metode alternatif untuk txt file, coba ini-
-
Buka Notepad sebagai Administrator.
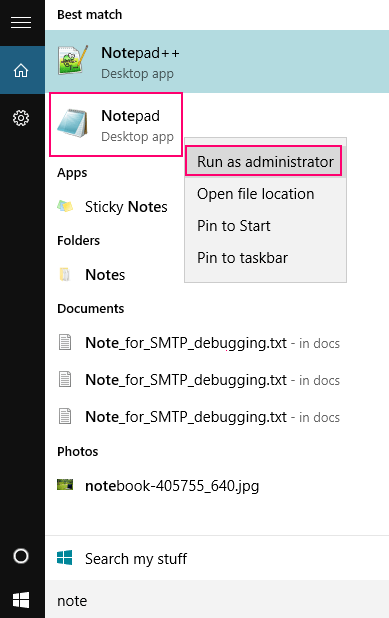
-
Sekarang simpan file Anda dengan mengklik tombol "Simpan As" .
-
Mulai ulang PC Anda untuk menerapkan perubahan secara efektif.
Ini mungkin membantu Anda. Tetapi, jika Anda terjebak dengan cara apa pun, akan lebih baik bagi Anda untuk meminta administrator Anda untuk membuka file ini.
- « Dapatkan indeks pengalaman windows 10 Anda dengan alat gratis ini
- Ubah atau atur bahasa keyboard default di Windows 10 »

