Perbaiki Wudfhost.Penggunaan CPU Tinggi Exe di Windows 10
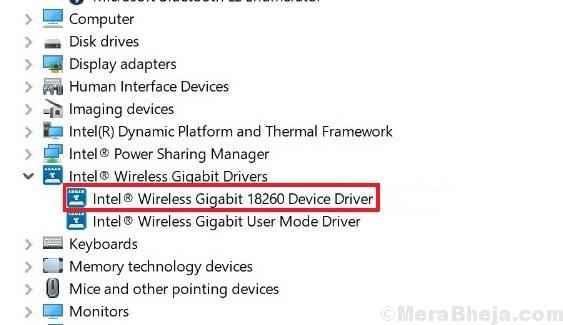
- 1099
- 201
- Simon Cormier
Rengekan yang paling umum dengan sistem Windows adalah bahwa pengguna melaporkan bahwa itu menjadi sangat lambat di kali. Selain itu banyak menggantung atau membeku. Windows 10 jauh lebih baik daripada pendahulunya dalam hal ini, tetapi masih memiliki jalan panjang.
Setiap kali kita menghadapi situasi di mana sistem menggantung atau membekukan, hal pertama yang akan diperiksa adalah pemanfaatan disk di manajer tugas. Kemungkinan besar, itu akan mendekati 100%. Ini berarti bahwa RAM komputer sedang berlebihan karena suatu alasan.
Periksa proses yang menyebabkan pemanfaatan diskus tinggi di manajer tugas. Jika prosesnya Wudfhost.exe, kita bisa menggunakan panduan pemecahan masalah ini untuk memperbaiki masalah.
Daftar isi
- Apa itu Wudfhost.exe?
- Solusi 1] Periksa perangkat mana yang mendorong proses
- Solusi 2] Tingkatkan RAM
- Solusi 3] Perbarui driver perangkat yang merepotkan
- Solusi 4] Nonaktifkan Intel Wireless Gigabit 17265 Driver Mode Pengguna
- Solusi 5] Nonaktifkan Pengaturan NFC
- Solusi 6] Nonaktifkan perangkat portabel
- Solusi 7] Jalankan pemindaian SFC
Apa itu Wudfhost.exe?
Wudfhost.EXE adalah singkatan dari Windows User Driver Framework Host. Pertama kali dibesarkan di Windows Vista, proses ini digunakan untuk memberikan stabilitas yang lebih baik untuk perangkat eksternal seperti sensor, perangkat MTP, perangkat portabel, dll.
Kami dapat mencoba langkah -langkah berikut untuk menyelesaikan masalah:
Solusi 1] Periksa perangkat mana yang mendorong proses
Sama seperti setiap proses di manajer tugas, wudfhost.proses exe juga dipicu oleh suatu tindakan. Di sini tindakannya adalah setiap kali perangkat eksternal yang bergantung pada proses terhubung ke sistem. Jika perangkat itu digunakan, bahkan semakin banyak alasan.
Karena perangkat kemungkinan besar akan menjadi periferal, cobalah memutuskan semua perangkat eksternal selain yang diperlukan secara kritis (misalnya. keyboard, mouse, dll). Sekarang sambungkan kembali setiap perangkat satu per satu dan periksa mana yang menyebabkan pemanfaatan disk menembak.
Mungkin terjadi bahwa meskipun memutuskan semua perangkat, pemanfaatan disk masih tinggi.
Solusi 2] Tingkatkan RAM
Jika Anda menggunakan sistem Windows 10, RAM yang ideal akan menjadi 4GB, bukan 2GB yang disarankan. 2GB RAM akan memperlambat sistem dan menyebabkan masalah seperti itu. Dengan demikian, sangat disarankan untuk meningkatkan RAM.
Solusi 3] Perbarui driver perangkat yang merepotkan
Jika kami menemukan perangkat spesifik apa pun yang menyebabkan masalah dalam Solution 1, alih -alih melepaskannya selamanya atau menggantinya, pertama -tama kami dapat mencoba memperbarui drivernya.
Inilah prosedur untuk memperbarui driver.
Solusi 4] Nonaktifkan Intel Wireless Gigabit 17265 Driver Mode Pengguna
1] Tekan Win + R untuk membuka jendela Run dan ketik perintah devmgmt.MSC. Tekan ENTER untuk membuka jendela Device Manager.
2] Di bagian Network Adapters, temukan Driver Mode Pengguna Intel Wireless Gigabit 17265.
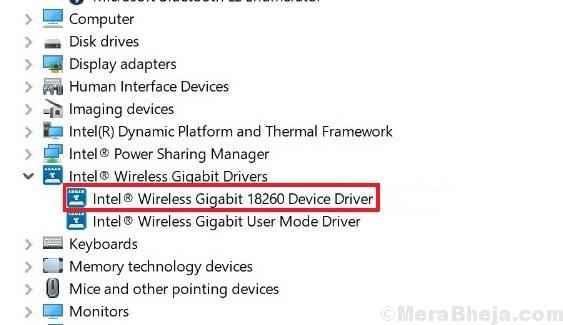
3] klik kanan di atasnya dan pilih Donable Device.
4] Mulai ulang sistem.
Solusi 5] Nonaktifkan Pengaturan NFC
Coba nonaktifkan pengaturan NFC di komputer Anda.
1. tekan Kunci Windows+i untuk mengakses Pengaturan jendela.
2. Setelah Anda membuka jendela Pengaturan, klik "Jaringan & Internet"Pengaturan untuk mengaksesnya.
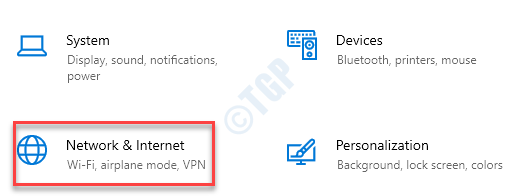
3. Di sini, klik pada “Mode pesawat" di sisi kiri.
4. Beralih "NFC"Pengaturan ke"Mati“.
Setelah Anda mengganti pengaturan NFC, restart sistem.
Buka Task Manager dan periksa lagi.
Solusi 6] Nonaktifkan perangkat portabel
Perangkat portabel (seperti smartphone, penyimpanan flash) yang terpasang pada mesin Anda dapat menyebabkan masalah ini.
1. tekan Kunci Windows+R.
2. Setelah itu, ketik "devmgmt.MSC"Dan klik"OKE“.
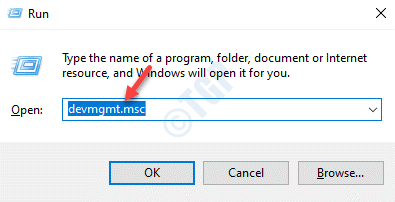
3. Saat manajer perangkat terbuka, perluas “Perangkat portabel“.
4. Klik kanan pada perangkat satu per satu dan klik “Nonaktifkan perangkat“Untuk menonaktifkan mereka satu per satu.
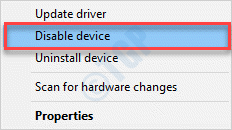
5. Klik "Ya“Untuk menonaktifkan perangkat.
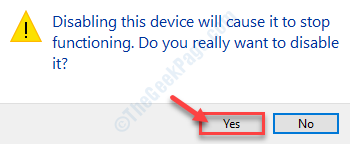
Setelah menonaktifkan perangkat, periksa penggunaan CPU lagi.
Ini seharusnya memperbaiki masalah Anda.
Solusi 7] Jalankan pemindaian SFC
Jika ada masalah korupsi dalam file sistem, SFC dan DESM dapat mendeteksi dan memperbaiki masalah.
1. Anda perlu menekan Kunci Windows+R kunci
2. Kemudian, ketik kode ini dan tekan Ctrl+Shift+Enter kunci bersama.
cmd
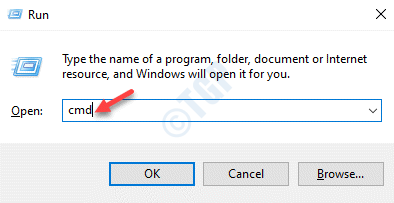
3. Tempel kode ini di terminal. Setelah itu, hit Memasuki untuk menjalankan pemindaian.
SFC /SCANNOW
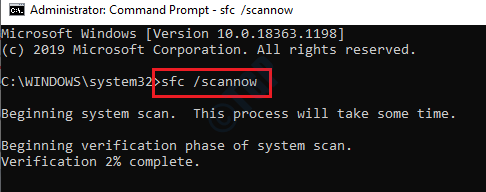
Sfc scan akan dimulai.
4. Untuk meluncurkan pemindaian DESM, tempel perintah ini di terminal dan kemudian tekan Memasuki.
Sm sw.Exe /online /cleanup-image /restoreHealth
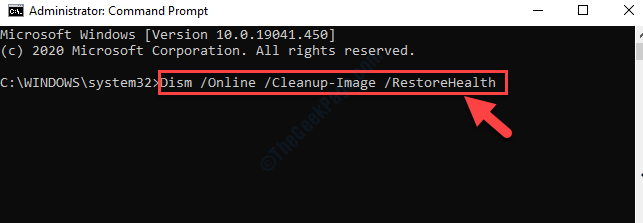
Periksa apakah ini berhasil untuk Anda.
- « Perbaiki kesalahan pembaruan windows 8024402c di windows 10
- Perbaiki penggunaan CPU tinggi dengan csisyncclient.Exe di windows 10 »

