Perbaiki wslregisterdistribution gagal dengan kesalahan 0x8007019e
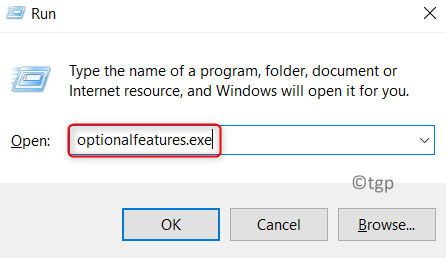
- 4325
- 543
- Ricardo Gottlieb
WSL (Subsistem Windows untuk Linux) adalah fitur gratis dan opsional dari Windows 10 yang memungkinkan pengguna menjalankan program Linux di Windows. Pengguna melaporkan melihat kesalahan ini 0x8007019e seperti yang ditunjukkan pada gambar di bawah ini saat membuka prompt perintah Linux. Setelah kesalahan ini muncul, pengguna tidak diperbolehkan menggunakan terminal berbasis WSL. Wslregisterdistribution gagal kesalahan dapat terjadi karena instalasi Linux yang korup atau jika subsistem Linux dinonaktifkan.

Baca dulu untuk mengetahui solusi yang dapat membantu Anda mengatasi kesalahan ini.
Daftar isi
- Perbaiki 1 - Aktifkan / Nonaktifkan Subsistem Linux
- Perbaiki 2 - Coba dengan Windows PowerShell
- Fix 3 - Restart LXSSmanager Service
- Fix 4 - Luncurkan Subsistem dari Toko
- Perbaiki 5 - Perbarui Terminal Linux Menggunakan Perintah Prompt
- Perbaiki 6 - Perbaiki Aplikasi Terminal Linux
- Perbaiki 7 - Pasang kembali aplikasi konsol Linux
Perbaiki 1 - Aktifkan / Nonaktifkan Subsistem Linux
1. Membuka Berlari dengan memegang Kunci Windows dan R bersama.
2. Jenis fitur pilihan.exe peluncuran Fitur Windows.
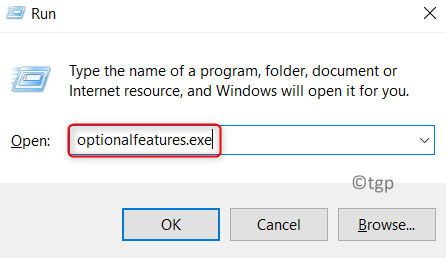
3. Mencari Subsistem Windows untuk Linux dan mengaktifkannya memeriksa kotak di sebelahnya.
4. Klik OKE. Fitur Windows Mencari file yang diperlukan dan menerapkan perubahan.
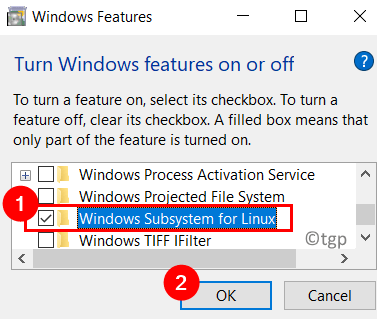
5. Saat diminta, klik Restart sekarang Untuk memulai ulang PC Anda. Sekarang lihat apakah kesalahan sudah diperbaiki.
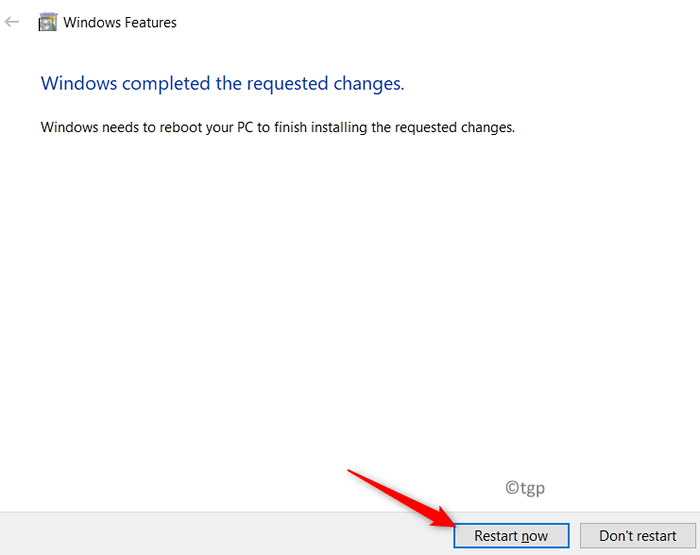
6. Jika opsi sudah diperiksa Langkah 3, Kemudian Hapus centang untuk menonaktifkan subsistem Linux. Menyalakan ulang sistem Anda.
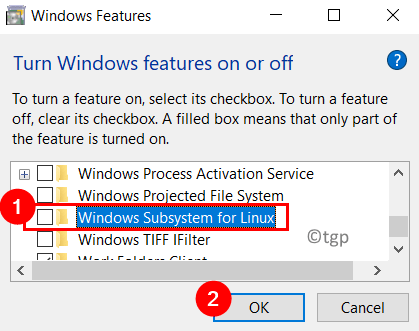
7. Saat reboot, kembali ke fitur Windows Dan memungkinkan opsi lagi. Mengulang kembali komputer Anda lagi.
8. Periksa apakah Anda dapat membuka terminal Linux tanpa kesalahan.
Perbaiki 2 - Coba dengan Windows PowerShell
1. Memegang Windows dan x kunci bersama untuk membuka menu Windows.
2. Pilih Windows PowerShell (Admin) untuk meluncurkan PowerShell dengan izin admin. Klik Ya Saat diminta oleh UAC.
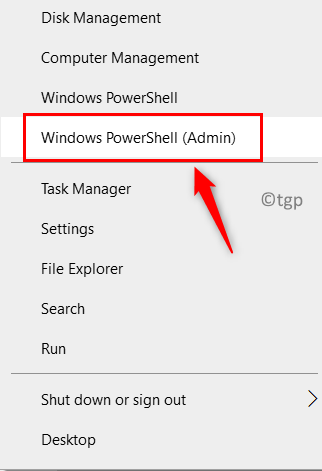
3. Ketik perintah di bawah ini dan tekan Memasuki Untuk mengaktifkan subsistem Linux di fitur Windows.
Enable-WindowsOptionalFeature -online -Featurename Microsoft-Windows-Subsystem-Linux
4. Setelah perintah dieksekusi, ia meminta a Mengulang kembali. Jenis Y untuk ya Saat diminta.

5. Sekarang periksa apakah kesalahan telah diselesaikan.
Fix 3 - Restart LXSSmanager Service
Lxssmanager adalah layanan siklus hidup instance linux yang berjalan di latar belakang. Kesalahan dapat terjadi jika layanan telah dihentikan atau dalam keadaan kesalahan.
1. Tahan Windows + r kunci untuk membuka Berlari dialog.
2. Jenis jasa.MSC membuka Layanan Windows.
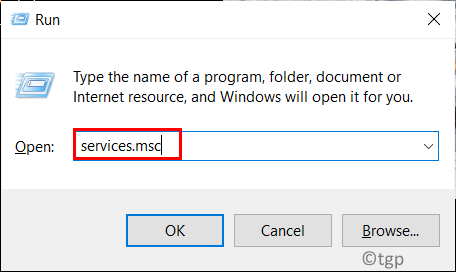
3. Menemukan Lxssmanager Melayani. Pilih dan klik pada Mengulang kembali tautan di sebelah kiri.
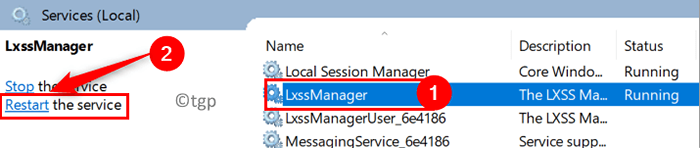
4. Peluncuran kembali Terminal Linux dan periksa apakah kesalahan sudah diperbaiki.
Fix 4 - Luncurkan Subsistem dari Toko
1. Tekan Windows + s dan ketik Toko. Pilih opsi Microsoft Store dalam hasilnya.
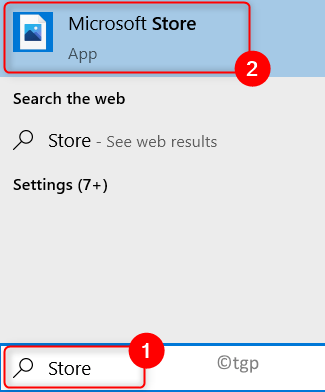
2. Klik pada tiga titik di sudut kanan atas dan kemudian pilih opsi Perpustakaan saya.
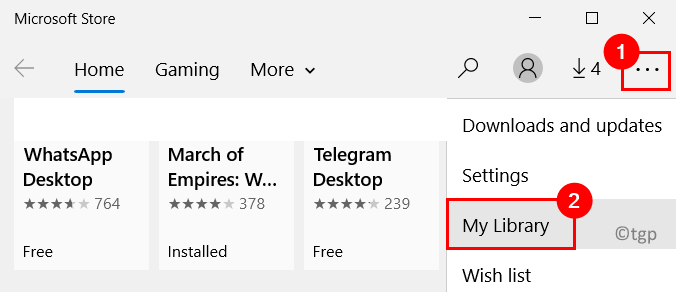
3. Pilih tab Terpasang di sisi kiri jendela.
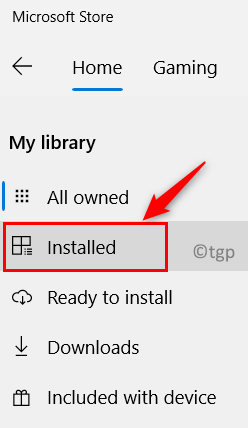
4. Dalam daftar aplikasi yang diinstal, klik pada Membuka tombol di sebelah Aplikasi Distribusi Linux hadir di sistem Anda.
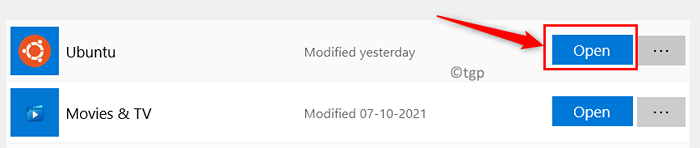
5. Anda akan melihat a Meluncurkan tombol, klik untuk memeriksa apakah aplikasi terbuka tanpa kesalahan.
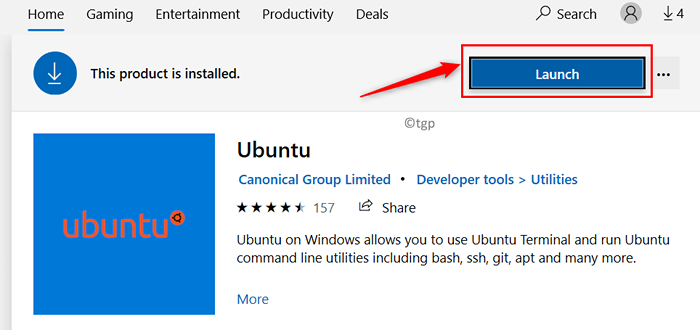
Perbaiki 5 - Perbarui Terminal Linux Menggunakan Perintah Prompt
1. Tekan Windows + r peluncuran Berlari dialog.
2. Jenis cmd dan tekan Shift + Ctrl + Enter membuka Perintah prompt dengan hak istimewa administrator.
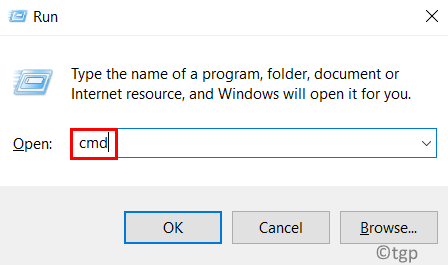
3. Gunakan perintah di bawah ini untuk memperbarui aplikasi distribusi Linux.
C: \> bash $ sudo apt-get update $ sudo apt-get distrgrade $ c: \> exit
4. Sekarang buka terminal aplikasi dan lihat apakah kesalahan diselesaikan.
Perbaiki 6 - Perbaiki Aplikasi Terminal Linux
1. Membuka Berlari tekan Kunci Windows dan R kombinasi secara bersamaan.
2. Jenis MS-Settings: AppSfeatures untuk membuka Aplikasi & Fitur Halaman Pengaturan.
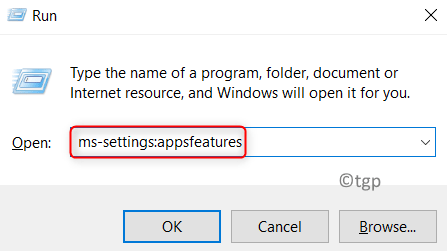
3. Di kotak pencarian, ketikkan nama Anda Aplikasi Linux (Misalnya, di sini kita punya Ubuntu).
4. Pilih aplikasi dan klik pada Opsi lanjutan tautan di bawahnya.
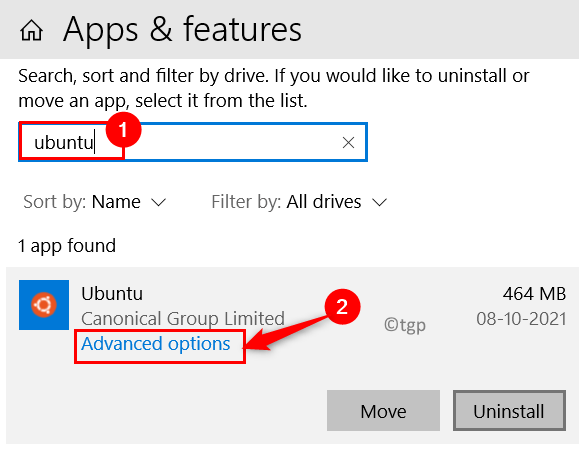
5. Cari judulnya Mengatur ulang dan klik pada Memperbaiki tombol.
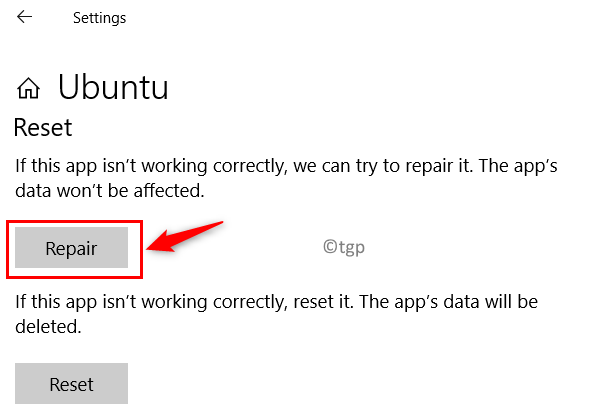
6. Setelah proses perbaikan selesai, buka terminal dan periksa apakah itu berfungsi tanpa masalah apa pun.
7. Jika kesalahan masih berlanjut, maka di Opsi lanjutan halaman (Langkah 4) Temukan Mengatur ulang tombol dan klik di atasnya.
8. Klik pada Mengatur ulang tombol saat diminta bahwa itu akan menghapus data aplikasi secara permanen pada perangkat.
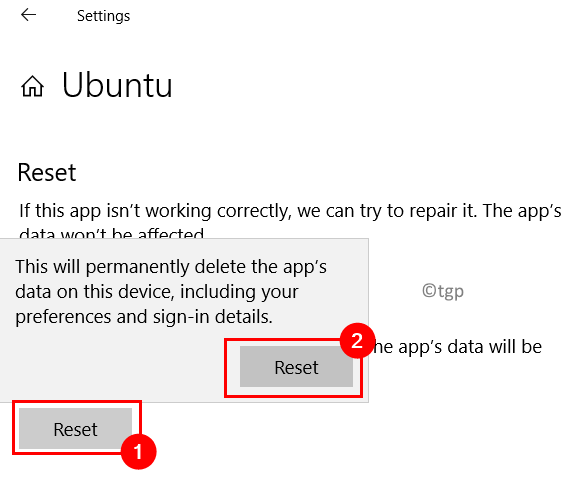
8. Periksa apakah perbaikan membantu menghapus kesalahan setelah reset aplikasi selesai.
Perbaiki 7 - Pasang kembali aplikasi konsol Linux
1. Melakukan Langkah 1 - 3 di dalam Perbaiki 5 di atas.
2. Pilih Aplikasi Distribusi Linux dan klik pada Uninstall tombol di bagian bawah.
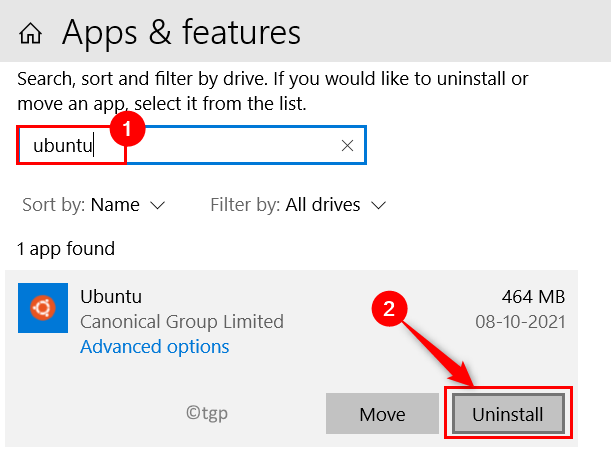
3. Setelah aplikasi uninstall selesai, gunakan langkah -langkah masuk Perbaiki 1 ke Nonaktifkan subsistem Linux.
4. Mengulang kembali PC Anda dan kemudian memungkinkan itu Subsistem Linux (seperti yang ditunjukkan Perbaiki 1).
5. Instal ulang Aplikasi Terminal Linux dan periksa apakah masalahnya telah diselesaikan.
Terima kasih sudah membaca.
Semoga, Anda pasti dapat meluncurkan terminal Linux tanpa pesan kesalahan. Berkomentar dan beri tahu kami perbaikan yang membantu Anda menyelesaikan kesalahan ini.
- « Perbaiki satu kesalahan drive 0x80049d61 di Windows 11
- Cara menonaktifkan popup aktivasi windows otomatis di windows 11 »

