Perbaiki Word mengalami kesalahan yang mencoba membuka file di Windows 10, 11

- 2162
- 607
- Ricardo Gottlieb
Jika Anda mencoba membuka a .File DOC di komputer Anda dan terus ditolak dengan pesan kesalahan yang mengatakan 'Word mengalami kesalahan yang mencoba membuka file' dan Anda mencoba menemukan perbaikan untuk masalah Anda, Anda berada di tempat yang tepat. 'Word mengalami kesalahan yang mencoba membuka file' adalah kesalahan yang mungkin terjadi karena dapat dilindungi tampilan Microsoft Word melarang Anda mengakses file. Sekarang, pengguna juga mengeluh tentang menghadapi masalah yang disebutkan di bawah ini-
1. Tidak dapat membuka file excel atau lampiran excel- “file tersebut rusak dan tidak dapat dibuka”.2. Previewer tidak berfungsi untuk lampiran Word atau Excel.
Jika Anda menghadapi salah satu masalah yang disebutkan di atas di komputer Anda, pilih solusi. Tetapi sebelum pergi untuk solusi, cobalah solusi awal ini-
Solusi awal-
1. Jika Anda menghadapi masalah ini untuk pertama kalinya di komputer Anda Mengulang kembali komputer Anda dan setelah reboot periksa apakah Anda dapat mengakses file kata tanpa kesalahan.2. Periksa apakah ada pembaruan windows yang tertunda atau tidak. Jika ada pembaruan Windows yang tertunda, perbarui Windows Anda. Sekarang, coba buka file lagi.3. Jika menggunakan antivirus apa pun, cobalah menonaktifkan firewall antivirus untuk sementara waktu. Kemudian coba buka file lagi.
Jika Anda masih menghadapi kesalahan dengan file kata atau lampiran, lakukan perbaikan ini
Daftar isi
- Fix-1 tambahkan lokasi tepercaya baru-
- FIX-2 Nonaktifkan pengaturan tampilan yang dilindungi
- Perbaiki 3 - Buka Blokir File
- Fix-4 Buka Word dalam mode aman
- Kantor Perbaikan Perbaikan-5
Fix-1 tambahkan lokasi tepercaya baru-
Anda tidak dapat membuka file mungkin karena lokasi file tidak termasuk dalam Pusat Kepercayaan MS Word. Ikuti langkah -langkah ini untuk menambahkan lokasi file di Pusat Kepercayaan MS Word-
1. Buka Kata di komputer Anda.
2. Klik pada "Mengajukan”Di bilah menu. Kemudian, klik pada “Pilihan“.

3. Di sisi kiri, klik pada “Pusat Kepercayaan"
4. Kemudian, klik "Pengaturan Pusat Kepercayaan… “.

5. Klik "Lokasi tepercaya"Di sisi kiri Pusat Kepercayaan jendela, lalu klik "Tambahkan lokasi baru "Di sisi kanan jendela.
Lokasi tepercaya Microsoft Office jendela akan terbuka.

6. Sekarang, di Lokasi tepercaya Microsoft Office, dalam "Jalur:"Opsi, masukkan drive di mana file berada (dalam contoh 'C:' drive dipilih).
7. Memeriksa pilihan "Subfolder dari lokasi ini juga dipercaya“.
8. Sekarang, klik "OKE”Untuk menyimpan perubahan.
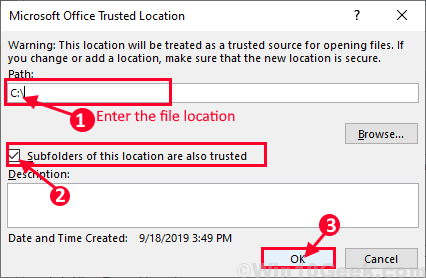
Tutup Microsoft Word.
Mengulang kembali komputer Anda dan setelah reboot, cobalah untuk membuka file lagi. Anda harus dapat membuka file tanpa kesalahan.
FIX-2 Nonaktifkan pengaturan tampilan yang dilindungi
Anda tidak dapat membuka Word File atau Lampiran mungkin karena pengaturan “Tampilan Terhindar” dari Microsoft Word menyebabkan masalah bagi Anda. Anda dapat menonaktifkan pengaturan tampilan yang dilindungi dengan mengikuti langkah -langkah ini-
1. Tekan Kunci Windows +R peluncuran Berlari, dan ketik "Winword.exe”Dan tekan Memasuki.
Microsoft Word akan buka.
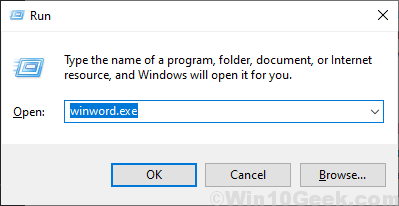
2. Sekarang, di menu-bar klik "Mengajukan"Dan kemudian, di sisi kiri klik"Pilihan”Yang akhirnya.

3. Sekarang, di Opsi kata jendela, di sudut kiri jendela klik "Pusat Kepercayaan"Dan kemudian klik"Pengaturan Pusat Kepercayaan… “.

4. Sekarang, di Pusat Kepercayaan jendela, klik "Tampilan yang dilindungi”Di sisi kiri dan kemudian hapus centang semua kotak di bawah bagian tampilan yang dilindungi. Kemudian klik "OKE”Untuk menyimpan perubahan. Lalu, jangan lupa untuk mengklik “OKE" dari Opsi kata jendela.
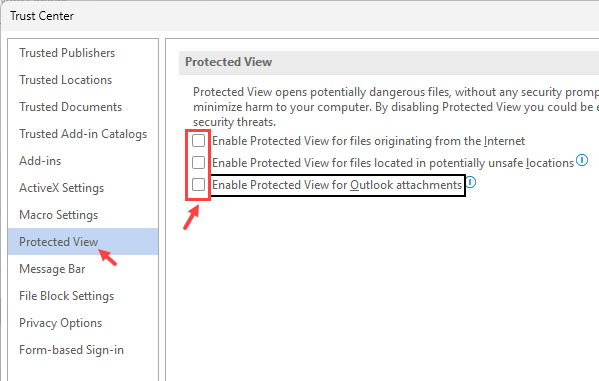
Tutup MS Word. Mengulang kembali komputer Anda dan setelah reboot, cobalah untuk membuka file lagi. Jika Anda tidak dapat membuka file, lakukan perbaikan berikutnya.
Perbaiki 3 - Buka Blokir File
1 - Klik kanan pada file dan klik Properti

2 - Sekarang, pilih saja Buka Blokir Opsi dan klik Menerapkan Dan OKE.
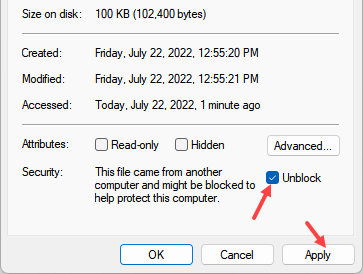
Jika opsi unblock tidak ada maka coba metode yang diberikan di bawah ini
Fix-4 Buka Word dalam mode aman
1 - Buka BERLARI dengan menekan Windows Dan R kunci bersama
2 - Ketik Winword /Safe Di bidang teks yang disediakan dan klik OKE.

3 - Sekarang, jika Anda merasa masalah tidak muncul dalam mode aman, maka Anda harus menonaktifkan semua ekstensi di Word.
Cukup, klik Mengajukan dan kemudian klik Pilihan di menu kiri
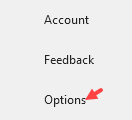
4 - Klik Tambahan dari menu kiri
5 - Sekarang, klik Pergi tombol terletak di samping Com add-in
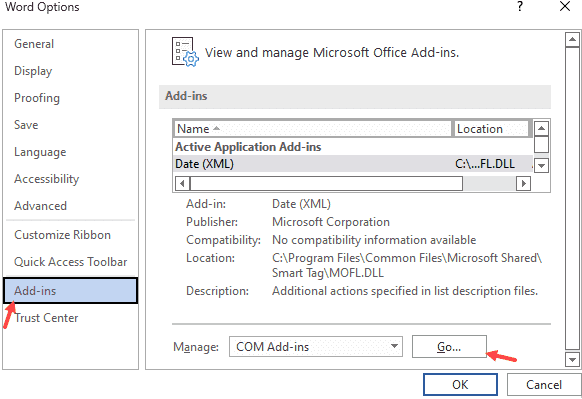
6 - Hapus centang Semua Perpanjangan Hadir di Jendela Baru dan Klik OKE.
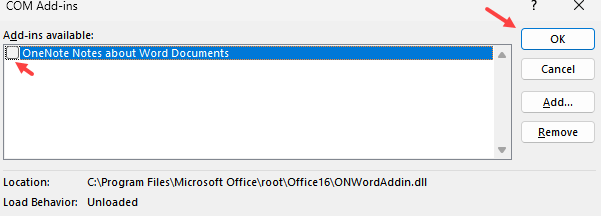
7 -How, restart word dan coba lagi.
Kantor Perbaikan Perbaikan-5
1 - tekan Windows kunci dan R untuk membuka lari
2 -How, tulis appwiz.cpl di dalamnya dan klik OKE.
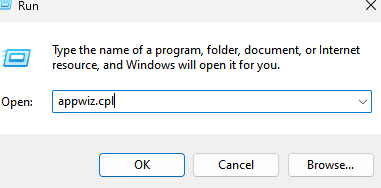
3 - Sekarang, klik kanan di Microsoft Office dan klik mengubah
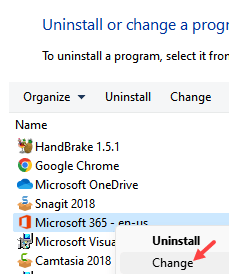
4 - Klik Ya di prompt
5 - Sekarang, pilih Perbaikan online dan klik memperbaiki
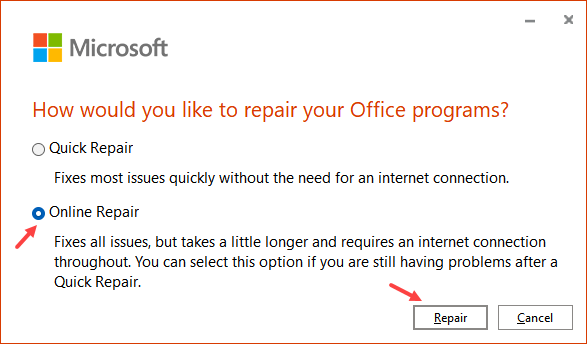
- « Cara Memecahkan DVD / CD Drive tidak terdeteksi di Windows 10, 11
- Perbaiki pemasangan .Kerangka kerja net 3.5 Kode Kesalahan Gagal 0x800F0954 pada Windows 10/11 »

