Perbaiki Kesalahan Pembaruan Windows 0x80240017 Masalah di Windows 10
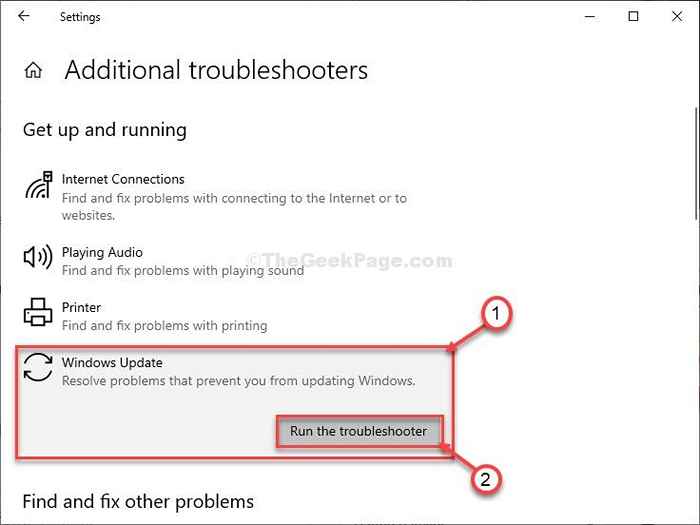
- 1461
- 275
- Dr. Travis Bahringer
Windows Update 'Kode Kesalahan- 0x80240017' dikaitkan dengan masalah pencetakan di komputer Windows 10 Anda. Jika Anda melihat pesan kesalahan ini di komputer Anda mungkin karena MS Kantor Pembaruan tidak menginstal di komputer Anda. Tapi tidak perlu khawatir. Ikuti perbaikan sederhana ini dan masalahnya akan diselesaikan dalam waktu singkat. Tapi sebelum Anda mencari solusi yang lebih besar, cobalah yang lebih sederhana ini.
Solusi awal-
1. Mengulang kembali komputer Anda dan kemudian mencoba memperbaruinya lebih lanjut.
2. Nonaktifkan Perangkat Lunak Perlindungan Antivirus atau Pihak ke -3 yang telah Anda instal di komputer Anda.
Jika memulai kembali atau menonaktifkan antivirus sama sekali tidak membantu, ikuti perbaikan ini-
Daftar isi
- Fix-1 coba pemecahan masalah pembaruan windows-
- Fix-2 Ganti nama folder distribusi softwared-
- Perbarui-3 Perbarui Windows Perbarui Klien AutoupDate-
Fix-1 coba pemecahan masalah pembaruan windows-
Windows Update Troubleshooter dapat menentukan masalah pembaruan di komputer Anda dan memperbaikinya.
1. Setelah Anda mengklik ikon Windows, klik ikon berbentuk gigi untuk dibuka Pengaturan.
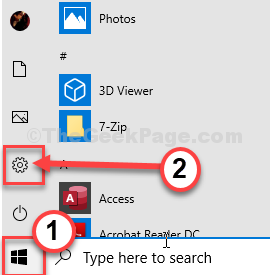
2. Kemudian, pilih “Pembaruan & Keamanan"Pengaturan.
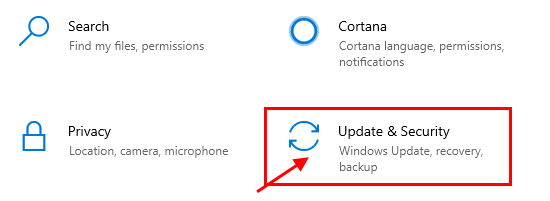
3. Setelah itu, klik pada “Pemecahan masalah“.
4. Maka Anda harus mengklik “Pemecah masalah tambahan“.
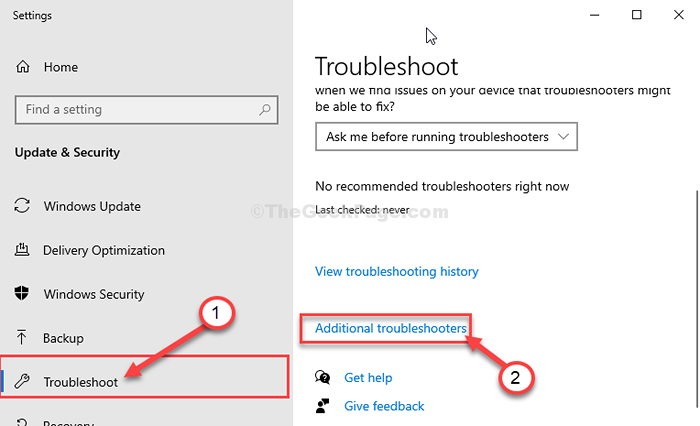
5. Ketika daftar pemecah masalah tambahan muncul, klik pada “pembaruan Windows“.
6. Untuk memulai proses pemecahan masalah, “Jalankan Pemecah Masalah“.
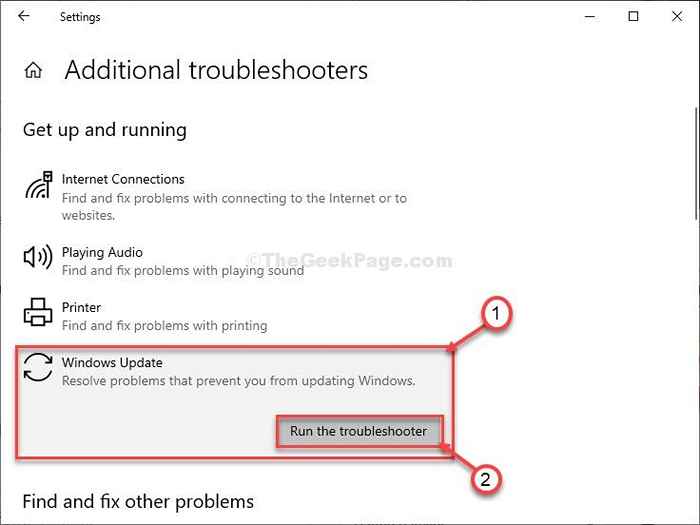
Setelah proses pemecahan masalah selesai, tutup jendela pemecahan masalah.
Menyalakan ulang komputer Anda.
Fix-2 Ganti nama folder distribusi softwared-
Mengganti nama Distribusi software Folder di komputer Anda pasti akan memperbaiki masalah ini. Ikuti langkah -langkah ini dengan cermat-
1. Apa yang perlu Anda tekan Kunci Windows Bersama dengan 'R'Dan kemudian ketik "cmd“.
2. Lalu tekan Ctrl+Shift+Enter untuk membuka Command prompt dengan hak administrasi.
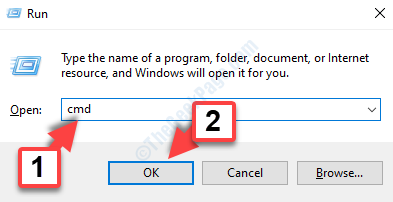
3. Pada awalnya, ketikkan perintah pertama di sana dan kemudian tekan Memasuki. Dengan cara ini, jalankan set perintah ini dan kemudian tekan Memasuki.
Net Stop Wuauserv Net Stop Cryptsvc Net Stop Bits Bit Net Stop Msiserver
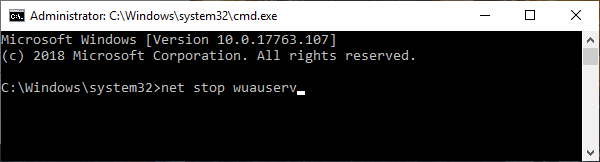
4. Perintah ini akan mengganti nama kedua folder di komputer Anda. Jalankan yang ini.
Ren C: \ Windows \ Softwaredistribusi Softwaredistribusi.Old Ren C: \ Windows \ System32 \ Catroot2 Catroot2.tua

5. Semua yang tersisa untuk memulai layanan yang berhenti itu lagi. Jadi, copy-paste Perintah ini satu per satu dan tekan Memasuki Setelah masing -masing dari mereka untuk menjalankan perintah ini di komputer Anda.
Mulai bersih Wuauserv Net Start Cryptsvc Mulai Bit Bit Net Mulai MSISERVER
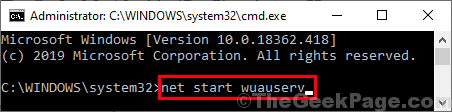
Layanan yang berhenti akan dimulai lagi.
Setelah ketika semua perintah dieksekusi di komputer Anda, tutup Command prompt jendela.
Menyalakan ulang komputer Anda dan setelah me -reboot komputer Anda memeriksa pembaruan sekali lagi.
Perbarui-3 Perbarui Windows Perbarui Klien AutoupDate-
1. Tekan Kunci Windows+X kunci bersama dan kemudian klik "Windows PowerShell (Admin)“. Yang akan membuka PowerShell Jendela dengan hak administratif.

2. Jalankan garis tunggal ini di terminal PowerShell. Untuk melakukannya, copy-paste atau jenis Perintah ini dan kemudian tekan Memasuki.
wuauclt.EXE /UPDATENOW

Setelah Anda melakukannya, tutup PowerShell jendela.
Menyalakan ulang komputer Anda dan periksa apakah Windows UpdProses ATE bekerja atau tidak.
- « Cara memindahkan folder dokumen ke drive lain di windows 10/11
- Perbaiki Eskripsi Credssp ORACLE ERROR Remediasi di Windows 10, 11 »

