Perbaiki Windows Store yang hilang di Windows 10/11 (diselesaikan)
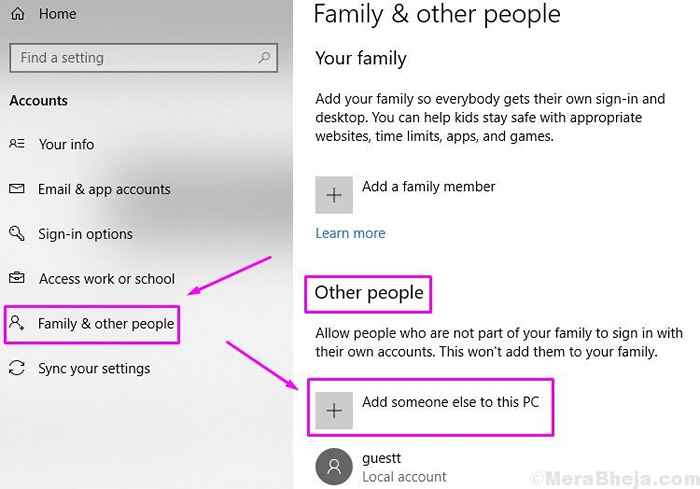
- 1103
- 222
- Jermaine Mohr
Microsoft's Windows Store adalah aplikasi yang sangat berguna untuk semua perangkat Windows. Mungkin tidak sesukses Google Play Store atau App App Store. Tapi, pekerjaannya cukup baik.
Akhir -akhir ini, pengguna Windows telah menghadapi masalah dengan aplikasi Windows Store. Masalahnya tampaknya muncul setelah menginstal pembaruan Windows, di mana ikon Windows Store tidak terlihat. Pengguna tidak dapat menemukan Windows Store di komputer mereka. Biasanya, terletak di menu start. Restart sistem tidak membantu juga. Jadi, bagaimana kita memperbaikinya?
Sejumlah pengguna Windows terpengaruh oleh masalah ini. Jika Anda juga salah satunya, tidak ada lagi yang perlu dikhawatirkan. Di artikel ini, kami akan membantu Anda memperbaiki masalah ini menggunakan metode kami. Cukup lakukan metode dan Anda akan bebas dari masalah ini dalam waktu singkat.
Daftar isi
- Cara memperbaiki toko windows yang hilang
- Metode 1 - Lakukan pemindaian DESM
- Metode 2 - Pasang kembali Microsoft Store
- Metode 3 - Reset Store Cache
- Metode 3 - Coba instal dengan mencari aplikasi Xbox
- Metode 4 - Perbaiki Windows Store secara manual
- Metode 5 - Buat Akun Pengguna Baru
Cara memperbaiki toko windows yang hilang
Penggunaan Windows Store yang paling penting adalah memungkinkan Anda mengunduh aplikasi dengan aman. Artinya, tidak ada malware atau virus, dan hanya aplikasi bersih. Mengunduh aplikasi dari 3rd Pesta membuat komputer Anda rentan terhadap serangan. Semuanya menunjuk pada betapa pentingnya Windows Store.
Ikuti metode, satu per satu, sampai masalah diperbaiki.
Metode 1 - Lakukan pemindaian DESM
SWS atau Penyebaran Gambar & Manajemen Layanan Pemindaian adalah alat pemecah masalah Windows 10 bawaan yang mencari dan memperbaiki file sistem yang korup. Ikuti langkah -langkah untuk melakukan metode ini.
Langkah 1. Buka Command Prompt sebagai Administrator. Untuk melakukan ini, buka Cortana dan ketik Command prompt di area pencarian. Sekarang, klik kanan Command prompt dari hasil pencarian dan klik Jalankan sebagai administrator. Saat diminta dengan kotak dialog untuk mengonfirmasi jika Anda ingin membuka prompt perintah dalam mode admin, pilih Ya tombol.
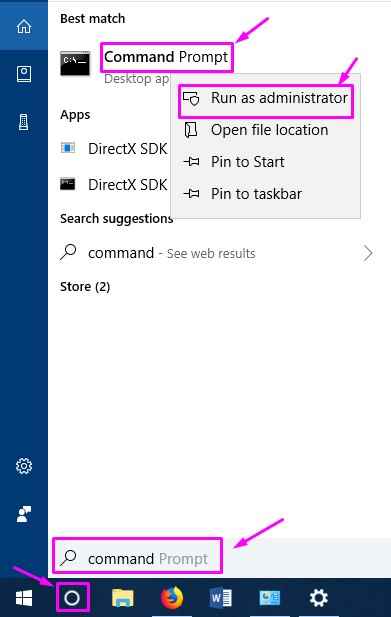
Langkah 2. Langkah terakhir akan membuka jendela prompt perintah. Sekarang, di jendela prompt perintah, ketikkan perintah berikut, satu per satu, dan tekan Memasuki Setelah mengetik setiap perintah.
Dism /Online /Cleanup-Image /CheckHealth Dism /Online /Cleanup-Image /ScanHealth Dism /Online /Cleanup-Image /RestoreHealth
Langkah 3. Biarkan pemindaian menyelesaikan operasi pencarian dan perbaikinya. Ini bisa memakan waktu hingga 20 menit, jadi bersabarlah.
Langkah 4. Saat proses selesai, Mengulang kembali komputer Anda.
Metode 2 - Pasang kembali Microsoft Store
1 - Cari PowerShell di kotak pencarian windows.
2 -How, lakukan a klik kanan pada ikon PowerShell yang muncul di hasil pencarian dan pilih Jalankan sebagai administrator.
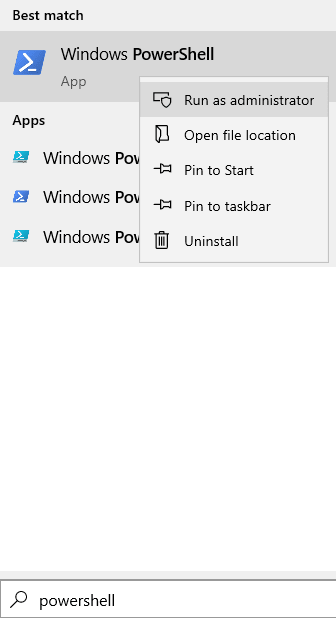
3 -How, jalankan perintah di PowerShell yang diberikan di bawah ini.
get -appxpackage -alluser microsoft.WindowsStore
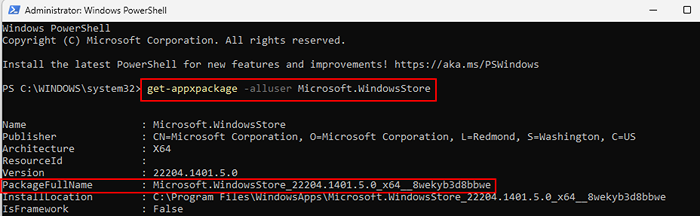
4 - Catat PackageFullName . Cukup pilih baris dan klik kanan dan itu akan disalin.
5 - Sekarang, jalankan perintah ini yang dinyatakan di bawah ini untuk menghapus Microsoft Store.
hapus-appxpackage packageFullName (yang Anda salin)
6 -How, jalankan perintah yang diberikan di bawah ini di PowerShell untuk menginstal ulang toko.
Get -appxpackage * windowsstore * -allusers | Foreach add -appxpackage -disableDevelopmentMode -register "$ ($ _.Installlocation) \ appxmanifest.xml "
Buka Microsoft Store.
Metode 3 - Reset Store Cache
Metode terbaik sejauh ini yang telah membantu banyak pengguna Windows yang menghadapi masalah yang sama adalah mengatur ulang cache windows store. Ikuti langkah -langkah untuk melakukan metode ini.
Langkah 1. Lari terbuka. Untuk membuka lari, klik kanan di Mulai menu tombol dan pilih Berlari.
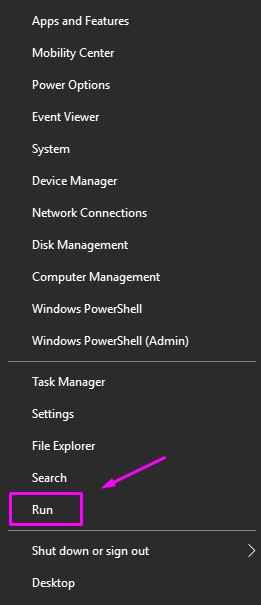
Langkah 2. Langkah terakhir akan membuka lari. Di sini, ketik WRESET dan klik OKE.
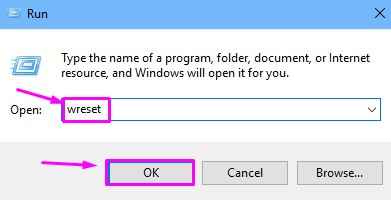
Langkah 3. Sekarang, jendela prompt perintah akan terbuka dan WRESET Perintah akan dieksekusi. Tunggu sampai selesai. Setelah selesai, sederhana Mengulang kembali komputer Anda.
Ini harus menyelesaikan masalah. Periksa apakah Anda dapat menemukan Windows Store di menu start, atau tidak. Jika masalahnya masih belum diselesaikan, coba metode berikutnya.
Metode 3 - Coba instal dengan mencari aplikasi Xbox
Seorang pengguna menyarankan bahwa ketika dia mencoba mencari aplikasi Xbox di PC -nya, maka prompt muncul bahwa program yang diperlukan hilang dan kemudian dia menemukan opsi untuk menginstal Microsoft Store. Anda juga dapat mencoba ini di komputer Anda.
Aplikasi Xbox tergantung pada Microsoft Store. Saat pengguna mencoba mengunduh aplikasi xbox, itu akan selalu meminta dia untuk mengunduh Microsoft Store
Metode 4 - Perbaiki Windows Store secara manual
Dalam metode ini, kami akan memperbaiki Windows Store secara manual. Proses ini tidak mudah, jadi untuk melakukan ini, kita harus menjalankan beberapa perintah di Windows PowerShell. Ikuti langkah -langkahnya dengan cermat untuk melakukan metode ini.
Langkah 1. Langkah pertama adalah mengunduh file dari ini tautan. Jangan unzip file, cukup unduh dan tempel ke desktop Anda. Untuk lebih spesifik, tempel file di:
C: \ Users \%username%\ desktop
Langkah 2. Buka Windows PowerShell sebagai Administrator. Untuk melakukan ini, buka Cortana dan ketik PowerShell di area pencarian. Sekarang, klik kanan Windows PowerShell dari hasil pencarian dan klik Jalankan sebagai administrator. Saat diminta dengan kotak dialog untuk mengonfirmasi jika Anda ingin membuka Windows PowerShell dalam mode admin, pilih Ya tombol.
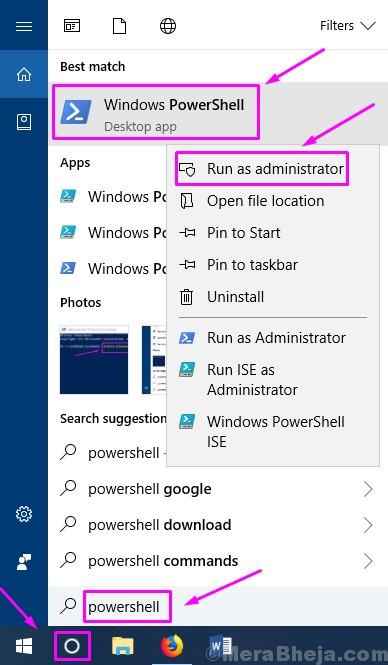
Langkah 3. Sekarang, di jendela Windows PowerShell, Anda harus mengetik beberapa perintah, dan tekan Memasuki Setelah mengetik setiap perintah.
Set-eksekusi tidak terbatas
Sekarang ketik Y dan tekan Memasuki Jika Anda ditanya tentang mengubah kebijakan eksekusi.
CD C: \ Users \%username%\ desktop.\ Reinstall-PreinstalledApps.PS1 *Microsoft.WindowsStore*
Langkah 4. Minimalkan Windows PowerShell. Sekarang, Anda perlu mengatur ulang cache windows store. Untuk melakukan itu, lakukan Metode 1.
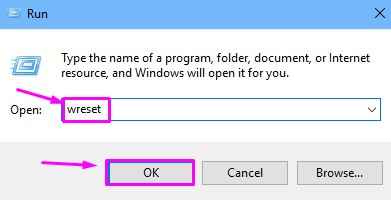
Langkah 5. Kembali ke Windows PowerShell, dan ketik perintah berikut. Tekan Memasuki Setelah mengetik perintah.
Set-ExecutionPolicy AllSigned
Langkah 6. Hidupkan Kembali komputer Anda.
Ini harus memperbaiki masalah. Periksa apakah ini telah memecahkan masalah untuk Anda, atau tidak. Jika Anda masih tidak dapat menemukan Windows Store, ikuti metode berikutnya.
Metode 5 - Buat akun pengguna baru
Jika tidak ada yang berhasil untuk Anda sejauh ini, maka Anda harus membuat akun pengguna baru. Ikuti langkah -langkah untuk membuat akun pengguna baru untuk memperbaiki masalah.
Langkah 1. Membuka Pengaturan. Untuk membuka aplikasi Pengaturan, klik kanan di Mulai menu tombol dan pilih Pengaturan.
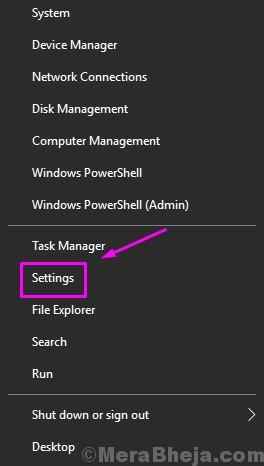
Langkah 2. Di jendela Pengaturan, buka Akun.
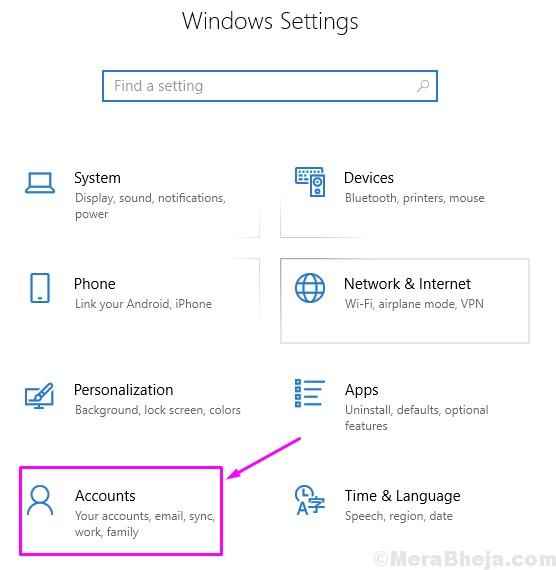
Langkah 3. Pilih Keluarga & Orang Lain dari sisi kiri, lalu klik Tambahkan orang lain ke PC ini. Itu akan ditempatkan di bawah Orang lain di sisi kanan.
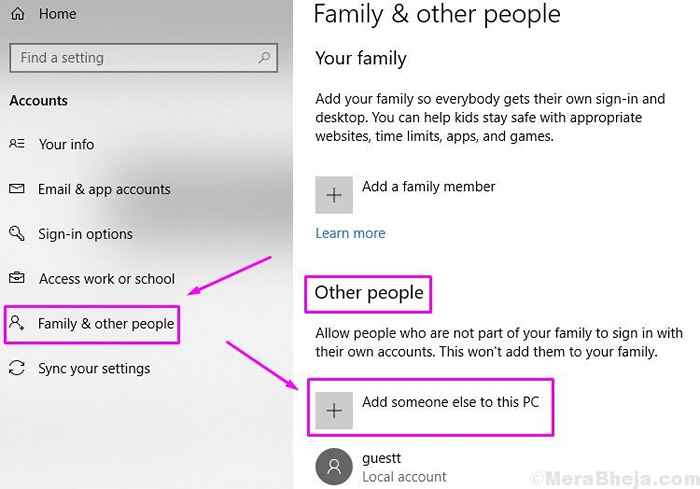
Langkah 4. Langkah terakhir akan terbuka Bagaimana orang ini akan masuk? layar. Di sini, klik Saya tidak memiliki informasi masuk orang ini.
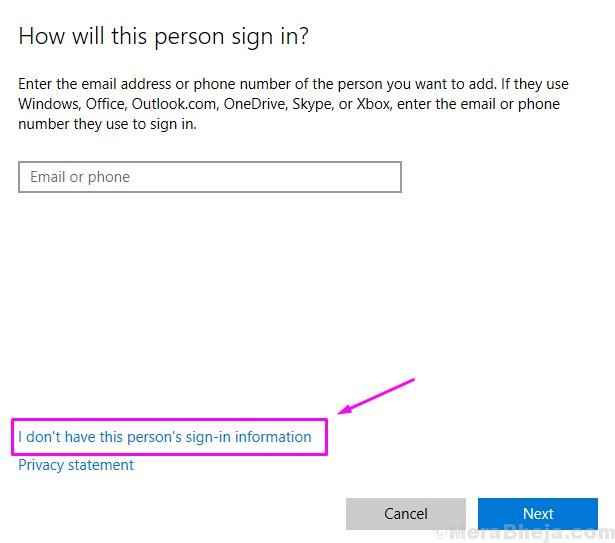
Langkah 5. Di Mari Buat Akun Anda Layar, pilih Tambahkan pengguna tanpa akun Microsoft.
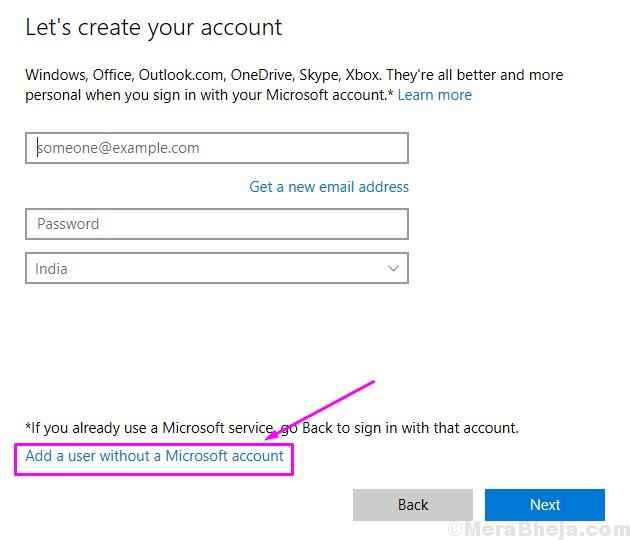
Langkah 6. Pada langkah ini, isi Nama belakang, Kata sandi Dan Masukkan Kembali password pilihan Anda untuk akun pengguna baru. Sekarang, klik Berikutnya dan ikuti instruksi di layar untuk membuat akun pengguna baru.
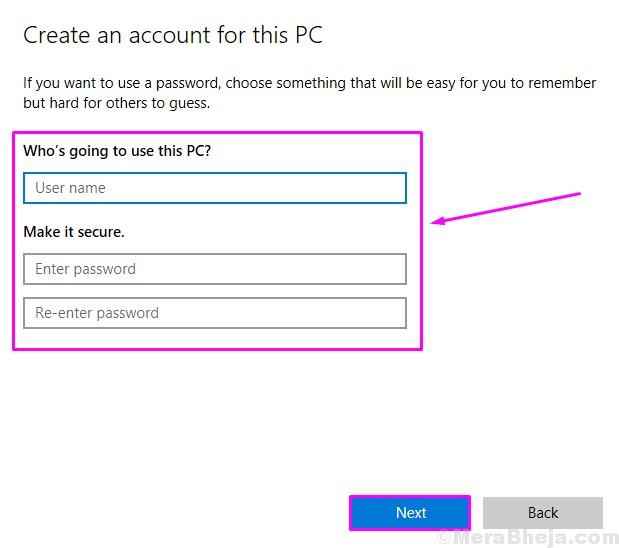
Setelah selesai membuat akun pengguna baru, bernyanyi di akun pengguna baru. Anda tidak akan menghadapi kesalahan lagi.
Kami berharap kami dapat membantu Anda menyelesaikan masalah ini. Jika Anda memecahkan masalah ini dengan menggunakan beberapa metode lain, atau jika Anda memiliki pertanyaan tentang masalah ini, sebutkan di bawah ini dalam komentar.
- « Perbaiki file terlalu besar untuk sistem file tujuan di Windows 10
- Perbaiki tambahkan orang lain ke tautan pc ini abu -abu di Windows 10/11 »

