Perbaiki Kesalahan Windows Store 0x80246019 di Windows 11/10
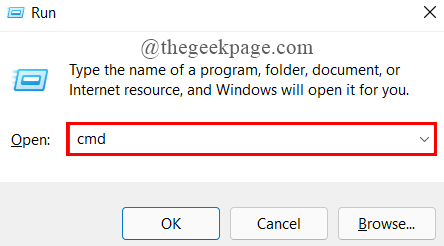
- 4563
- 933
- Jermaine Mohr
Pengguna Windows bukan hal baru dalam masalah yang terkait dengan pembaruan Windows dan kesalahan toko. Kesalahan Windows Store 0x80246019 adalah salah satu kesalahan yang sebagian besar terjadi saat Anda mencoba menginstal pembaruan baru yang dirilis oleh Microsoft. Pesan kesalahan dibaca sebagai,
Sesuatu yang tidak terduga terjadi.
Kode Kesalahan: 0x80246019
Jika Anda adalah anggota pratinjau Windows Insider, kesalahan mungkin dibaca sebagai,
Memperbaharui status
Windows 10 Insider Preview 14385-ERROR 0x80246019
Kesalahan ini 0x80246019 Menghentikan sistem Anda dari mengunduh dan menginstal pembaruan terbaru. Alasan dasarnya adalah bahwa file sistem Anda rusak atau sekadar kesalahan di PC Anda dapat menyebabkan kesalahan ini. Artikel ini mencatat perbaikan yang dicoba dan diuji yang dapat membantu Anda memperbaiki masalah.
Sebelumnya, melangkah lebih jauh, jika ada lebih dari satu perangkat USB yang terhubung ke PC Anda (sejumlah perangkat USB terkadang dapat menyebabkan kesalahan ini), hapus untuk port mereka dan lihat apakah kesalahannya diselesaikan. Jika tidak coba perbaikan ini satu per satu untuk menghapus kesalahan 0x80216019.
Daftar isi
- Perbaiki 1: Perbarui Komponen Pembaruan Windows
- Perbaiki 2: Ubah Konfigurasi Layanan
- Perbaiki 3: Periksa pembaruan Microsoft terbaru yang tersedia
- Perbaiki 4: Jalankan Pemecahan Masalah Pembaruan Windows
- Perbaiki 5: Reset toko jendela
- Perbaiki 6: Jalankan SFC dan scan Dism
- Perbaiki 7: Matikan pengaturan program Windows Insider
- Perbaiki 8: Nonaktifkan antivirus
- Perbaiki 9: Hapus $ Windows.~ Bt direktori
- Perbaiki 10: Hapus semua file dalam folder distribusi perangkat lunak
- Perbaiki 10: Lakukan pemulihan sistem dalam mode aman
Perbaiki 1: Perbarui Komponen Pembaruan Windows
Langkah 1: Tekan Menang+r kunci untuk membuka berlari jendela.
Langkah 2: Ketik cmd dan tekan Cltr+shift+enter untuk membuka prompt perintah sebagai Admin.
UAC meminta izin, klik Ya.
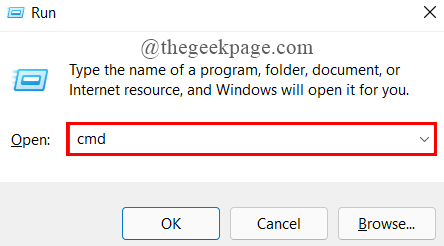
Langkah 3: Sekarang, copy-paste itu perintah diberikan di bawah satu demi satu dan memukul Memasuki. Ini digunakan untuk menghentikan beberapa layanan.
Net Stop Wuauserv Net Stop Cryptsvc Net Stop Bits Bit Net Stop Msiserver
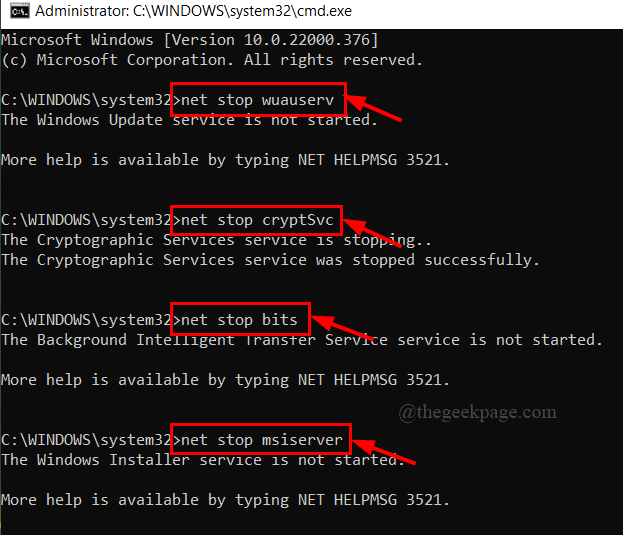
Langkah 4: Setelah, perintah di atas diproses, copy-paste Perintah berikut dan tekan Memasuki. Ini akan mengganti nama folder distribusi perangkat lunak Anda.
Ren C: \ Windows \ Softwaredistribusi Softwaredistribusi.tua
Ren C: \ Windows \ System32 \ Catroot2 Catroot2.tua
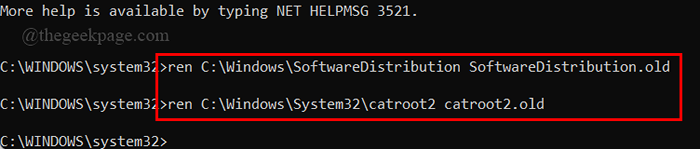
Langkah 5: Sekarang lagi copy-paste pemberian perintah dan memukul Memasuki. Ini akan memulai layanan yang kami hentikan sebelumnya.
Mulai bersih Wuauserv Net Start Cryptsvc Mulai Bit Bit Net Mulai MSISERVER
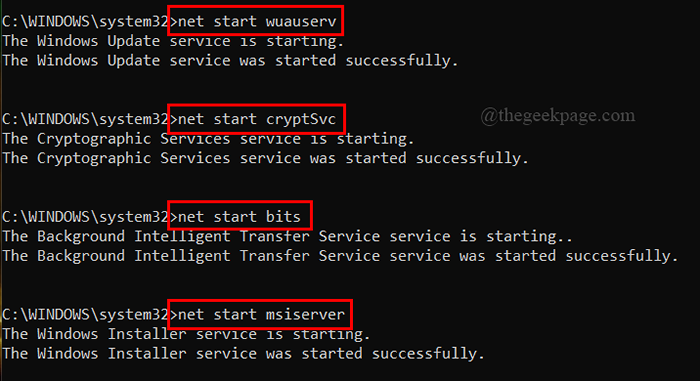
Langkah 6: Setelah semua perintah dieksekusi, ketik KELUAR Untuk menutup jendela prompt perintah.

Langkah 7: Mulai ulang sistem Anda untuk perubahan yang diterapkan dan lihat apakah kesalahan diselesaikan.
Perbaiki 2: Ubah Konfigurasi Layanan
Langkah 1: Di tab Pencarian Taskbar, ketik cmd.
Langkah 2: Klik kanan pada prompt perintah untuk membuka sebagai administrator.
UAC akan meminta izin, klik Ya.
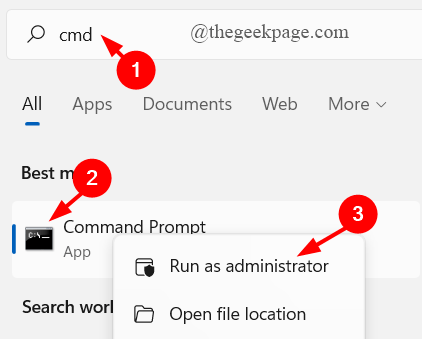
Langkah 3: Sekarang, copy-paste Empat perintah di bawah satu per satu dan tekan Memasuki untuk mengeksekusinya secara berurutan.
sc config wuauserv start = auto sc config bit bit start = auto sc config cryptscv start = auto sc config trustedinstaller start = auto
Langkah 4: Akhirnya, ketik KELUAR untuk menutup prompt perintah.

Langkah 5: Mulai ulang sistem Anda untuk melihat apakah kesalahan diselesaikan.
Perbaiki 3: Periksa pembaruan Microsoft terbaru yang tersedia
Langkah 1: Di Taskbar Tab Cari, Ketik PowerShell.
Langkah 2: Klik kanan untuk membuka sebagai Admin.
UAC akan meminta izin, klik Ya.

Langkah 3: Ketikkan perintah di bawah ini dan tekan Memasuki.
wuauclt.EXE /UPDATENOW
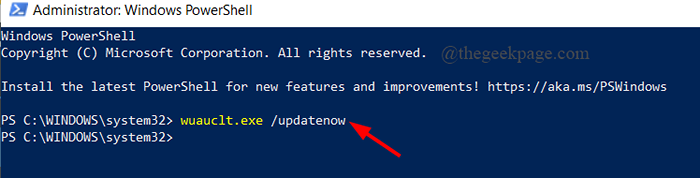
Langkah 4: Setelah perintah dieksekusi, ketik KELUAR untuk menutup terminal.
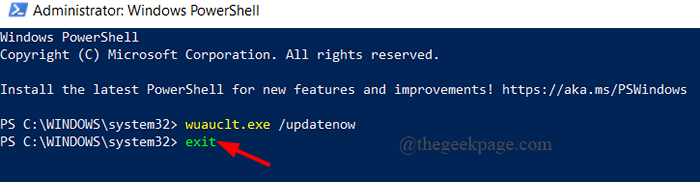
Langkah 5: Mulai ulang sistem Anda.
Perbaiki 4: Jalankan Pemecahan Masalah Pembaruan Windows
Langkah 1: Klik pada tombol Mulai, jenis Pemecahan masalah dan memukul Memasuki.
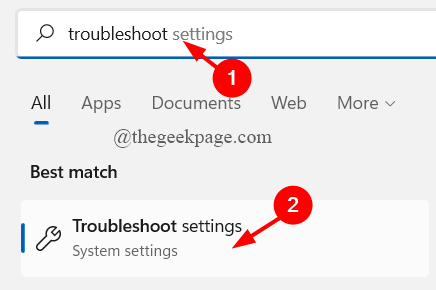
Langkah 2: Klik Pemecah masalah lainnya.
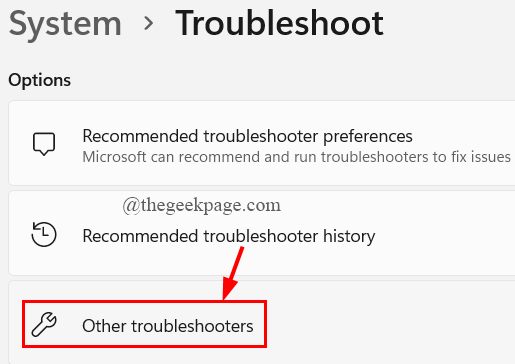
Langkah 3: Klik Berlari Tombol hadir pembaruan Windows.
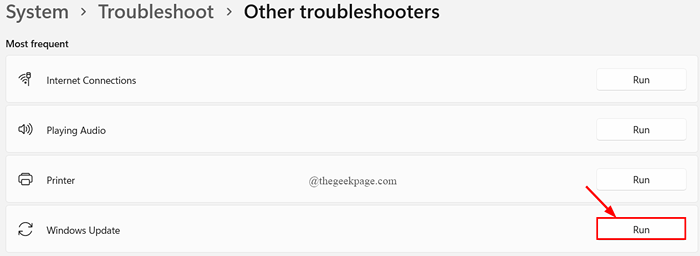
Langkah 4: Pemecah masalah akan berjalan untuk melihat apakah ada ancaman yang terdeteksi. Jika ditemukan, klik Ya untuk menyelesaikan masalah.
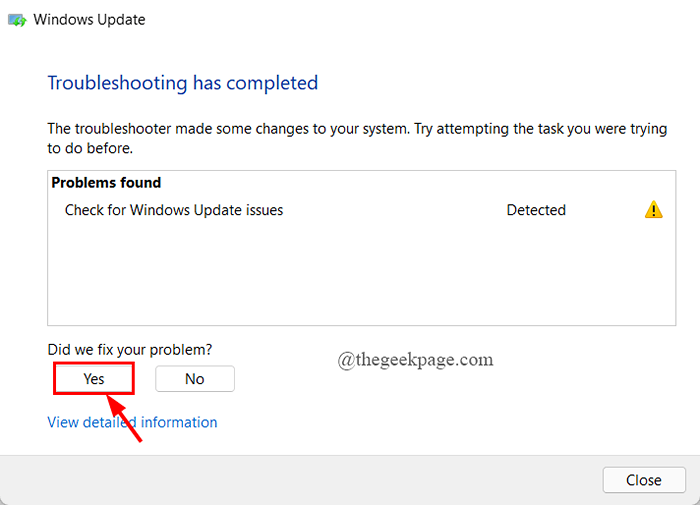
Langkah 5: Tutup jendela Pemecahan Masalah dan restart sistem.
Perbaiki 5: Reset toko jendela
Langkah 1: Tekan Menang+r kunci untuk membuka berlari jendela.
Langkah 2: Ketik wsreset.exe dan memukul Memasuki.
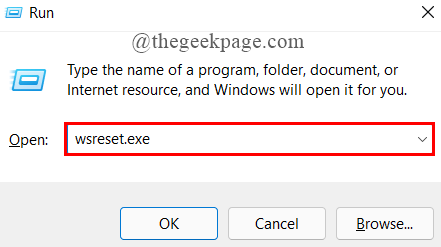
Langkah 3: Tutup terminal prompt perintah.
Perbaiki 6: Jalankan SFC dan scan Dism
Jika perbaikan di atas tidak berfungsi, cobalah memperbaiki Windows Store yang korup menggunakan alat DESM.
Langkah 1: Tekan Menang+r kunci untuk membuka berlari jendela.
Langkah 2: Ketik cmd dan tekan Cltr+shift+enter untuk membuka prompt perintah sebagai Admin.
UAC meminta izin, klik Ya.
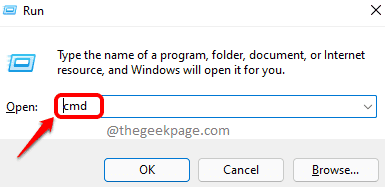
Langkah 3: Copy-paste Perintah di bawah ini dan tekan Memasuki.
Sm sw.Exe /online /cleanup-image /restoreHealth
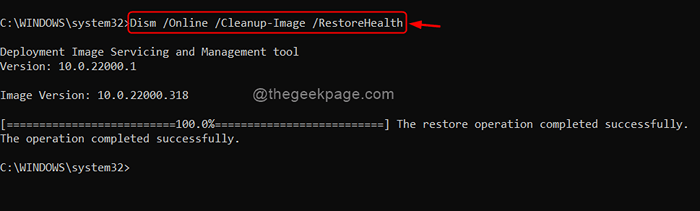
Langkah 4: Selanjutnya, copy-paste Perintah di bawah ini dan tekan Memasuki.
SFC /SCANNOW
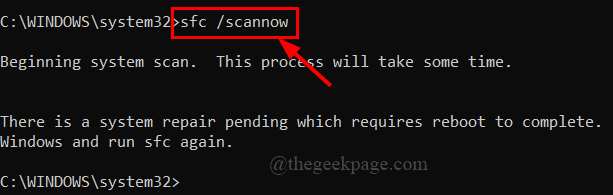
Langkah 5: Setelah menjalankan pemindaian di atas, ketik KELUAR Untuk menutup jendela prompt perintah.

Langkah 6: Mulai ulang sistem Anda.
Perbaiki 7: Matikan pengaturan program Windows Insider
Jika Anda adalah anggota program Windows Insider, coba perbaikan khusus ini dan lihat apakah kesalahannya diselesaikan.
Langkah 1: Di Pencarian Taskbar tab, ketik Program Windows Insider dan memukul Memasuki.
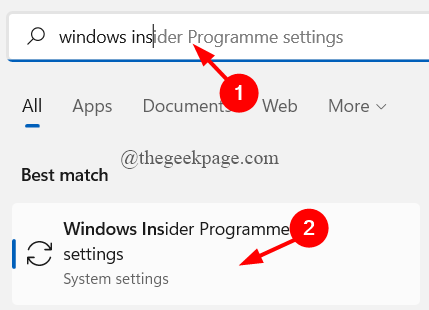
Langkah 2: Sekarang, klik Berhenti mendapatkan pratinjau builds dan beralih Toggle tombol untuk Pada.
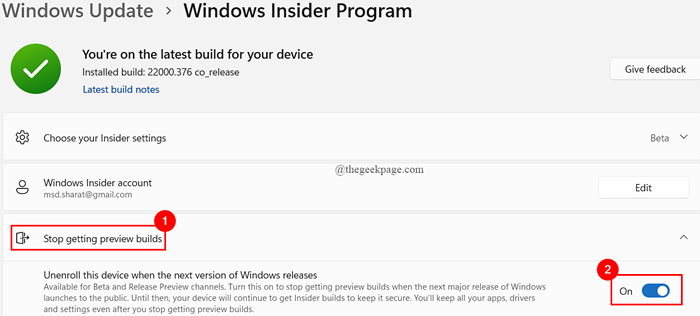
Langkah 3: Mulai ulang sistem Anda.
Perbaiki 8: Nonaktifkan antivirus
Jika Anda menggunakan antivirus pihak ketiga, ini juga dapat menyebabkan kesalahan Windows Store. Anda harus menonaktifkan antivirus dan melihat apakah kesalahan diselesaikan.
Langkah 1: Di Pencarian Taskbar Menu, ketik Panel kendali dan memukul Memasuki.
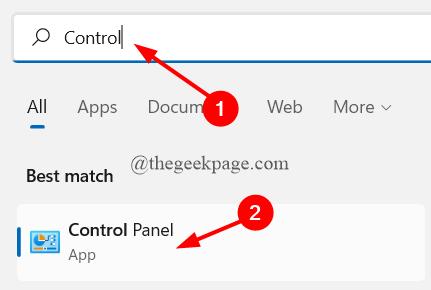
Langkah 2: Klik Hapus instalan program di bawah Program.
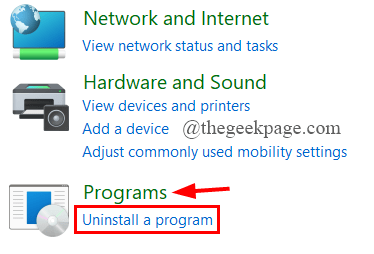
Langkah 3: Gulir ke bawah untuk mencari anti Virus (Di sini, ini adalah keamanan norton)
Langkah 4: Klik kanan di atasnya dan pilih Uninstall. UAC akan meminta izin, klik Ya.
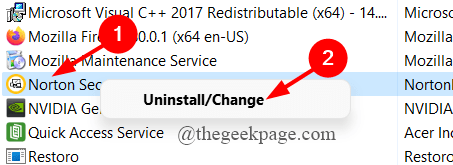
Langkah 5: Mulai ulang sistem Anda.
Perbaiki 9: Hapus $ Windows.~ Bt direktori
Pembaruan Windows membuat file bernama Windows.~ Direktori BT untuk menyimpan file sementara. Ini kadang -kadang dapat menyebabkan kesalahan di sistem Anda. Coba hapus direktori untuk melihat apakah kesalahan diselesaikan. Untuk melakukan ini,
Langkah 1: Klik pada Tombol Mulai dan ketik Pembersihan disk.
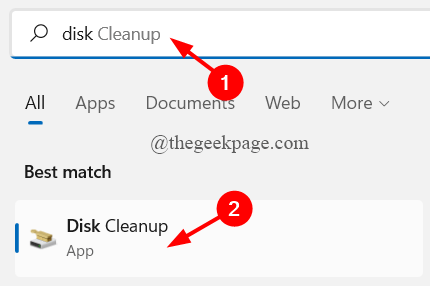
Langkah 2: Pilih menyetir. (C: \ drive dipilih sebagai default)
Langkah 3: Sekarang, pilih file Anda berharap Anda menghapus dan klik OKE. (Pastikan Anda memilih Berkas sementara)
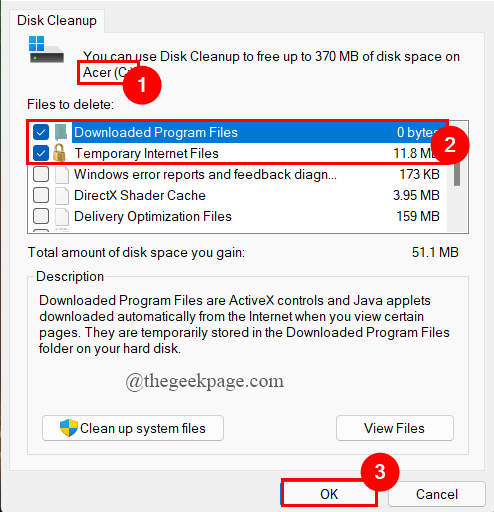
Langkah 4: Mulai ulang sistem Anda.
Perbaiki 10: Hapus semua file dalam folder distribusi perangkat lunak
Langkah 1: Di Pencarian Taskbar Menu, ketik Opsi pemulihan dan memukul Memasuki.
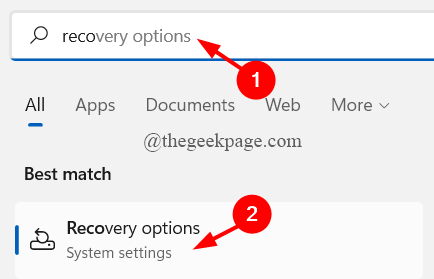
Langkah 2: Di Bawah Startup lanjutan, klik Restart sekarang.
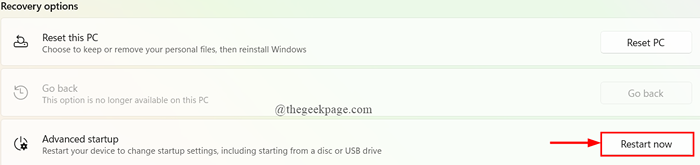
Langkah 3: Klik Pemecahan masalah.
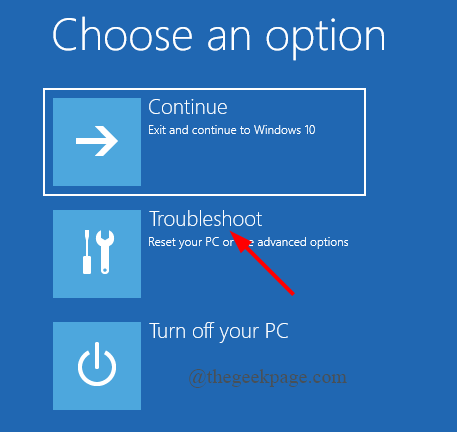
Langkah 4: Klik Opsi lanjutan.
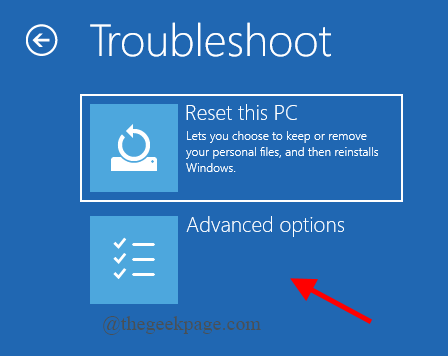
Langkah 5: Klik Pengaturan Startup.
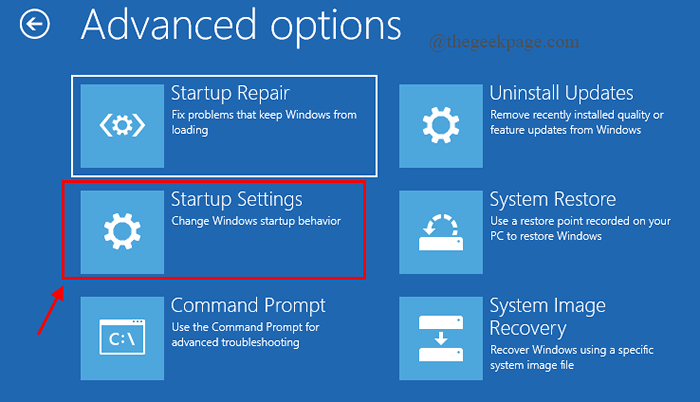
Langkah 6: Tekan Mengulang kembali.
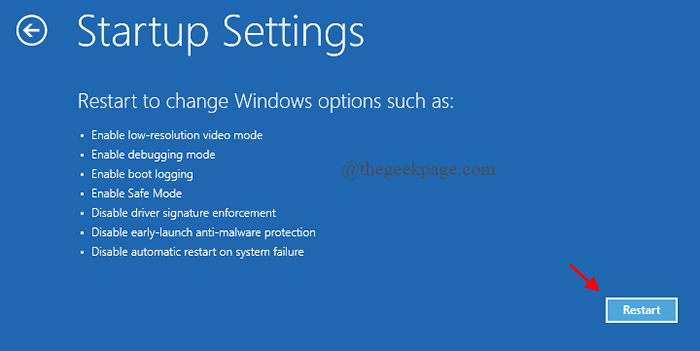
Langkah 7: Tekan F4 kunci untuk membuka sistem di Mode aman.
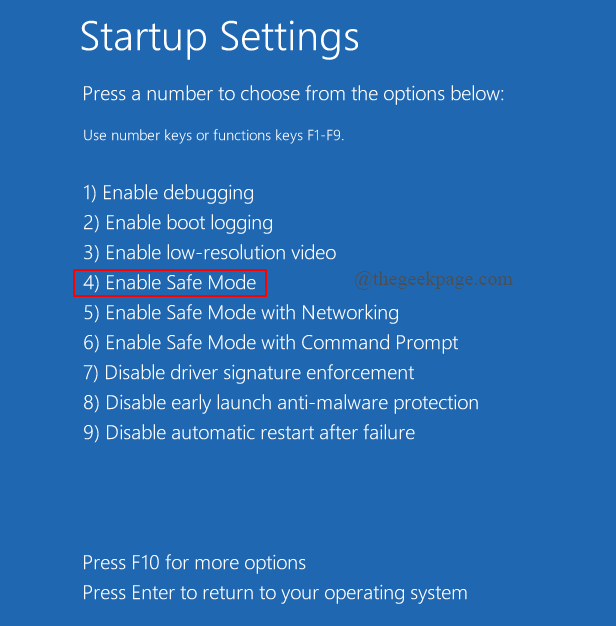
Langkah 8: Navigasikan ke Folder Distribusi Perangkat Lunak Menggunakan C: \ Windows \ Softwaredistribusi.
Langkah 9: Menghapus Semua file di folder ini.
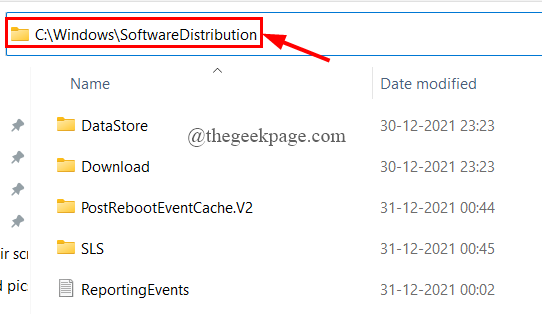
Langkah 10: Mulai ulang sistem Anda dan jalankan pembaruan Windows.
Perbaiki 10: Lakukan pemulihan sistem dalam mode aman
Jika semua perbaikan di atas tidak berfungsi, cobalah melakukan pemulihan sistem menggunakan opsi pemulihan. Untuk melakukannya,
Langkah 1: Di Pencarian Taskbar Menu, ketik Opsi pemulihan dan memukul Memasuki.
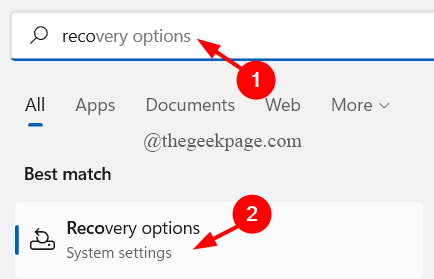
Langkah 2: Di Bawah Startup lanjutan, klik Restart sekarang.
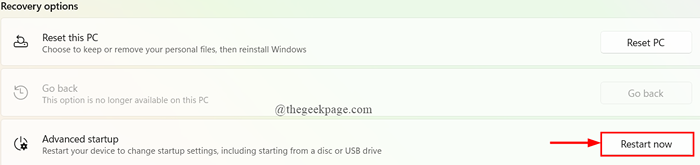
Langkah 3: Klik Pemecahan masalah.
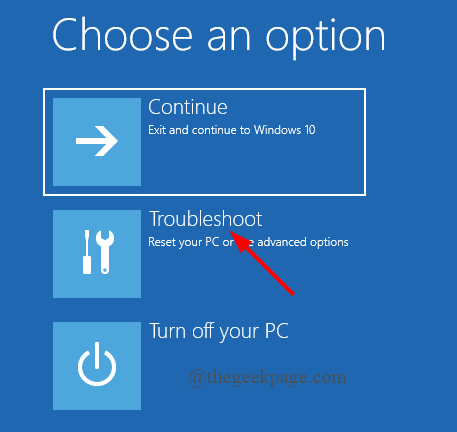
Langkah 4: Klik Opsi lanjutan.
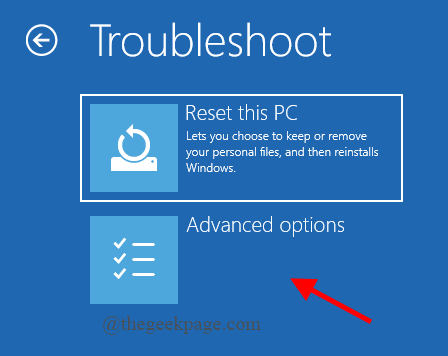
Langkah 5: Klik Pemulihan sistem.
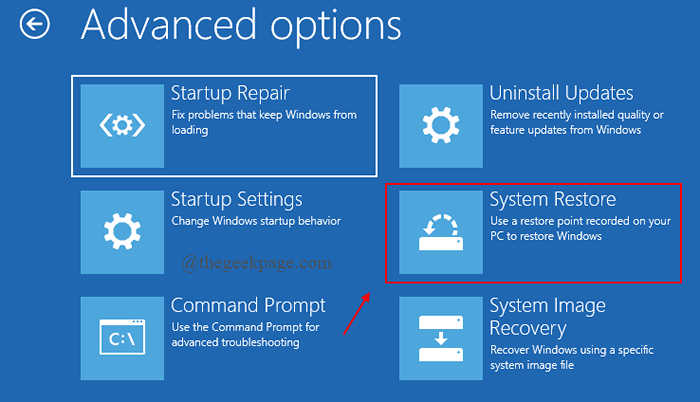
Langkah 6: Pilih dan Masuk dengan Akun Anda.
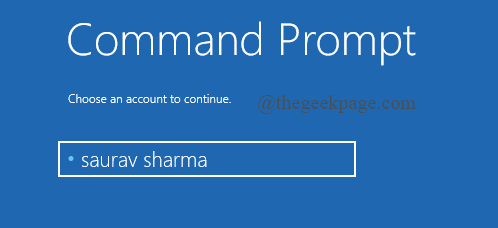
Langkah 7: Selanjutnya, pilih Tata letak keyboard.
Langkah 8: a jendela pemulihan sistem muncul. Klik Berikutnya.
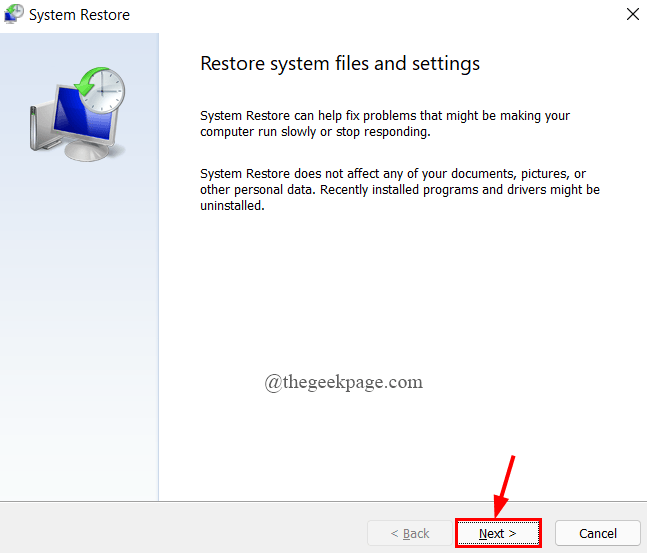
Langkah 9: Klik pada titik pemulihan terbaru Anda berharap dan klik Berikutnya.
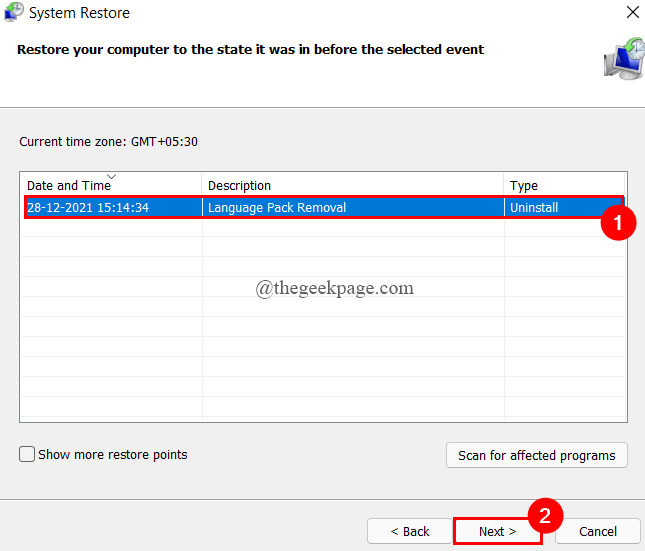
Langkah 10: Terakhir, klik Menyelesaikan.
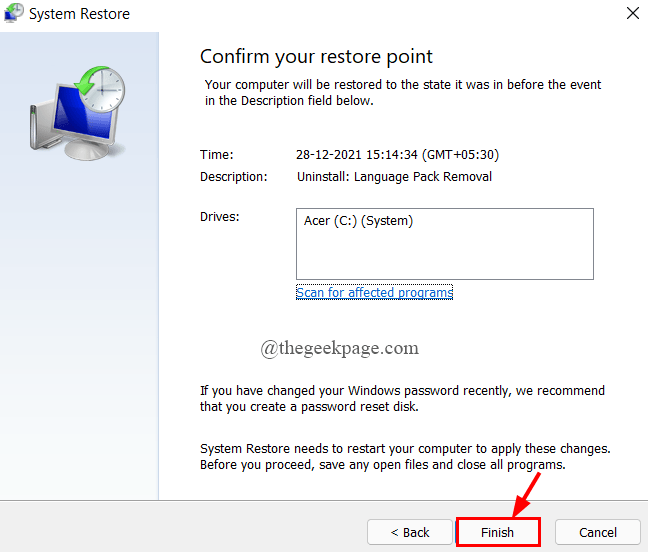
Langkah 11: Tunggu sistem Anda memulihkan dan klik restart dari jendela pop-up.
Itu saja. Masalah Anda harus diselesaikan.
Semoga artikel ini informatif dan bermanfaat.
Terima kasih sudah membaca.
- « Perbaiki kode kesalahan cadangan 0x80070032 pada Windows 11/10
- Cara Memperbaiki Masalah Layar Hitam dan Putih Windows 11 »

