Perbaiki Kesalahan Windows Store 0x80072F8F di Windows 10/11
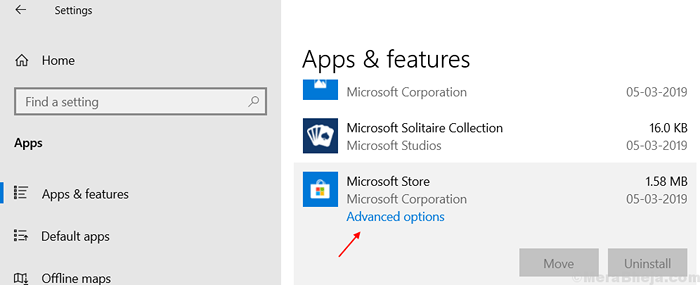
- 4827
- 119
- Karl O'Connell DDS
Banyak pengguna mengeluh untuk kesalahan windows dengan kode kesalahan 0x80072f8f. Berikut ini adalah perbaikan yang sederhana dan 100% untuk kesalahan ini. Kesalahan ini biasanya terjadi saat mencoba mengunduh aplikasi dari Microsoft Store. Terkadang jika Anda memiliki pembaruan yang tertunda, itu bisa diperbaiki jika Anda memulai ulang PC Anda untuk menginstal pembaruan yang tertunda. Jika ini bukan masalahnya, coba saja metode yang diberikan di bawah ini untuk memperbaiki kesalahan Anda.
Catatan: - Beberapa pengguna melaporkan bahwa, mereka menghadapi kesalahan ini saat pembaruan Windows sedang menunggu. Silakan, buka Pengaturan> Pembaruan & Keamanan dan periksa apakah Anda memiliki pembaruan Windows 10 untuk Reboot.
Daftar isi
- Perbaiki 1 - wsrest
- Perbaiki 2 - Menggunakan PowerShell
- Perbaiki 3 - Periksa pengaturan waktu dan wilayah
- Perbaiki 5 - Pasang kembali toko melalui PowerShell
- Perbaiki 5 - Menggunakan Pengaturan
- Perbaiki 6 - Jalankan SFC / SCANNOW
Perbaiki 1 - wsrest
Coba gunakan WSRESET untuk mereset Microsoft Store. Biasanya mengatur ulang perbaikan toko sebagian besar kesalahannya. Mengatur ulang toko itu sangat mudah.
1 - Cari cmd di kotak pencarian windows. Benar klik dan pilih berlari sebagai administrator

2 - Ketik wsreset di jendela prompt perintah dan tekan Memasuki kunci

Tunggu beberapa detik sampai mengeksekusi dan memperbaiki toko windows. Setelah sepenuhnya mengatur ulang toko, toko Microsoft terbuka.
Perbaiki 2 - Menggunakan PowerShell
Coba register ulang aplikasi default Microsft Store. Untuk itu, cukup buka PowerShell dengan hak tinggi. Ikuti langkah-langkah yang diberikan di bawah ini untuk mendaftar ulang aplikasi default.
1. Mencari PowerShell Dalam pencarian Windows 10.
2. Klik kanan pada PowerShell Ikon dan Jalankan sebagai administrator.
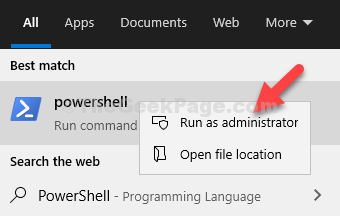
3. Sekarang, salin dan tempel kode yang diberikan di bawah ini di PowerShell.
Get -appxpackage -allusers -name microsoft.WindowsStore | Foreach add -appxpackage -disableDevelopmentMode -register "$ ($ _.Installlocation) \ appxmanifest.xml "-verbose
4. Tekan tombol Enter untuk menjalankannya.
Catatan: Kode yang dijalankan di atas akan menginstal ulang aplikasi Windows Store di PC Anda. Cobalah untuk membuka Windows Store lagi dan masalah Anda akan diperbaiki. Jika itu tidak terjadi, beralihlah ke metode berikutnya.
Jika ini tidak mengurutkan masalah, cobalah menjalankan perintah berikut di PowerShell.
wuauclt.EXE /UPDATENOW
Tutup jendela PowerShell dan coba lagi.
Perbaiki 3 - Periksa pengaturan waktu dan wilayah
1. Tekan Windows + i kunci bersama untuk dibuka Pengaturan.
2. Sekarang, klik Waktu & Bahasa
3. Sekarang, beralih PADA Keduanya Atur waktu secara otomatis Dan Setel zona waktu secara otomatis
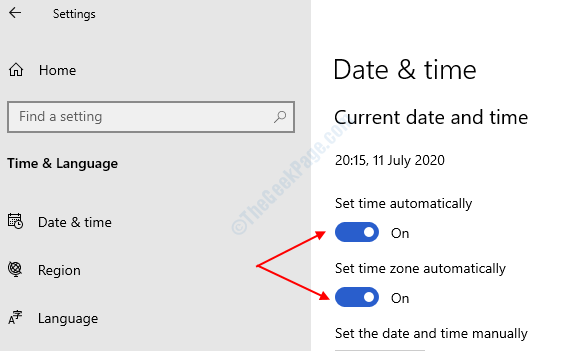
4. Sekarang, klik wilayah dari menu kiri dan pilih Amerika Serikat di bagian kanan dari drop-down.

Untuk Windows 11
1 - Cari Pengaturan Tanggal & Waktu Di kotak pencarian Windows 11 dan klik untuk membuka pengaturan tanggal dan waktu.
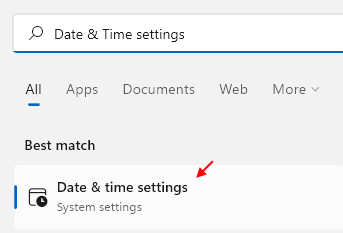
2 -How, periksa tanggal dan waktu dan pastikan mereka benar.
Juga, pastikan zona waktu itu benar dan
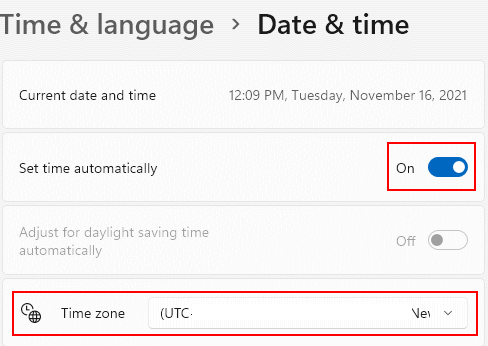
3 -croll Down dan klik Bahasa dan wilayah.
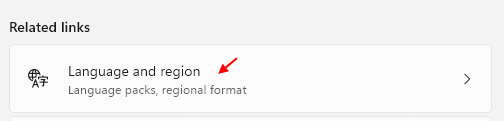
4 -How, pilih negara / wilayah Anda yang benar dari opsi.

Perbaiki 5 - Pasang kembali toko melalui PowerShell
1 - Cari PowerShell di kotak pencarian dan kemudian lakukan klik kanan pada hasil pencarian dan kemudian pilih Jalankan sebagai administrator

2 - Salin Tempel Perintah di jendela Powersehll dan tekan Kunci Enter
Get -appxpackage -allusers -name microsoft.WindowsStore | Foreach add -appxpackage -disableDevelopmentMode -register "$ ($ _.Installlocation) \ appxmanifest.xml "-verbose
3 -Tutup jendela PowerShell dan coba lagi untuk memeriksa apakah itu berfungsi atau tidak
Perbaiki 5 - Menggunakan Pengaturan
1. Tekan Kunci windows dan saya kunci bersama untuk membuka pengaturan.
2. Memilih Aplikasi.
3. Memilih Aplikasi dan fitur dari menu kiri
4. Sekarang, gulir ke bawah dan temukan Microsoft Store
5. Klik Opsi lanjutan
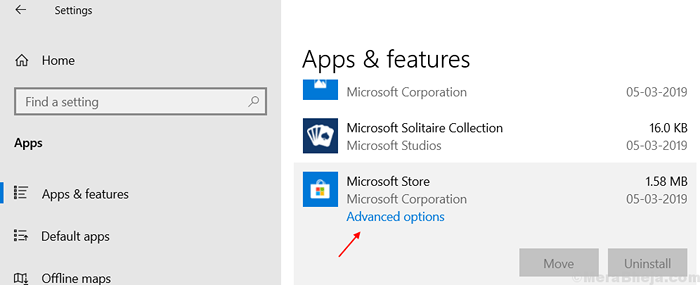
6. Sekarang, gulir ke bawah dan klik Mengatur ulang.
Ikuti Prompt Instruksi Layar dan Ingatlah bahwa semua data Windows Store akan dihapus.
Perbaiki 6 - Jalankan SFC / SCANNOW
1. Mencari Cmd di kotak pencarian Windows 10.
2. Sekarang, klik kanan dan Jalankan sebagai administrator
3. Sekarang, jalankan perintah berikut yang diberikan di bawah ini di jendela prompt perintah.
SFC / SCANNOW
Tunggu perintah untuk dieksekusi sepenuhnya.
- « Perbaiki Kode Kesalahan Kesalahan Pengalaman GeForce 0x0001 pada Windows 10
- Perbaiki Tampilkan Aplikasi Paling Digunakan Pengaturan Greyed di Windows 10 »

