Perbaiki cache windows store mungkin rusak di windows 10
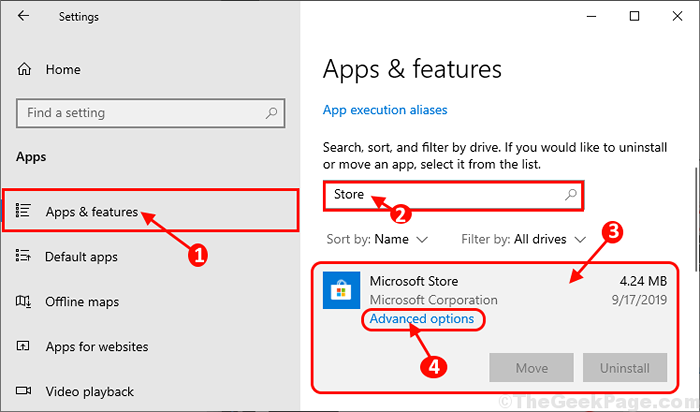
- 3826
- 1113
- Darryl Ritchie
Dalam kasus jika Windows Store membeku atau macet di komputer Anda, dan ketika Anda telah mencoba memecahkan masalah, pernyataan muncul menyatakan “Cache windows store mungkin rusak“, Pemecah masalah mana yang tidak dapat diperbaiki dan Anda berpikir apa yang harus dilakukan, Anda tidak perlu khawatir lagi. Coba perbaikan sederhana ini di komputer Anda dan Windows Store akan terus bekerja seperti lagi dalam waktu singkat. Tetapi sebelum melanjutkan, Anda harus mencoba solusi sederhana ini-
Solusi-
1. Jika ini adalah pertama kalinya ini terjadi di komputer Anda, menyalakan ulang komputer Anda.
2. Periksa apakah ada pembaruan Windows sedang menunggu atau tidak.
Jika masalahnya masih berlanjut, pilih solusi ini-
Daftar isi
- Fix-1 Buat folder cache windows store baru-
- Fix-2 Reset Windows Store Cache dari CMD-
- FIX-3 Reset Windows Store-
Fix-1 Buat folder cache windows store baru-
Jika lebih tua Toko Folder cache menyebabkan masalah ini, membuat folder cache baru dapat menyelesaikan masalah ini.
1. Klik pada Windows Mencari kotak dan kemudian ketik atau copy-paste “Folder: Pengguna“.
2. Sekarang, klik "Pengguna“Di jendela hasil yang ditinggikan.
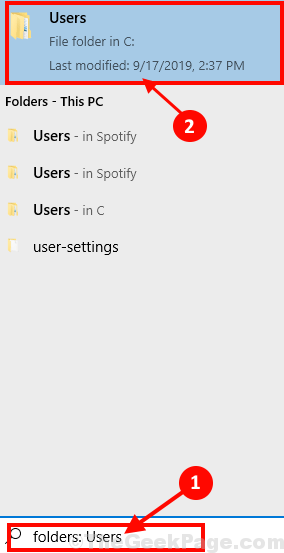
3. Di sisi kanan Penjelajah jendela, klik pada Mencari kotak dan copy-paste “Microsoft.Windowsstore_8wekyb3d8bbwe“.
4. Sekarang, klik dua kali pada "Microsoft.Windowsstore_8wekyb3d8bbweFolder untuk membuka folder.

5. Sekarang, klik dua kali di “LocalStateFolder untuk membukanya. Dalam negara bagian setempat Folder, periksa apakah Anda dapat menemukan “cacheFolder.
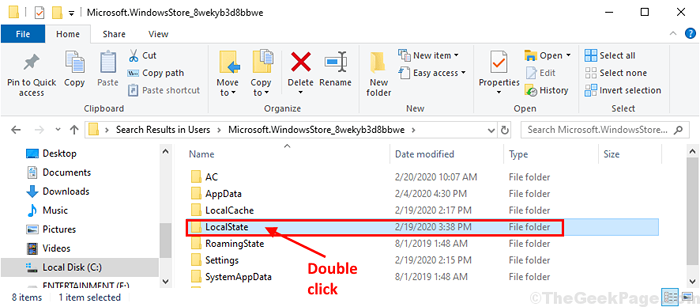
A. Jika Anda melihat 'cache'Folder ada di sana, klik kanan di atasnya lalu klik "Ganti nama“. Beri nama folder ke “cache.tua“.
B. Sekarang, lagi klik kanan di ruang kosong, lalu klik "Baru"Dan kemudian klik"Map”Untuk membuat folder baru. Sebutkan foldernya sebagai “cache“.
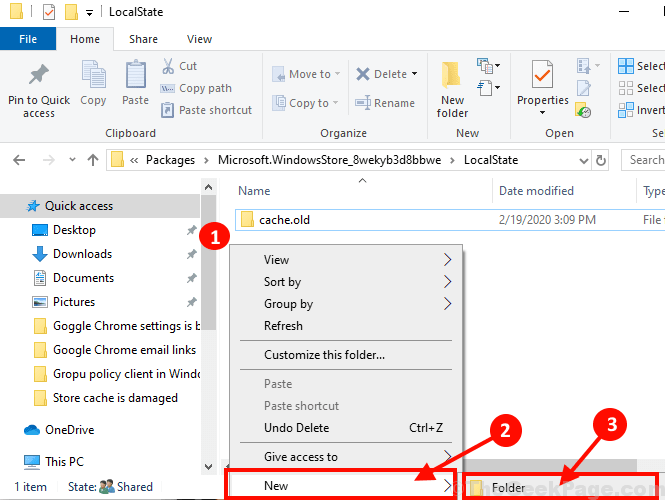
C. Jika Anda tidak melihat apapuncache'Folder, sederhana klik kanan di ruang kosong, lalu klik "Baru"Dan kemudian klik"Map”Untuk membuat folder baru. Sebutkan folder baru sebagai "cache“.
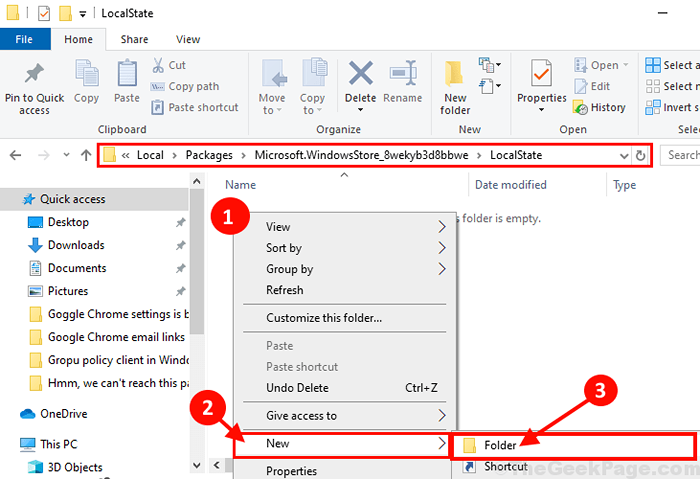
Menutup File Explorer Jendela di komputer Anda.
Menyalakan ulang komputer Anda untuk menyimpan perubahan di komputer Anda. Setelah me -reboot cek jika Toko bekerja secara normal atau tidak.
Fix-2 Reset Windows Store Cache dari CMD-
Mengatur ulang Windows Store cache dari Command prompt dapat membantu Anda.
1 - Cari cmd di kotak pencarian windows. Benar klik dan pilih berlari sebagai administrator
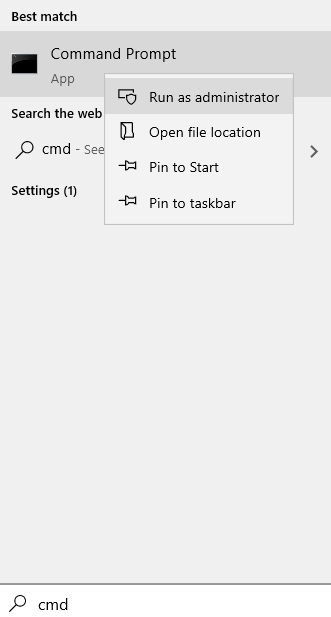
2 - Ketik wsreset di jendela prompt perintah dan tekan Memasuki kunci
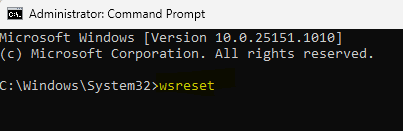
Tunggu sebentar karena perintah ini akan memakan waktu untuk dieksekusi.
Menutup Command prompt jendela.
Mengulang kembali Komputer Anda agar perubahan mulai berlaku. Setelah reboot, masalah Anda harus diselesaikan.
FIX-3 Reset Windows Store-
Mengatur ulang Windows Store di komputer Anda dapat menyelesaikan masalah ini di komputer Anda.
[Penting-
Mengatur ulang Toko akan menghapus semua detail masuk dari Toko aplikasi. Anda harus masuk lagi untuk menggunakan Toko. ]
1. Tekan Kunci Windows+i untuk membuka Pengaturan jendela.
2. Klik "Aplikasi“.
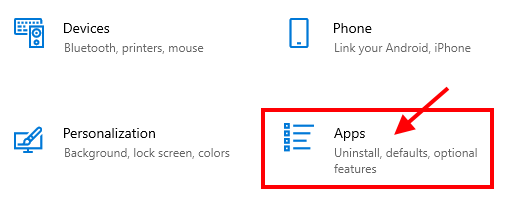
3. Sekarang, klik "Aplikasi & Fitur"Di panel kiri Pengaturan.
4. Gulir ke bawah melalui sisi kanan Pengaturan jendela, ketik "Toko"Di kotak pencarian. Microsoft Store akan muncul di hasil pencarian.
5. Klik "Microsoft Store"Dan kemudian klik"Opsi lanjutan“.
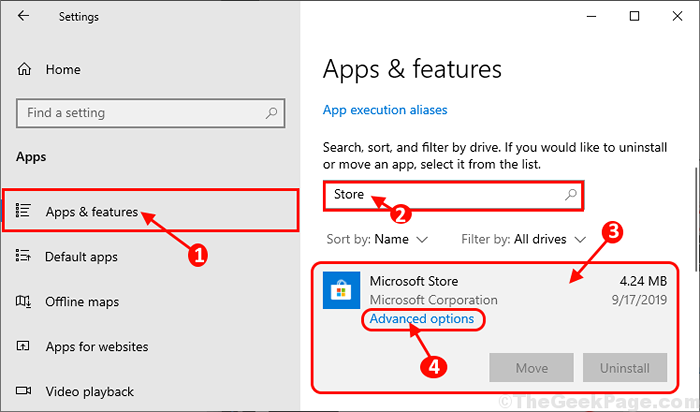
4. Di dalam Microsoft Store Jendela Pengaturan, gulir ke bawah lalu klik "Mengatur ulang"Dan Anda akan mendapatkan tab konfirmasi, klik"Mengatur ulang”Untuk mereset Toko di komputer Anda.
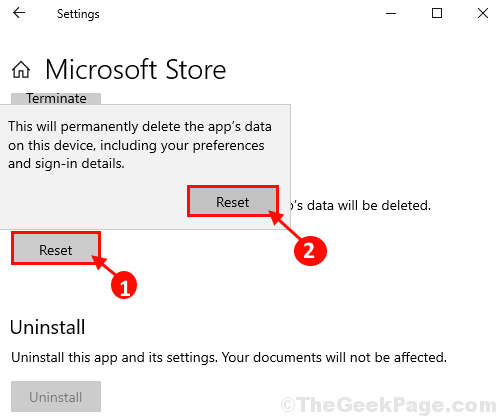
Mengulang kembali komputer Anda dan setelah reboot periksa apakah Toko bekerja atau tidak. Masalah Anda harus diselesaikan.
- « Cara menonaktifkan pembaruan otomatis Google Chrome
- Perbaiki 'Pengaturan ini ditegakkan oleh Administrator Anda' Masalah di Google Chrome »

