Perbaiki aplikasi Windows Photo tidak berfungsi di Windows 10 /11
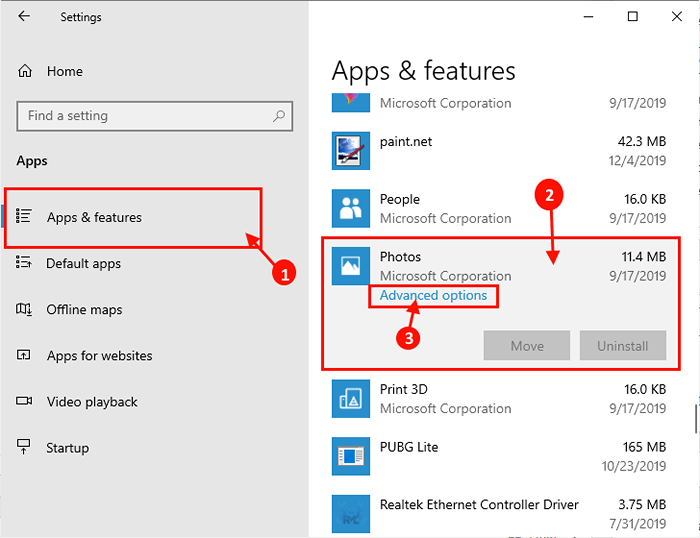
- 1804
- 349
- Enrique Purdy
Adalah Foto Aplikasi tidak berfungsi pada perangkat Windows 10 Anda? Jika jawaban Anda adalah “YaDan Anda sedang mencari solusi untuk masalah ini, maka Anda berada di tempat yang tepat. Alasan di balik kesalahan mungkin banyak, cukup ikuti instruksi artikel ini dan masalahnya akan diperbaiki dalam waktu singkat. Sebelum pergi ke solusi utama, Anda harus mencoba solusi ini untuk memeriksa apakah mereka menawarkan bantuan yang lebih sederhana.
Solusi-
1. Menyalakan ulang sistem Anda dan periksa apakah Anda menghadapi hal yang sama atau tidak.
2. Periksa apakah ada pembaruan Windows tertunda. Terkadang tambalan penting disampaikan pembaruan Windows.
Jika masalahnya terus mengganggu Anda, pilih solusi ini
Baca juga: Cara mendapatkan kembali penampil foto windows lama
Daftar isi
- Aplikasi Fix-1 Reset Foto
- Fix-2 instal ulang aplikasi foto-
- Perbaiki 3 - Tweak Pengaturan di Aplikasi Foto
- Fix-4 menjalankan aplikasi masalah aplikasi
- Perbaiki 5 - Instal Windows Media Pack hanya untuk versi Windows tertentu
- Perbaiki-6 Instal Pembaruan di MS Store
- Perbaiki 7 - Menggunakan Registry Fix
Aplikasi Fix-1 Reset Foto
1. Klik pada kotak pencarian dan ketik "Aplikasi & Fitur“.
2. Kemudian, Anda harus mengklik “Aplikasi & Fitur“Dalam hasil pencarian.
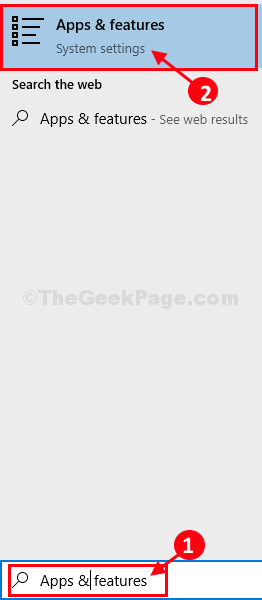
3. Gulir ke bawah melalui jendela Pengaturan, klik pada “Foto"Dan kemudian klik"Opsi lanjutan“.
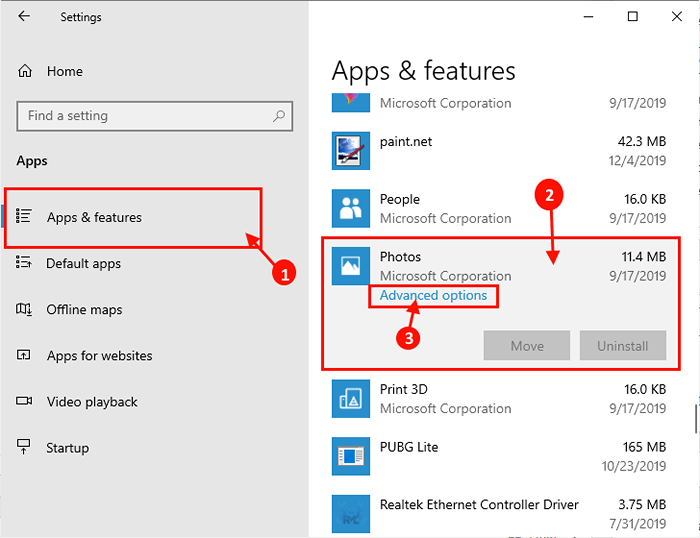
4. Sekarang, klik pada “Mengatur ulang”Untuk mengatur ulang aplikasi.
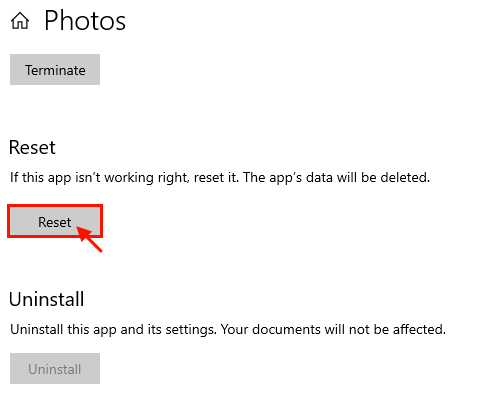
Menyalakan ulang komputer Anda.
Sekali Foto Aplikasi diatur ulang, coba buka Foto Aplikasi lagi di komputer Anda.
Sekarang, buka Microsoft Store, cari Foto Microsoft aplikasi, dan, jika Anda mendapatkan opsi instal ulang, cukup instal ulang Aplikasi Foto Microsoft dari sana.
Fix-2 instal ulang aplikasi foto-
Instal ulang aplikasi dapat menyelesaikan masalah Anda.
1. Menekan Kunci Windows bersama 'R'Kunci dari keyboard Anda akan terbuka Berlari jendela.
2. Di sini, Anda perlu mengetik perintah ini dan klik "OKE“.
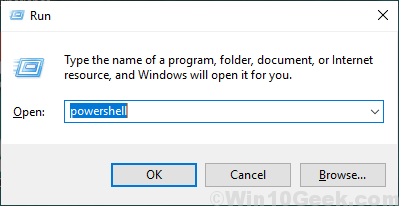
3. Untuk menghapus Foto paket, tulis perintah ini PowerShell dan memukul Memasuki.
Get-appxpackage * foto * | Hapus-AppxPackage
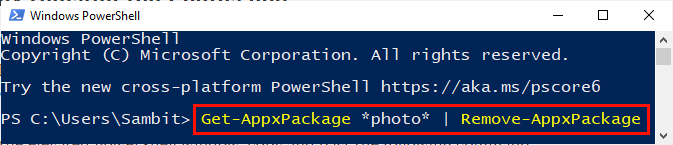
Menutup PowerShell jendela.
Menyalakan ulang komputer Anda untuk menyimpan perubahan di komputer Anda.
4. Buka Microsoft Store di komputer Anda.
5. Ketika Microsoft Store Jendela terbuka, klik pada kotak pencarian dan kemudian ketik "Foto“.
6. Klik "Foto Microsoft“.
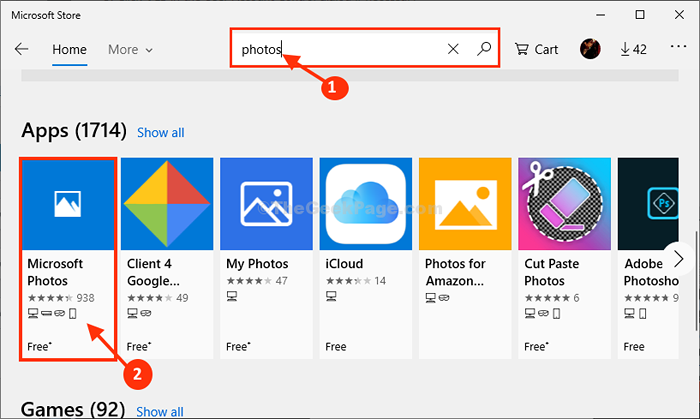
7. Di jendela berikutnya, di Foto Microsoft, klik "Mendapatkan" untuk memasang Foto di komputer Anda.
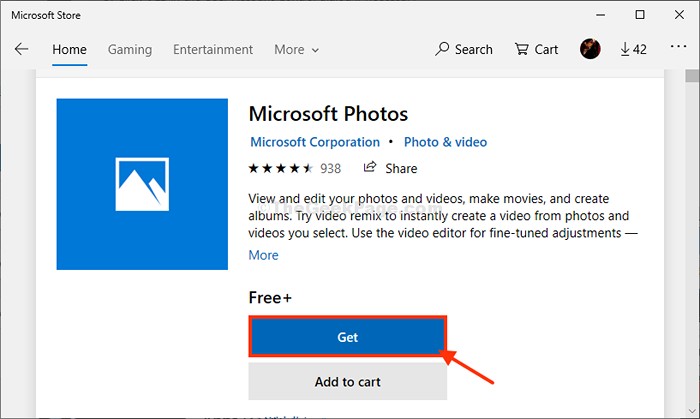
Foto akan dipasang.
Setelah pemasangan baru dari Foto aplikasi, masalahnya akan diselesaikan.
Perbaiki 3 - Tweak Pengaturan di Aplikasi Foto
1 -open Foto aplikasi.
2 -How, klik pada tiga titik di kanan atas aplikasi foto dan kemudian klik pengaturan dari menu konteks yang muncul
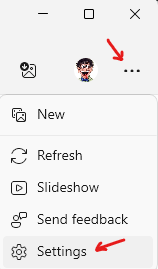
3 - putar Mati opsi yang menyatakan Tunjukkan konten Cloud saya saja dari OneDrive
4 - Juga, beralih Mati itu Tampilkan Dialog Hapus Konfirmasi pilihan
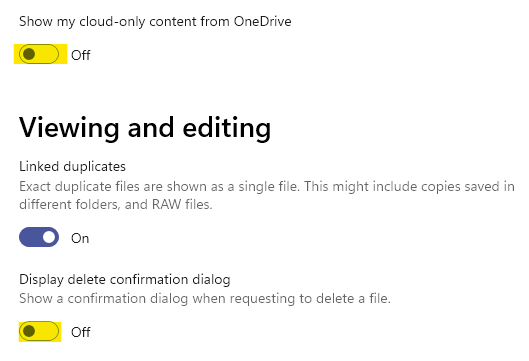
5 - Sekarang, gulir ke bawah dan beralih mati pilihan Gunakan Pengkodean Video Akselrasi Perangkat Keras Saat Tersedia pilihan
6 - Juga, putar mati Pengindeksan yang mengatakan Nonaktifkan bagian pengindeksan perpustakaan Anda yang disimpan di lokasi jaringan
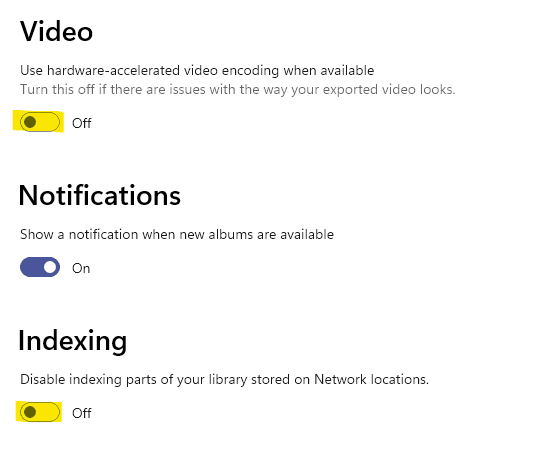
Fix-4 menjalankan aplikasi masalah aplikasi
Pemecah masalah aplikasi akan mendeteksi segala jenis masalah dengan aplikasi foto dan akan mencoba memperbaikinya.
1. Tekan Kunci Windows+i untuk membuka Pengaturan jendela.
2. Sekarang, klik "Pembaruan & Keamanan" dalam Pengaturan jendela.
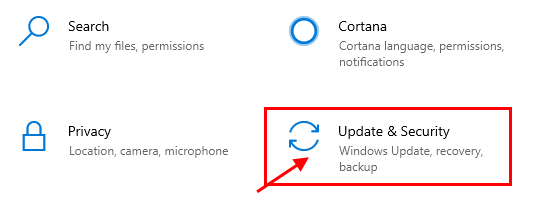
2. Dalam Pengaturan jendela, Anda harus mengklik “Pemecahan masalah“.
3. Gulir ke bawah Pengaturan jendela dan di sisi kanan, klik "Aplikasi Windows Store“. Kemudian, klik "Jalankan Pemecah Masalah“.
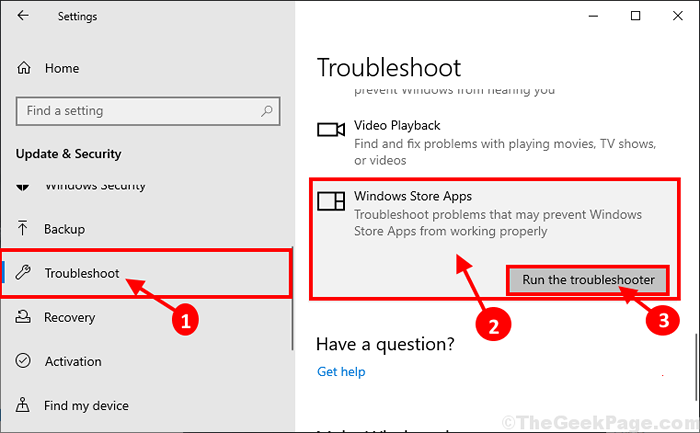
4. Pemecah masalah akan berjalan di komputer Anda dan itu akan mendeteksi segala jenis masalah aplikasi dan akan menyarankan solusi untuk masalah tersebut.
5. Klik "Berikutnya“Untuk mencoba solusi yang mungkin untuk masalah Anda.
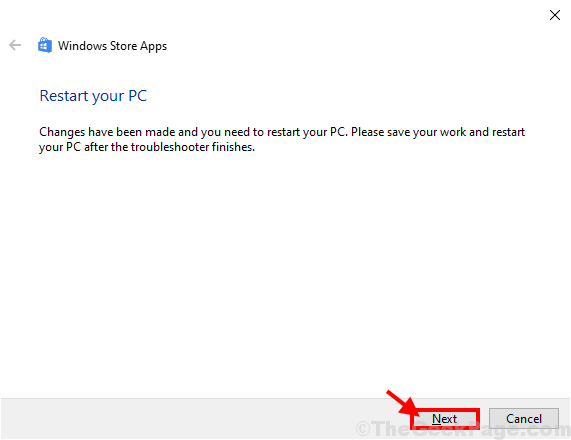
Komputer Anda akan di -boot ulang.
Perbaiki 5 - Instal Windows Media Pack hanya untuk versi Windows tertentu
1 - Cari Tentang PC Anda di kotak pencarian bilah tugas dan klik di atasnya
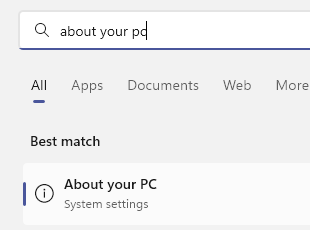
2 -Jika Anda melihat surat N atau K Di OS Build, lalu unduh dan instal Paket Fitur Media dari Di Sini
Perbaiki-6 Instal Pembaruan di MS Store
1. Membuka Microsoft Store
2. Klik Unduhan dan perbarui Ikon terletak di kanan atas layar MS Store
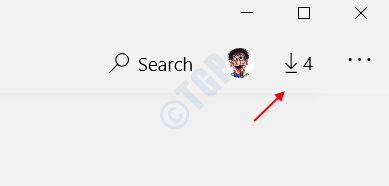
3. Klik Perbarui semua Sekarang.
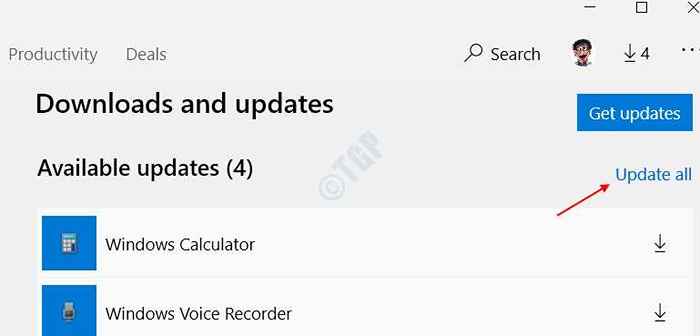
Biarkan semua produk Microsoft Store diperbarui. Jika Microsoft Photo membutuhkan dan memperbarui, itu juga akan diperbarui dan bug akan diperbaiki secara otomatis.
Perbaiki 7 - Menggunakan Registry Fix
Ini adalah perbaikan level registri, dan membawa kembali aplikasi pemirsa foto lama Windows 7 ke Windows 10.
1. Tekan Kunci Windows + R membuka BERLARI.
2. Menulis Regedit di dalamnya dan klik OKE.
3. Setelah editor registri terbuka, lebih baik mengambil cadangan dengan mengklik file dan kemudian mengekspor.
Sekarang, setelah mengambil cadangan, sekarang ikuti langkah -langkah yang diberikan di bawah ini.
4. Buka notepad.
5. Salin kode registri yang diberikan di bawah ini dan tempel ke notepad.
Editor Registry Windows Versi 5.00 [hkey_classes_root \ jpegfile \ shell \ open] "muiverb" = hex (2): 40,00,25,00,50,00,72,00,6F, 00,67,00,72,00,61,00 , 6d, 00,46,00, \ 69,00,6c, 00,65,00,73,00,25,00,5c, 00,57,00,69,00,6e, 00,64,00, 6f, 00,77,00,73, \ 00,20,00,50,00,68,00,6F, 00,74,00,6F, 00,20,00,56,00,69,00,65 , 00,77,00,65,00, \ 72,00,5c, 00,70,00,68,00,6F, 00,74,00,6F, 00,76,00,69,00,65, 00,77,00,65,00,72, \ 00,2e, 00,64,00,6c, 00,6c, 00,2c, 00,2d, 00,33,00,30,00,34,00 , 33,00,00,00 [hkey_classes_root \ jpegfile \ shell \ open \ command] @= hex (2): 25,00,53,00,79,00,73,00,74,00,65,00, 6d, 00,52,00,6f, 00,6f, 00,74,00,25, \ 00,5c, 00,53,00,79,00,73,00,74,00,65,00,6d , 00,33,00,32,00,5c, 00,72,00,75,00, \ 6e, 00,64,00,6c, 00,6c, 00,33,00,32,00,2e, 00,65,00,78,00,65,00,20,00,22,00,25, \ 00,50,00,72,00,6F, 00,67,00,72,00,61,00 , 6d, 00,46,00,69,00,6c, 00,65,00,73,00, \ 25,00,5c, 00,57,00,69,00,6e, 00,64,00, 6f, 00,77,00,73,00,20,00,50,00,68,00,6F, \ 00,74,00,6F, 00,20,00,56,00,69,00,65 , 00,77,00,65,00,72,00,5c, 00,50,00,68,00, \ 6f, 00,74,00,6f, 00,56,00,69,00,65,00,77,00 , 65,00,72,00,2e, 00,64,00,6c, 00,6c, \ 00,22,00,2c, 00,20,00,49,00,6d, 00,61,00, 67,00,65,00,56,00,69,00,65,00,77,00, \ 5F, 00,46,00,75,00,6c, 00,6c, 00,73,00,63 , 00,72,00,65,00,65,00,6e, 00,20,00,25, \ 00,31,00,00,00
6. Sekarang, klik Mengajukan dan kemudian klik Simpan sebagai.
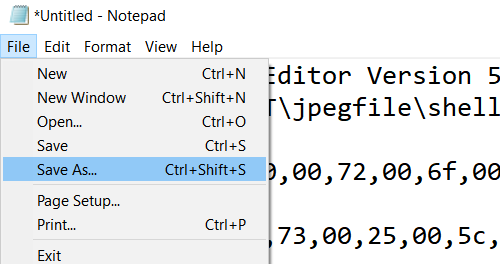
7. Beri nama file ini sebagai photofix.Reg
8. Memilih Semua data di dalam Simpan sebagai tipe.
9. Klik Menyimpan.
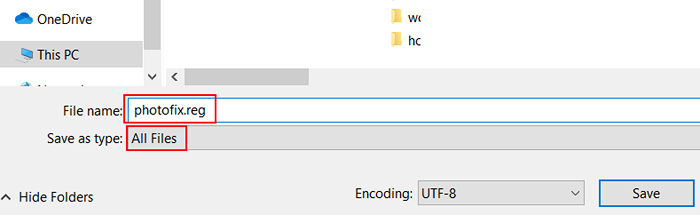
10. Sekarang, klik kanan pada photofix.Reg, Anda baru saja membuat dan mengklik gabungan.
11. Sekarang, klik kanan pada gambar apa pun dan klik Buka dengan, dan kemudian klik Pilih aplikasi lain.
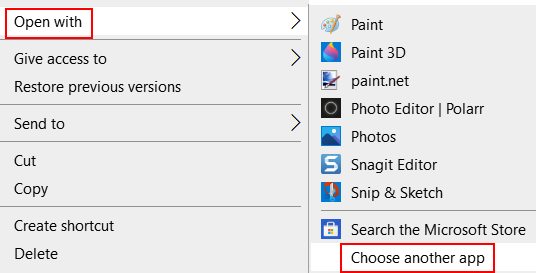
12. Sekarang, pilih Windows Photo Viewer dari daftar.
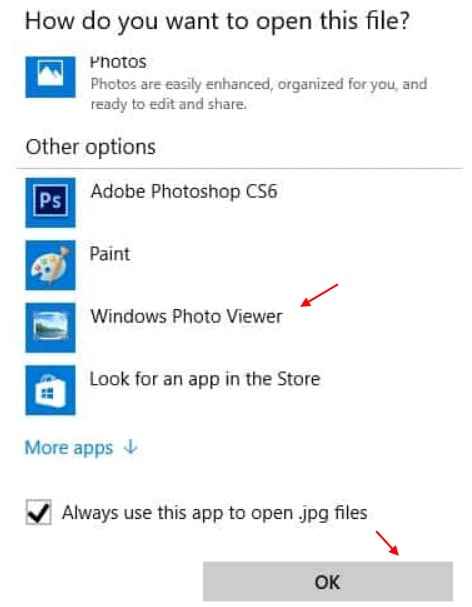
Jika tidak ada yang membantu sama sekali, Anda dapat mencoba alternatif pihak ketiga lainnya seperti Irfanview dll.
- « Perbaiki klien surat saat ini tidak dapat memenuhi kesalahan permintaan pesan di Outlook
- Ekspor dan Salin Pengaturan Kebijakan Grup ke PC Windows 10 /11 lainnya »

