Perbaiki kesalahan jaringan Windows, tidak ada respons dari server DNS
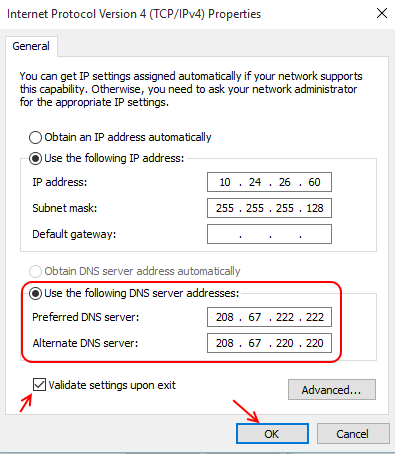
- 3549
- 956
- Simon Cormier
Kesalahan yang diterima: Server DNS tidak menanggapi
DNS Server seharusnya menerjemahkan nama domain untuk jaringan yang terhubung dengan PC Anda. Sesekali dapat gagal merespons atau hanya berhenti atau koneksi dapat terganggu, dan ini bisa terjadi karena berbagai alasan berbeda. Jika Anda mengalami kesalahan ini, Anda tidak perlu khawatir. Ini adalah kesalahan yang diketahui dan kadang -kadang juga bisa menjadi kesulitan teknis di bagian penyedia layanan internet Anda. Pertama -tama Anda harus sampai pada kesimpulan ini dengan menjalankan Windows Troubleshooting Wizard, atau mungkin telah menjumpainya secara langsung di browser Anda, mana pun kasusnya, pertama -tama Anda harus mencoba beberapa cek dasar untuk mengesampingkan kemungkinan kesalahan umum.
Membaca: Perbaiki kesalahan DNS dns_probe_finished_no_internet
Mulailah dengan mencoba browser yang berbeda. Seringkali cache browser default Anda dan data lokal lainnya dapat tersumbat dengan data yang tidak diinginkan dan file jahat, atau cookie. Anda mungkin juga memiliki add-on atau ekstensi yang diaktifkan, yang mungkin mengganggu koneksi jaringan. Either way, Anda harus mencoba memuat situs web di browser yang berbeda terlebih dahulu. Lihat apakah browser dapat membuat koneksi ke server situs web. Jika ternyata menjadi masalah terkait browser, Anda dapat mulai dengan memecahkan masalah browser Anda.
Pertama Anda pergi dan menonaktifkan ekstensi atau add-on yang mungkin telah Anda instal di browser Anda. Mulai ulang, dan kemudian ikuti prosedur untuk membersihkan riwayat browser Anda. Saya telah mendaftarkan langkah -langkah untuk Chrome dan Firefox, di bawah ini. Jika Anda menjalankan browser yang berbeda, Anda crash course salah satu dari dua prosedur dan menemukan jalan Anda, karena pengaturan biasanya universal.
Cache adalah data, pribadi dan publik, disimpan oleh browser Anda, di hard drive Anda secara lokal.
Ketika data ini berjumlah, itu dapat menyebabkan masalah dalam pengalaman kerja Anda. Cache tidak termasuk cookie, Anda harus membersihkannya secara manual. Cookie adalah data yang disimpan oleh situs web, di hard drive Anda secara lokal. Data ini dapat terinfeksi dan file berbahaya dapat dengan mudah ditransfer, melalui jaringan ini
Cobalah membersihkan cache dan mengatur ulang browser Anda terlebih dahulu.
Jika masalah terus dibaca terus -
Jika browser bukan masalah Anda, Anda dapat mencoba menghubungkan perangkat yang berbeda ke jaringan Anda. Jika Anda memiliki jaringan WiFi, Anda dapat menghubungkan perangkat apa pun dengan kemampuan WiFi dan menguji koneksi, atau jika Anda memiliki koneksi LAN broadband tanpa router wifi, Anda mungkin dapat mencoba menghubungkan laptop atau PC lain di dekatnya.
Jika pemeriksaan awal ini tidak menghasilkan hasil yang nyata, dan jika masalahnya tidak terletak pada koneksi maka Anda harus melalui perbaikan yang terdaftar di bawah satu per satu, dan lihat yang mana yang terbaik untuk Anda, dan memecahkan masalah Anda.
Perbaiki no. 1 - Ubah alamat server DNS
Setiap komputer diberikan alamat server DNS secara otomatis untuk membantu menetapkan hubungannya. Dalam metode kasus 1 tidak menyelesaikan kesalahan Anda, Anda dapat mencoba mengubah alamat server DNS dari PC Anda. Anda dapat menggunakan Google DNS atau buka DNS tergantung pada preferensi Anda. Kami akan menggunakan Google DNS untuk contoh ini. Saya telah mencantumkan langkah -langkah yang harus diikuti agar berhasil mengubah alamat server DNS Anda, Anda dapat mengikuti mereka untuk mengubah alamat DNS mesin Anda
1- Di sudut kanan bawah layar Anda, di bilah tugas, temukan ikon jaringan dan klik kanan di atasnya.
2- Pilih Jaringan Terbuka dan Pusat Berbagi dari menu, Windows sekarang akan menampilkan jendela Koneksi Jaringan.
3- Klik kanan pada koneksi area lokal Jenis Akses Bellow: Internet, di jendela yang baru dibuka.
4- Jendela baru akan terbuka, temukan properti di bagian bawahnya dan klik di atasnya.
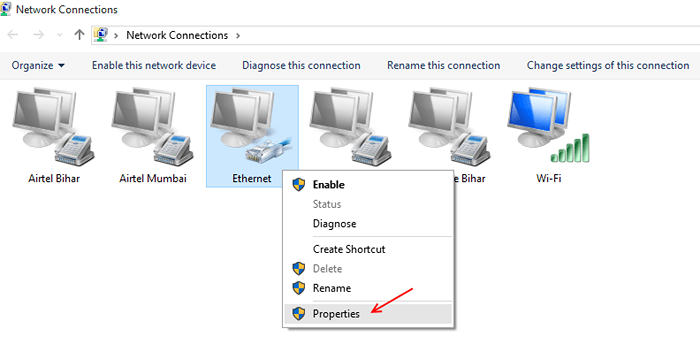
5- Sekarang dari daftar berbagai opsi, pilih Internet Protocol Version 4 (TCP/IPv4) dan klik opsi yang sekarang disorot yang disebut Properties.
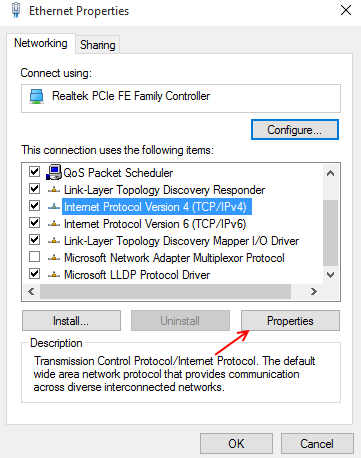
6- Pilih opsi, dapatkan alamat IP secara otomatis, di bawah tab Umum.
Sekarang pilih Gunakan alamat server DNS berikut, dan masukkan nilai -nilai berikut di lokasi yang sesuai
-> Server DNS yang disukai: 8.8.8.8
-> Server DNS Alternatif: 8.8.4.4
Akhirnya silakan dan centang kotak centang yang mengatakan: validasi pengaturan saat keluar.
Klik OK dan terapkan pengaturan.
Anda sekarang dapat mencoba dan menghubungkan PC Anda ke internet dan melihat apakah masalahnya telah diselesaikan, jika tidak maka coba perbaikan berikutnya.
Perbaiki no. 2 Cobalah untuk menyiram DNS secara manual
Windows dengan default menyimpan semua data DNS Anda di lokasi sementara atau cache permanen tergantung pada jenis informasi. Setiap kali PC Anda mencoba membuat koneksi, kueri akan secara otomatis dikirim ke penyedia DNS Anda. Ini pasti akan terjadi ketika informasi yang perlu diakses oleh browser tidak tersedia di cache DNS yang disimpan secara lokal. Flushing DNS pada gilirannya akan berarti membersihkan cache DNS yang disimpan secara lokal. Ini berarti semua informasi pribadi Anda tersimpan, akan hilang dan Anda akan diminta untuk masuk kembali. Membilas DNS tidak terlalu sulit, dan dapat dengan mudah dilakukan dari prompt perintah menggunakan beberapa perintah.
1- Klik tombol Mulai.
2- Klik pada bilah pencarian dan cari prompt perintah.
3- Pilih Perintah Prompt dari Hasil.
4- Jendela hitam sekarang akan terbuka, ketik perintah berikut->ipconfig/flushdns
Lalu tekan enter
5- Tunggu proses selesai dan kemudian tutup jendela.
Anda sekarang akan membersihkan cache DNS yang disimpan secara lokal. Ini bisa memperbaiki kesalahan Anda dalam koneksi jaringan, jika tidak Anda dapat mencoba perbaikan berikutnya.
Perbaiki no. 3 restart mesin dan router Anda.
Ini salah satu perbaikan paling umum di luar sana yang tampaknya berfungsi untuk hampir semua kesalahan jaringan. Ikuti prosedur yang tercantum di bawah ini
1- Klik tombol Mulai.
2- Klik Restart.
3- Matikan router, dari sakelar yang ada di punggungnya.
4- Nyalakan kembali setelah 10 detik.
Ini akan memulai kembali PC dan router Anda dan kemungkinan besar memperbaiki kesalahan Anda.
CATATAN: Jika ini tidak berhasil, Anda dapat mencoba bersepeda daya mesin Anda. Perbedaan antara siklus daya dan restart adalah kesenjangan waktu antara dua prosedur mati dan restart. Restart berlangsung secara bersamaan, tanpa celah waktu antara penutupan dan restart PC atau router. Bersepeda daya di sisi lain adalah praktik mempertahankan celah waktu 5 menit antara penutupan dan restart setiap mesin.
Ke Power Cycle Tour PC atau Router, mematikan perangkat keras, amati celah 5 menit, sebelum Anda pergi dan menyalakan perangkat keras kembali.
Ini mungkin akan berhasil, jika tidak maka coba perbaikan berikutnya.
Perbaiki no. 4 boot windows up dalam mode aman.
Mode aman adalah saat Windows memuat hanya dengan file, layanan, dan driver default. Ini menonaktifkan pihak ketiga atau program yang diinstal secara lokal lainnya untuk mempengaruhi start up.
Windows bisa boot dalam mode aman dalam dua cara,
Metode 1 melalui MSConfig
1- Klik kanan pada bilah tugas, dan pilih Task Manager.
2- Ketika Task Manager terbuka, di bilah menu, klik pada file.
3- Klik pada Run dan ketik - MSConfig, dan tekan Enter.
4- Setelah msconfig terbuka, klik pada tab boot untuk membukanya.
5- Di tab boot, pilih sistem operasi yang Anda gunakan.
6- Klik kotak centang yang mengatakan mode aman, untuk mem-boot PC Anda ke mode aman.
7-select jaringan sakelar di bawah mode aman untuk memastikan Anda memiliki kemampuan jaringan dan bahwa Windows tidak menonaktifkannya.
7- Anda sekarang dapat memulai ulang PC Anda
Mesin Anda sekarang akan boot ke mode aman.
Catatan: Jika Anda mem -boot PC Anda ke mode aman melalui MSConfig, Anda harus mengembalikan perubahan yang dibuat, untuk mem -boot PC Anda secara normal, lain kali Anda mem -bootnya.
Metode 2
Melalui keyboard
1- Klik tombol Mulai
2- Klik restart untuk restart PC Anda
Setelah PC Anda mulai boot,
4- Mulai tekan tombol F8, atau di versi Windows yang lebih baru, tahan sampai Anda melihat menu boot.
5- Setelah Anda melihat menu boot, pilih Safe Mode dengan jaringan.
6- Tekan Enter
Windows sekarang akan memulai kembali boot dengan layanan default dan driver dan kemampuan jaringan, Anda sekarang dapat mencoba membuat koneksi ke jaringan Anda.
Semua perbaikan yang terdaftar di atas seharusnya dapat menyelesaikan kesalahan server DNS tidak merespons.
Jika PC Anda masih tidak terhubung ke internet dalam mode aman, Anda harus menghubungi ISP atau teknisi Anda.

