Perbaiki Windows Media Player Eksekusi Server Gagal di Windows 10 /11
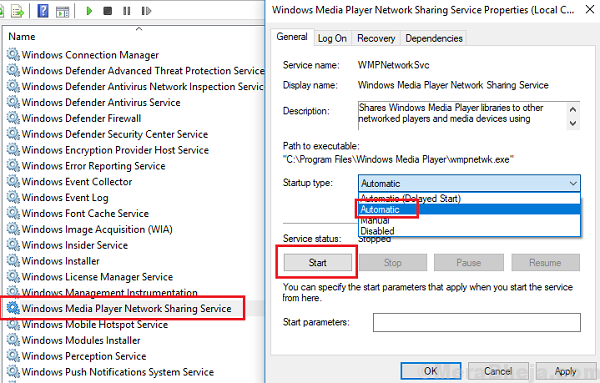
- 2619
- 371
- Luis Baumbach
Windows Media Player adalah pemutar media utama di Windows 10 dan perangkat lunak paling sukses yang diluncurkan oleh Microsoft untuk Windows. Ini biasanya bebas bug (kecuali file tertentu tidak didukung), namun, banyak pengguna telah melaporkan kesalahan berikut saat mencoba bermain media:
Banyak pengguna telah melaporkan bahwa jika mereka mencoba membuka file melalui media, Eksekusi Server Eksekusi Gagal Muncul.
Eksekusi server gagal
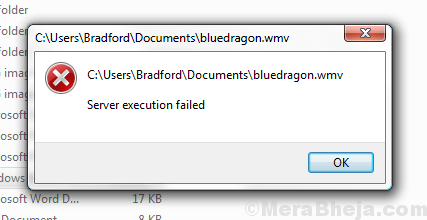
Menyebabkan
Penyebabnya bisa banyak. Masalahnya bisa dengan file, atau sistem. Mungkin karena pembaruan yang tidak memungkinkan WMP Untuk mengenali jenis file.
Kami akan memecahkan masalah masalah ini secara berurutan, mengisolasi setiap kemungkinan satu per satu:
Daftar isi
- Solusi 1 - Akhiri Tugas Windows Media Player di Manajer Tugas
- Solusi 2- Mendaftar ulang file DLL melalui prompt perintah
- Solusi 3- Cukup ganti nama file
- Solusi 4- Nonaktifkan Layanan Berbagi Jaringan Windows Media Player
- Solusi 5 - Nonaktifkan dan mengaktifkan kembali WMP-
- Solusi 6- Periksa apakah file media bekerja dengan pemutar media lainnya yang direkomendasikan
- Solusi 7- Gunakan Pemecahan Masalah Aplikasi Windows Store
- Solusi 8- Boot Bersih
- Solusi 9- Perbarui Windows
- Solusi 10- Tambahkan Windows Media Player ke Daftar Pengecualian untuk Anti Virus Anda
- Solusi 11- Untuk menonaktifkan Program Anti Virus sementara
- Solusi 12- Pasang kembali Windows Media Player
- Solusi 10- Restart Layanan Berbagi Jaringan Windows Media Player
- Solusi 11- Pasang kembali Java
Solusi 1 - Akhiri Tugas Windows Media Player di Manajer Tugas
Tugas mengakhiri Windows Media Player sebenarnya telah membantu banyak pengguna dalam memperbaiki kesalahan ini.
1. Tekan Ctrl + Shift + ESC kunci bersama untuk dibuka Pengelola tugas.
2. Temukan tugas Windows Media Player. Sekarang, Klik kanan pada Windows Media Player dan pilih tugas akhir.
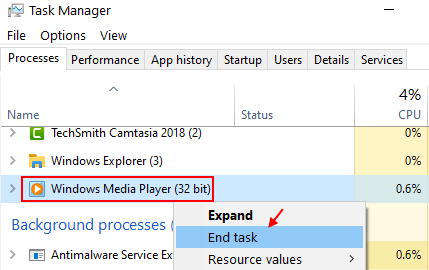
Solusi 2- Mendaftar ulang file DLL melalui prompt perintah
1] Cari prompt perintah di bilah pencarian windows dan klik kanan pada ikon. Pilih Jalankan sebagai Administrator.
2] Di prompt perintah administratif, ketik perintah berikut dan tekan ENTER untuk menjalankannya:
REGSVR32.exe jscript.dll REGSVR32.exe vbscript.dll
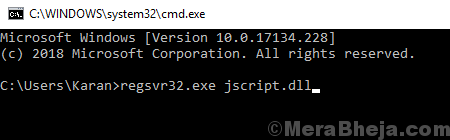
3] keluar Command prompt Dan mengulang kembali sistem.
Solusi 3- Cukup ganti nama file
Beberapa pengguna telah melaporkan bahwa hanya dengan mengganti nama file dan memainkannya lagi, memperbaiki masalah. Anda juga bisa mencobanya.
Solusi 4- Nonaktifkan Layanan Berbagi Jaringan Windows Media Player
Langkah 1: Cari jasa Di Kotak Pencarian Windows 10 dan klik Layanan untuk membuka jendela Manajer Layanan.
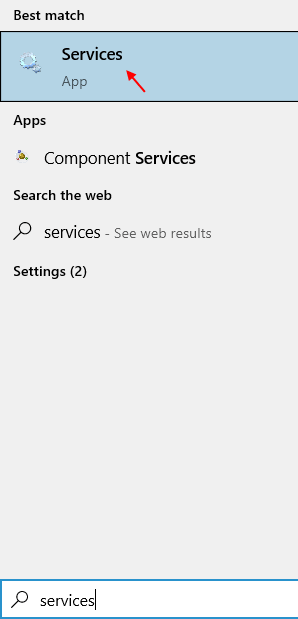
Langkah 2: Temukan Layanan Berbagi Jaringan Windows Media Player.
Langkah 3: Klik dua kali Layanan Berbagi Jaringan Windows Media Player
Langkah 4: Setel Jenis startup sebagai Dengan disabilitas.
Langkah 5: Klik Menerapkan Dan OKE.
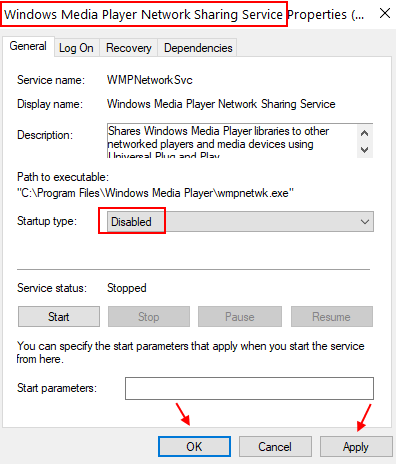
Langkah 6: Mengulang kembali PC Anda dan coba buka file lagi di Windows Media Player.
Solusi 5 - Nonaktifkan dan mengaktifkan kembali WMP-
Menonaktifkan dan mengaktifkan kembali Windows Media Player (WMP) dari Fitur Windows pasti akan membantu Anda.
1. Tekan Kunci Windows+E membuka File Explorer Jendela di komputer Anda.
2. Di dalam File Explorer jendela, arahkan ke lokasi ini-
C: \ Users \%username%\ appData \ local \ microsoft \ media player
3. Di dalam Pemutar media folder, untuk memilih semua konten, salin semua isi folder ini dan tempel di folder lain di dalam pc Anda untuk membuat cadangan.
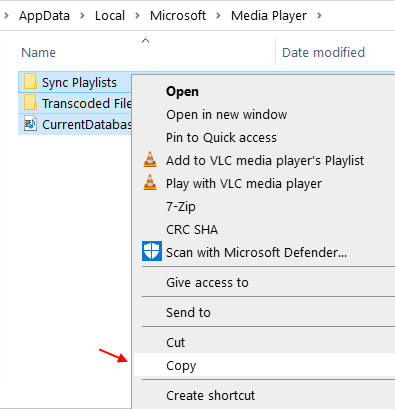
4. Sekarang, buka folder pilihan Anda tempel konten ini. Ini akan menjadi cadangan dari Windows Media Player database. Kami akan membutuhkan ini nanti.
Setelah selesai, tutup File Explorer jendela.
5. Tekan Kunci Windows+R peluncuran Berlari Jendela di komputer Anda. Di dalam Berlari jendela, ketik atau copy-paste "fitur pilihan”Dan tekan Memasuki.
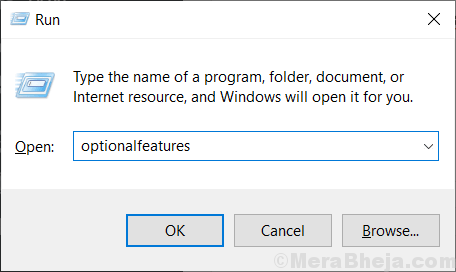
Fitur Windows Panel akan menang.
6. Di dalam Fitur Windows panel, Hapus centang The "Fitur Media" pilihan.
7. Klik "OKE”Untuk menyimpan perubahan.
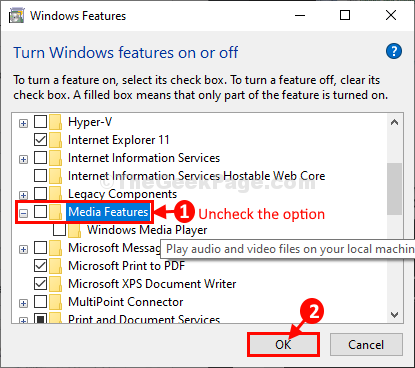
Biarkan Windows membuat perubahan di komputer Anda. Ini mungkin memakan waktu cukup lama.
Setelah selesai, klik "Menutup“.
8. Menutup Fitur Windows jendela.
Mengulang kembali komputer Anda.
9. Setelah restart, tekan Kunci Windows+R peluncuran Berlari Jendela di komputer Anda. Di dalam Berlari jendela, ketik "fitur pilihan”Dan tekan Memasuki membuka Fitur Windows.
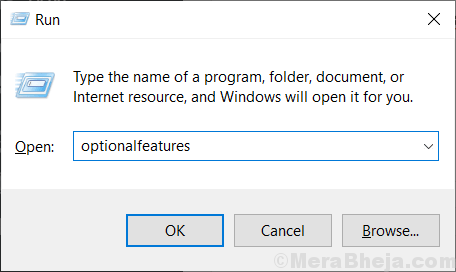
10. Di dalam Fitur Windows jendela, gulir ke bawah dan periksa opsi "Fitur Media" pilihan.
11. Akhirnya, klik "OKE”Untuk mengaktifkan kembali pengaturan di komputer Anda.
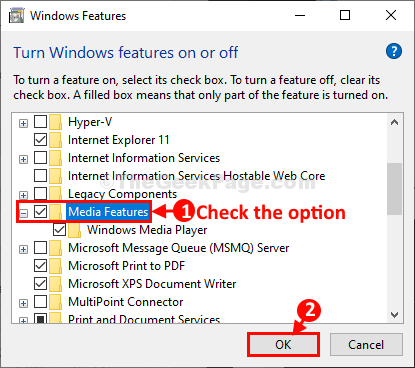
Biarkan Windows membuat perubahan di komputer Anda. Proses ini akan memakan waktu.
12. Klik "Menutup”Setelah proses selesai.
13. Tekan Kunci Windows+E membuka File Explorer dan kemudian arahkan ke folder tempat Anda telah menyimpan cadangan.
14. Menyalin semua isi cadangan.
15. Sekarang, pergi ke lokasi ini di File Explorer-
C: \ Users \%username%\ appData \ local \ microsoft \ media player
16. Tekan 'Ctrl+v'Untuk menempelkan isinya di sini.
Setelah Anda menyelesaikan perubahan ini, tutup File Explorer jendela.
Cobalah untuk memainkan musik apa pun dengan Windows Media Player. Seharusnya itu berjalan baik baik saja.
Solusi 6- Periksa apakah file media bekerja dengan pemutar media lainnya yang direkomendasikan
Ketika saya mengatakan Windows Media Player adalah pemutar media utama untuk Windows 10, itu berarti pemutar media yang lebih baik yang disediakan Microsoft di sistem Windows 10 secara default. 2 aplikasi media lainnya adalah musik alur untuk audio dan film & tv untuk video.
Coba mainkan file Anda di Windows 10 dengan 2 aplikasi lainnya dan periksa apakah berfungsi. Ini untuk mengisolasi apakah masalahnya dengan jenis file atau sistem.
Solusi 7- Gunakan Pemecahan Masalah Aplikasi Windows Store
Karena Windows Media Player adalah aplikasi Windows Store, pemecah masalah aplikasi Windows Store dapat membantu dalam mengidentifikasi dan menyelesaikan masalah.
1] Klik pada Awal tombol dan kemudian simbol seperti gigi untuk membuka Pengaturan halaman.
2] Pergi ke Pembaruan dan keamanan dan kemudian ke Pemecahan masalah tab.
3] Pilih Pemecahan aplikasi aplikasi toko jendela dan jalankan.
4] Mengulang kembali sistem.
Solusi 8- Boot Bersih
Boot bersih dapat membantu mengidentifikasi program startup yang mengganggu yang dapat menyebabkan masalah ini. Berikut adalah prosedur untuk membersihkan boot sistem.
Solusi 9- Perbarui Windows
Kadang -kadang, beberapa codec tidak didukung oleh Windows Media Player. Jika Windows ingin memasukkan codec tersebut, itu akan mengirimkannya dalam bentuk pembaruan Windows. Dengan demikian, menjaga agar jendela diperbarui adalah praktik yang baik untuk menghindari kesalahan seperti itu. Berikut adalah prosedur untuk memperbarui windows.
Solusi 10- Tambahkan Windows Media Player ke Daftar Pengecualian untuk Anti Virus Anda
Perangkat lunak anti virus teratas mencoba untuk mengesampingkan windows media player dan ini adalah fakta yang dilaporkan dengan baik. Jika itulah yang menyebabkan kesalahan dalam sistem Anda, Anda dapat mempertimbangkan untuk menambahkan Windows Media Player ke daftar pengecualian perangkat lunak anti virus Anda.
Solusi 11- Untuk menonaktifkan Program Anti Virus sementara
Jika hanya menambahkan Windows Media Player ke daftar pengecualian tidak membantu, Anda dapat mempertimbangkan untuk sementara menonaktifkan anti virus dan memeriksa apakah itu membantu.
Solusi 12- Pasang kembali Windows Media Player
Windows Media Player adalah fitur Windows dan bukan hanya program eksternal. Prosedur untuk menginstal ulang Windows Media Player adalah sebagai berikut:
1] tekan Menang + r Untuk membuka jendela jalankan. Jenis kontrol panel dan tekan Enter untuk membuka jendela panel kontrol.
2] Pergi ke Program dan fitur.
3] di daftar di sisi kiri, pilih Menghidupkan atau mematikan fitur windows.
4] Dalam daftar, gulir ke Fitur Media Dan memperluas Daftar.
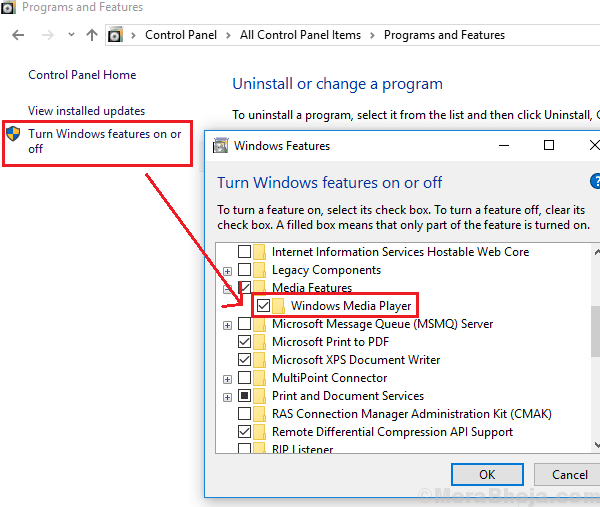
5] Hapus centang kotak centang yang sesuai Windows Media Player.
6] Mengulang kembali sistem.
Solusi 10- Restart Layanan Berbagi Jaringan Windows Media Player
1] tekan Menang + r untuk membuka jendela run dan ketik perintah jasa.MSC. Tekan ENTER untuk membuka jendela Manajer Layanan.
2] dalam daftar yang diatur secara abjad, temukan Layanan Berbagi Jaringan Windows Media Player dan klik kanan di atasnya. Pilih Properti.
3] Klik Berhenti untuk menghentikan layanan. Tunggu sampai benar -benar berhenti dan hal yang sama disebutkan dalam status layanan.
4] Sekarang ubah Jenis startup untuk Otomatis Dan sekarang klik Awal.
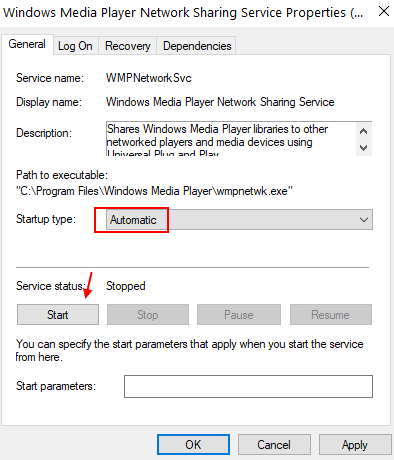
5] Klik Menerapkan kemudian OKE untuk menyimpan pengaturan.
6] Mengulang kembali sistem.
Solusi 11- Pasang kembali Java
1] Klik pada Awal tombol kemudian pada simbol seperti gigi untuk membuka Pengaturan halaman.
2] Pergi ke Aplikasi dan menemukan Jawa Di antara daftar aplikasi yang diinstal pada sistem.
3] Pilih Jawa dan klik uninstall untuk menghapusnya dari sistem.
4] Mengulang kembali komputer.
5] Sekarang unduh Java dari situs webnya dan instal di sistem lagi.
Panduan pemecahan masalah yang melelahkan ini harus membantu dalam menyelesaikan masalah. Jika tidak, Anda dapat mempertimbangkan untuk menggunakan pemutar media pihak ke -3.
Semoga membantu!
- « Perbaiki Host Driver Print untuk Aplikasi 32Bit telah berhenti bekerja di Windows 10
- Perbaiki kesalahan runtime 429 di windows 10 »

