Perbaiki tombol Windows tidak berfungsi di windows 10/11 [diselesaikan]
![Perbaiki tombol Windows tidak berfungsi di windows 10/11 [diselesaikan]](https://ilinuxgeek.com/storage/img/images_5/fix-windows-key-not-working-in-windows-10-11-[resolved].jpg)
- 1944
- 88
- Hector Kuhic
Tombol Windows memungkinkan Anda untuk dengan cepat membuka program apa pun dari menu start. Juga, ada banyak kunci pintasan yang terkait dengan tombol Windows sehingga sangat penting untuk komputer mana pun yang selalu berfungsi dengan baik Windows Key. Untuk beberapa alasan yang tidak diketahui, jika kunci windows Anda berhenti bekerja, Anda akan merasa sangat sulit untuk melakukan hal -hal sederhana seperti membuka menu start, shuting down, pengaturan, program peluncuran dll. Masalahnya bisa dengan kunci windows atau menu start. Anda dapat dengan mudah memeriksanya jika itu adalah masalah menu mulai dengan mengkliknya melalui mouse. Jika menu mulai bekerja maka masalahnya adalah dengan tombol windows Anda.
Daftar isi
- Metode 1 - Matikan tombol filter
- Metode 2 - Gunakan perintah PowerShell
- Metode 3 - Nonaktifkan Mode Game
- Metode 4 - coba keyboard di komputer lain (jika keyboard eksternal)
- Metode 5 - Jalankan Perintah SFC dan SMP
- Metode 6 - Ubah Registri
- Metode 7 - Perbarui driver keyboard
- Metode 8 - Log Out dan kemudian masuk lagi
- Metode 9 - Buat Akun Pengguna Baru
- Metode 10 - Pasang kembali driver video dan kartu audio
Metode 1 - Matikan tombol filter
1 - Buka Panel kendali.
2 - Klik Akses mudah
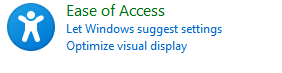
3 - Klik Kemudahan Pusat Akses
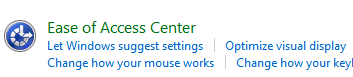
4 - Klik Membuat keyboard lebih mudah digunakan
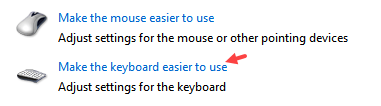
5 - Sekarang, hapus centang Nyalakan tombol filter
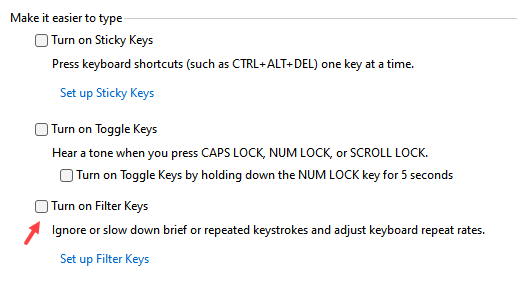
Metode 2 - Gunakan perintah PowerShell
1 -Search PowerShell di kotak pencarian
2 - Sekarang, Kanan klik dan pilih Jalankan sebagai administrator
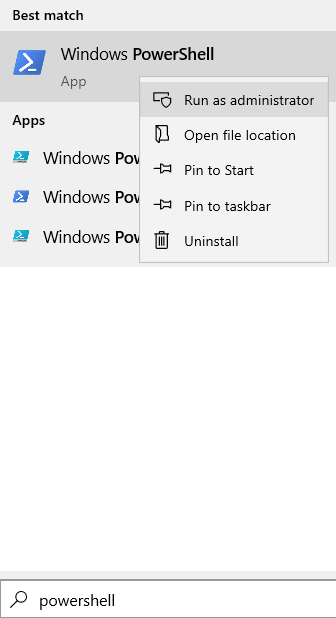
3 - Sekarang, salin dan tempel perintah yang diberikan di bawah ini dan tekan tombol Enter untuk menjalankan perintah
Get -appxpackage -allusers | Foreach add -appxpackage -disableDevelopmentMode -register "$ ($ _.Installlocation) \ appxmanifest.xml "
4 -Tutup jendela setelah eksekusi perintah berakhir dan coba lagi
Metode 3 - Nonaktifkan Mode Game
1 -Search Pengaturan Mode Game di kotak pencarian windows pc
2 - Klik pada pengaturan mode game dari pencarian
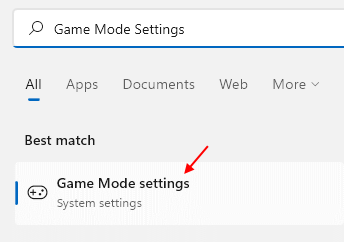
3 - Sekarang, matikan pengaturan mode game
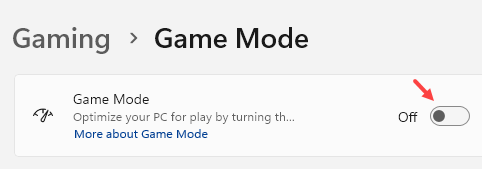
Metode 4 - coba keyboard di komputer lain (jika keyboard eksternal)
Jika Anda menggunakan keyboard eksternal untuk PC Anda, maka Anda mungkin ingin memeriksa tombol itu sebenarnya berfungsi atau tidak. Anda dapat menghubungkan keyboard itu di komputer lain dan memeriksa bahwa tombol Windows berfungsi atau tidak. Jika kunci windows tidak berfungsi maka itu adalah kesalahan keyboard Anda dan Anda harus memperbaikinya atau menggantinya.
Metode 5 - Jalankan Perintah SFC dan SMP
1 - Buka Command Prompt sebagai Admin.
2 -Run Perintah yang diberikan di bawah satu per satu
SFC /SCANNOW
Dism /Online /Cleanup-Image /CheckHealth
Dism /Online /Cleanup-Image /ScanHealth
Dism /Online /Cleanup-Image /RestoreHealth
Coba lagi
Metode 6 - Ubah Registri
Windows Registry menyimpan catatan fungsi semua kunci. Jika data untuk tombol Windows dihapus atau dimodifikasi maka juga kunci windows akan berhenti bekerja. Anda dapat dengan mudah memperbaiki kesalahan ini dengan mengoreksi data utama dalam registri. Ikuti proses ini untuk melakukan hal yang sama.
Catatan: Registri yang tidak perlu dimodifikasi dapat menyebabkan masalah serius sehingga hanya mengubah file -file yang ditunjukkan di bawah ini dan tidak mengedit file lain.
Langkah 1 - Cari Regedit di kotak pencarian dan
Langkah 2 - Klik Editor Registri dari hasil pencarian
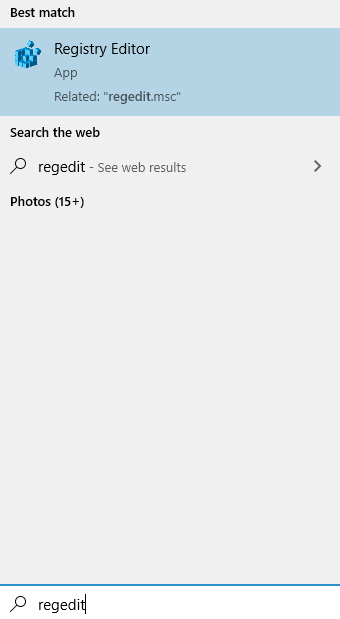
Langkah 3 - Di panel kiri Anda akan melihat lima folder.
Pergi ke Mesin hkey_local_> sistem> CurrentControlset> Control.
Langkah 4 - Di folder kontrol, pilih Tata letak keyboard map. Di panel kanan, Anda akan melihat file peta scancode sekarang, klik kanan di atasnya dan pilih Menghapus (Jika Anda tidak dapat menemukan file peta scancode maka metode ini tidak akan berhasil untuk Anda, lanjutkan ke metode berikutnya).
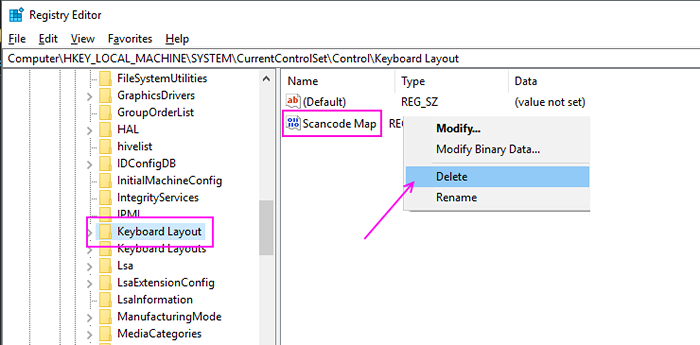
Langkah 5 - Reboot komputer Anda.Periksa bahwa kunci windows berfungsi atau tidak.
Metode 7 - Perbarui driver keyboard
Masalah ini juga bisa disebabkan oleh driver keyboard yang sudah ketinggalan zaman. Memperbarui driver keyboard dapat menyelesaikan masalah ini. Ikuti langkah -langkah ini untuk memperbarui driver keyboard Anda.
Langkah 1 - Tekan Ctrl, Alt Dan Menghapus Bersama -sama dan pilih opsi Task Manager. Di manajer tugas, pilih Jalankan tugas baru Dari menu file.
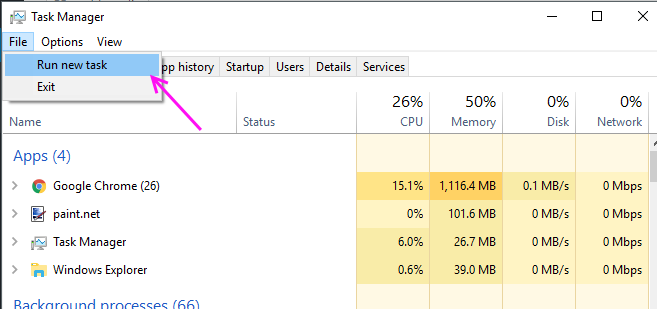
Langkah 2 - ketik devmgmt.MSC ke dalam kotak teks dan tekan enter. Ini akan membuka manajer perangkat.
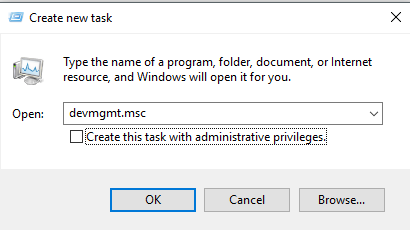
Langkah 3 - Temukan keyboard Anda di daftar perangkat. Klik kanan di atasnya dan pilih Perbarui Driver.
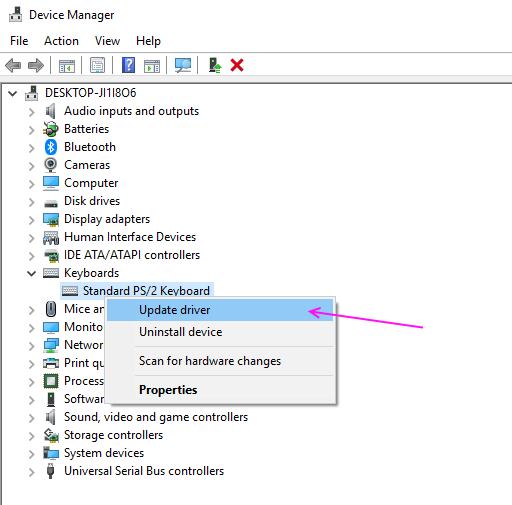
Langkah 4 - Pilih Cari secara otomatis untuk driver yang diperbarui, Ini akan mencari driver Anda di internet dan menunjukkannya kepada Anda.
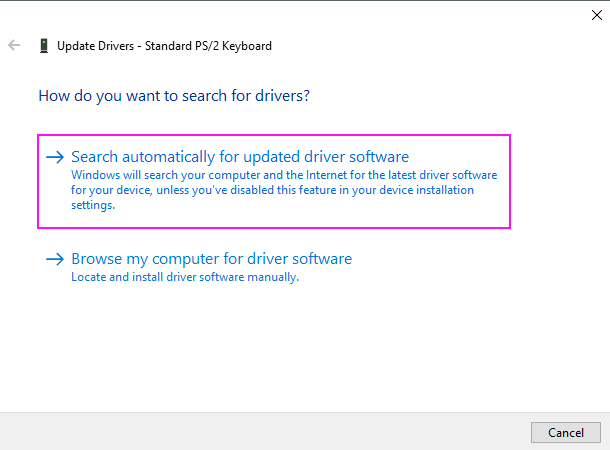
Langkah 5 - Unduh dan Instal Pembaruan Driver.
Metode 8 - Log Out dan kemudian masuk lagi
Ini adalah metode paling sederhana untuk menu start yang tidak berfungsi, jika menu start Anda sering menghilang, Anda dapat keluar sebagai pengguna dan lagi masuk. Ini akan mengembalikan menu Mulai untuk Anda.
Langkah 1 - Tekan Ctrl + alt + hapus bersama dan pilih keluar dari opsi.
Langkah 2 - Klik pengguna Anda dan ketik kata sandi dan login lagi.
Periksa sekarang menu mulai muncul atau tidak.
Metode 9 - Buat Akun Pengguna Baru
Jika masalah ini spesifik pengguna di komputer Anda, Anda dapat dengan mudah membuat pengguna baru dan kemudian mengangkut semua pengaturan Anda di sana sehingga Anda tidak perlu menghadapi masalah menu mulai.
Langkah 1 - Tekan Windows Dan X pada saat yang sama dan pilih opsi Windows PowerShell (Admin). Ini akan membuka jendela PowerShell.
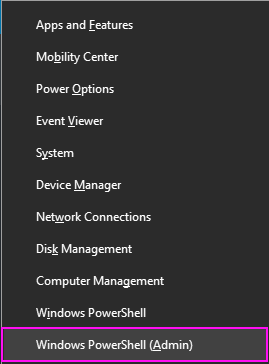
Langkah 2 - Di jendela PowerShell, ketik kode berikut dan tekan Enter. Pilih Nama Pengguna dan Kata Sandi Pilihan Anda.
pengguna net newusername newpassword /add

Langkah 3 - Reboot PC Anda dan Masuk dengan Kredensial Pengguna Baru.
Tombol Mulai Anda Akan Mulai Bekerja Sekarang. Ubah akun lokal ini menjadi akun Microsoft sehingga pengaturan Anda akan diterapkan di sini.
Metode 10 - Pasang kembali driver video dan kartu audio
Ini mungkin terlihat efektif tetapi banyak pengguna telah mencoba metode ini dan mendapatkan menu awal mereka kembali di komputer mereka. Anda harus menginstal ulang atau memperbarui driver yang ada di manajer perangkat Anda.
Langkah 1 - Tekan Ctrl, alt Dan Menghapus Bersama -sama dan pilih opsi Task Manager. Di manajer tugas, pilih Jalankan tugas baru Dari menu file.
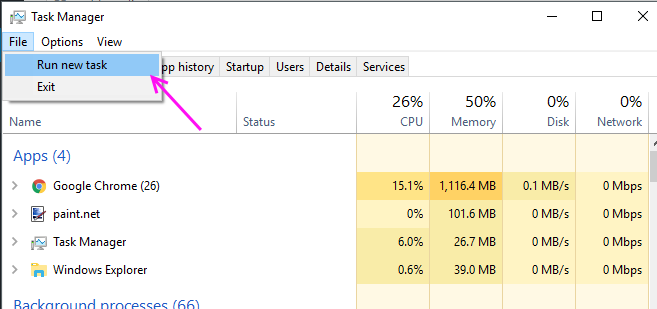
Langkah 2 - Ketik devmgmt.MSC ke dalam kotak teks dan tekan Memasuki. Ini akan membuka manajer perangkat.
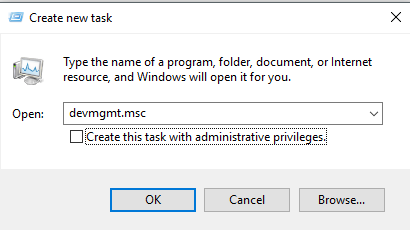
Langkah 3 - Perluas Pengontrol suara, video dan game, Temukan perangkat audio Anda dan pilih Menghapus perangkat Dari menu klik kanan.
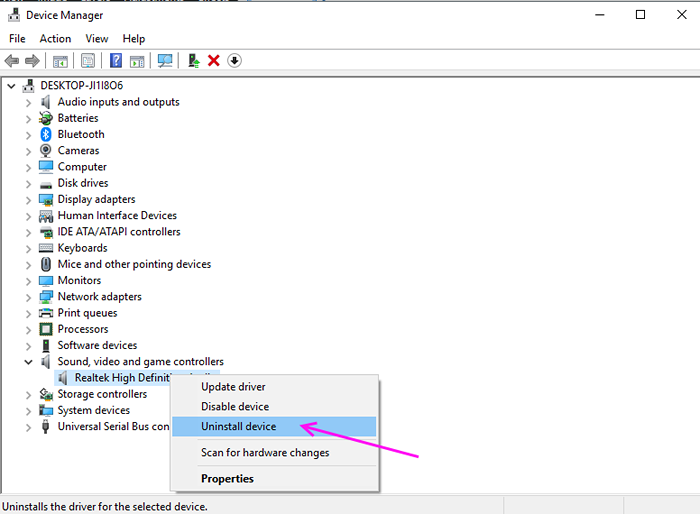
Langkah 3 - Klik Uninstall untuk mengkonfirmasi.
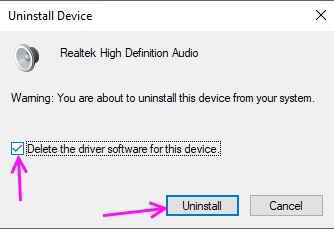
Langkah 4 - Perluas adaptor tampilan, temukan driver kartu video Anda dan Uninstall Perangkat Dari menu klik kanan.
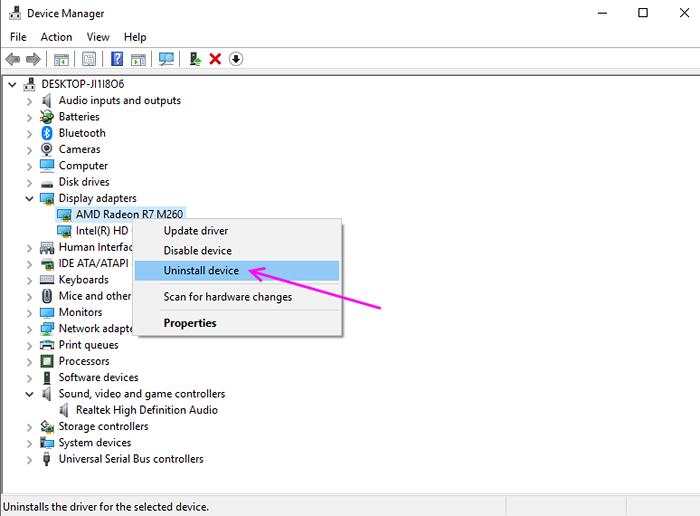
Langkah 5 - Klik Uninstall untuk mengkonfirmasi.
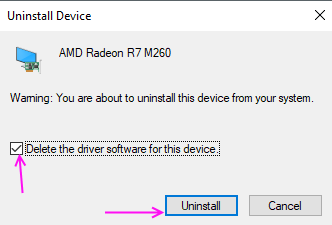
Menyalakan ulang Komputer Anda, Windows akan secara otomatis menginstal driver lagi dan itu harus menyelesaikan masalah Anda. Jika masalah masih terjadi, Anda harus memperbarui driver.
Buka situs web produsen PC Anda dan unduh driver kartu audio dan video untuk komputer Anda. Instal satu per satu dan lagi reboot komputer Anda, tombol mulai akan berfungsi sekarang
- « Perbaiki Synaptics Smbus Driver Issue Windows 10 [terselesaikan]
- Cara menonaktifkan broker runtime untuk memperbaiki penggunaan CPU tinggi di windows 10 »

