Perbaiki Windows terus secara otomatis menambahkan tata letak keyboard en-US di windows 10/11
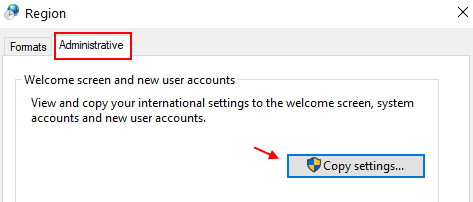
- 3891
- 98
- Hector Kuhic
Beberapa pengguna Windows 10 dan Windows 11 mengeluh tentang masalah mengenai penambahan otomatis En-us Tata letak keyboard di komputer mereka di forum. Jika Anda berada dalam situasi yang sama dan Anda mencari perbaikan untuk masalah Anda, jangan khawatir. Ada perbaikan yang tersedia di komputer Anda, mengikutinya Anda pasti akan dapat menyelesaikan masalah.
Daftar isi
- Perbaiki 1 - Pengaturan Wilayah Tweak
- FIX- 2 Ganti nama kunci dalam editor registri-
- Fix 3 - Buat kunci baru di Registry Editor
- Fix 4 - Hapus Folder Preload di Registry Editor
- Perbaiki- 5 Matikan akses lokasi
- Perbaiki-6 Perubahan Pengaturan Wilayah-
Perbaiki 1 - Pengaturan Wilayah Tweak
1- Tekan Kunci Windows Dan R membuka BERLARI.
Sekarang, ketik Intl.Cpl di dalamnya dan klik OKE
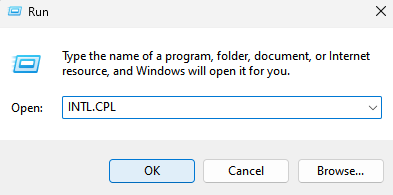
2. Klik Administratif Tab.
3. Klik Salin Pengaturan
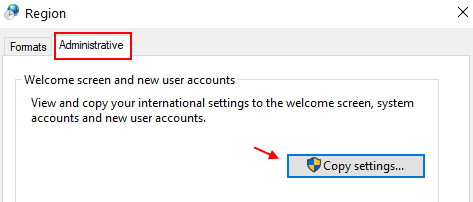
4. Periksa kedua opsi tersebut Layar Selamat Datang. Dan Akun pengguna baru
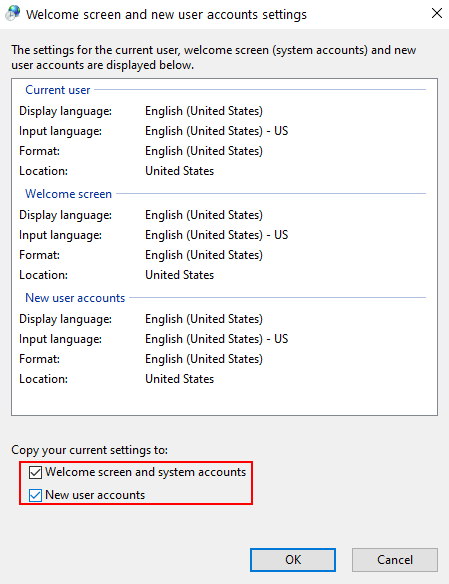
5. Klik OK.
FIX- 2 Ganti nama kunci dalam editor registri-
Memodifikasi registri di komputer Anda dapat membantu Anda menyelesaikan masalah di komputer Anda. Silakan ambil cadangan registri sebelum melakukan apapun.
1. Tekan Kunci Windows+R peluncuran Berlari jendela.
2. Sekarang, ketik "Regedit”Dan tekan Memasuki.
Itu Editor Registri Jendela akan dibuka.
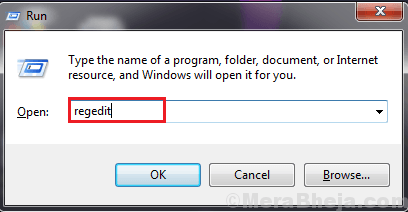
3. Di dalam Editor Registri jendela, arahkan ke lokasi registri ini-
Hkey_local_machine \ system \ currentControlset \ control \ tata letak keyboard
Cukup temukan tata letak keyboard yang memiliki 00000409.
Sekarang, klik kanan pada "00000409"Dan kemudian klik"Ganti nama"Untuk mengganti nama kunci"00000409-no“.
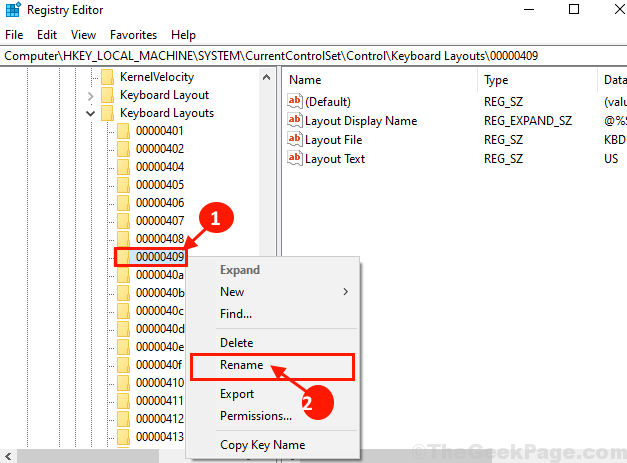
Menutup Editor Registri jendela. Menyalakan ulang komputer Anda dan setelah me -reboot komputer Anda, periksa apakah masalahnya telah terpecahkan atau tidak.
Catatan: - Jika ada tata letak keyboard yang berbeda yang mengganggumu, pergi ke URL berikut untuk menemukan bahasa dan pengidentifikasi heksadesimal keyboard yang sesuai.
Sekarang, katakanlah, Amerika Serikat - keyboard bahasa Inggris ditambahkan sangat waktu, maka pengidentifikasi heksadesimal keyboard yang sesuai adalah 0x00000409 seperti yang dapat Anda lihat di halaman ini
Fix 3 - Buat kunci baru di Registry Editor
1. Pada awalnya Anda perlu mengklik kanan pada ikon Windows dan klik "Berlari“.
2. Saat dijalankan muncul, ketik "Regedit" Di Sini. Selanjutnya, tekan Memasuki.
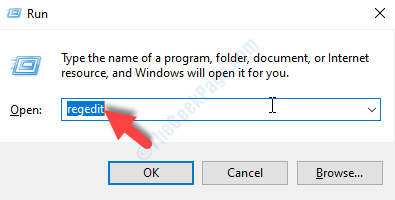
3. Saat editor registri terbuka di komputer Anda, buka bagian ini-
Hkey_local_machine \ system \ currentControlset \ control \ tata letak keyboard
4. Di sisi kanan, klik kanan lalu klik "Baru>“.
5. Setelah itu, pilih “Nilai dword (32-bit)“.
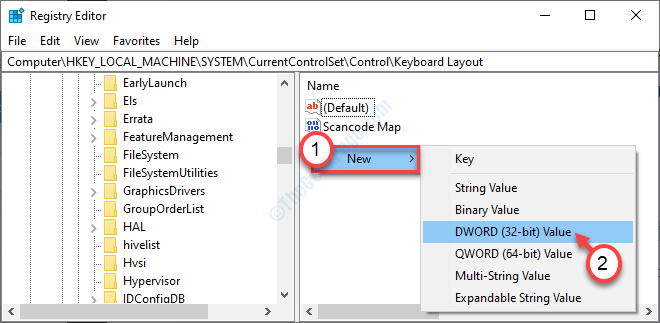
6. Sebutkan kunci sebagai “Ignoreremoteyboardlayout“.
7. Kemudian, klik dua kali pada kunci itu untuk memodifikasinya.
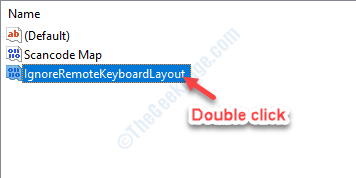
8. Setelah itu mengatur 'data nilai:' ke “1“.
9. Kemudian klik "OKE“.
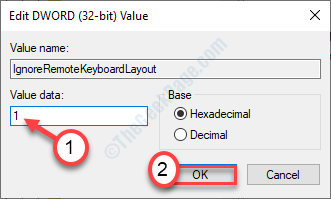
Tutup editor registri dan mengulang kembali sistem Anda.
Fix 4 - Hapus Folder Preload di Registry Editor
1- Tekan Kunci Windows + R kunci bersama untuk membuka lari.
2 - Sekarang, tulis Regedit di dalamnya dan klik ok.
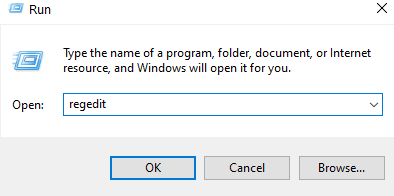
3 -How, klik mengajukan Dan Ekspor Untuk membuat cadangan registri terlebih dahulu.
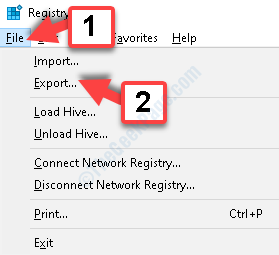
4 - Sekarang, pergi ke Hkey_users \.Default \ Tata Letak Keyboard \ Preload
5 -Delete Preload dari kiri.
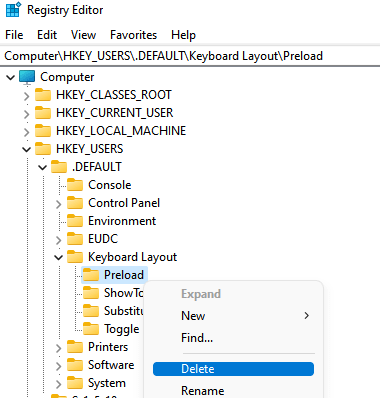
6 -Menyalakan ulang PC.
Perbaiki- 5 Matikan akses lokasi
Mematikan akses lokasi pada sistem Anda akan menyelesaikan masalah ini.
Kasus 1 - Untuk pengguna Windows 10
1. Mencari "Pengaturan Privasi Lokasi“Dari kotak pencarian.
2. Kemudian, Anda harus mengklik “Pengaturan Privasi Lokasi“.
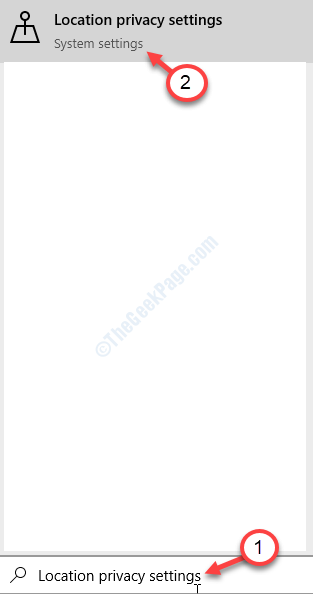
3. Saat pengaturan muncul di komputer Anda, di sisi kanan, klik pada “Mengubah“.
4. Setelah itu, beralih 'Akses lokasi untuk perangkat ini' ke "Mati“.
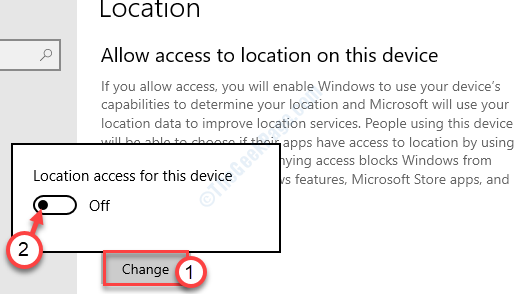
Mengulang kembali sistem Anda. Karena Windows tidak dapat mendeteksi lokasi perangkat, itu tidak akan menambahkan keyboard en-AS secara otomatis.
Kasus 2 - Untuk pengguna Windows 11
1. Mencari "Pengaturan Privasi Lokasi“Dari kotak pencarian.
2. Kemudian, Anda harus mengklik “Pengaturan Privasi Lokasi“.
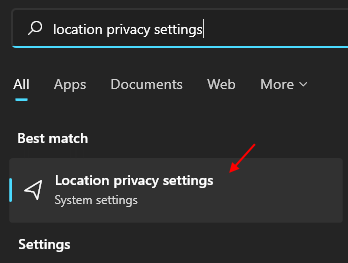
3. Setelah itu, beralih 'Akses lokasi untuk perangkat ini' ke "Mati“.
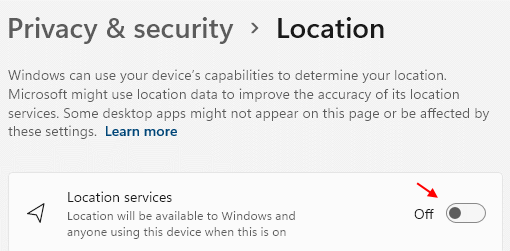
Mengulang kembali sistem Anda. Karena Windows tidak dapat mendeteksi lokasi perangkat, itu tidak akan menambahkan keyboard en-AS secara otomatis.
Perbaiki-6 Perubahan Pengaturan Wilayah-
Mengubah Pengaturan Wilayah di komputer Anda akan membantu Anda memperbaiki masalah ini di komputer Anda.
1. Klik pada kotak pencarian tepat di samping ikon Windows dan ketik "Panel kendali"Dan klik"Panel kendali"Di jendela hasil pencarian yang ditinggikan.
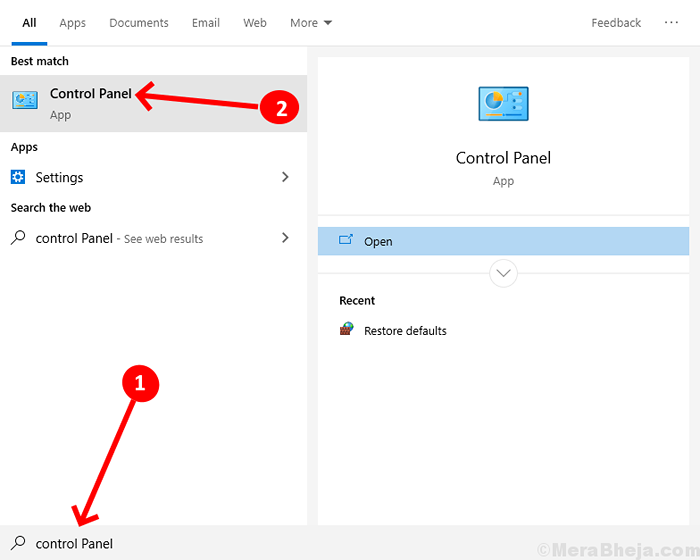
2. Dalam Panel kendali jendela, klik opsi "Dilihat oleh:"Dan pilih"Kategori" pilihan.
3. Sekarang, klik "Ubah Tanggal, Format Waktu atau Nomor"Di komputer Anda.
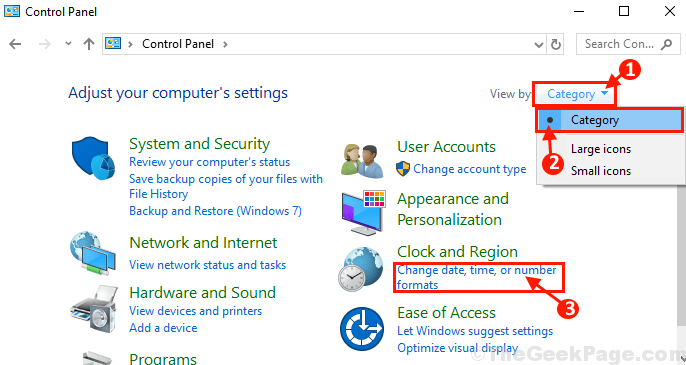
4. Dalam Wilayah jendela, pergi ke “AdministratifTab.
5. Dalam Administratif tab, di bawah 'Bahasa untuk program non-unicode'Pengaturan Klik “Ubah Sistem Lokal… “.
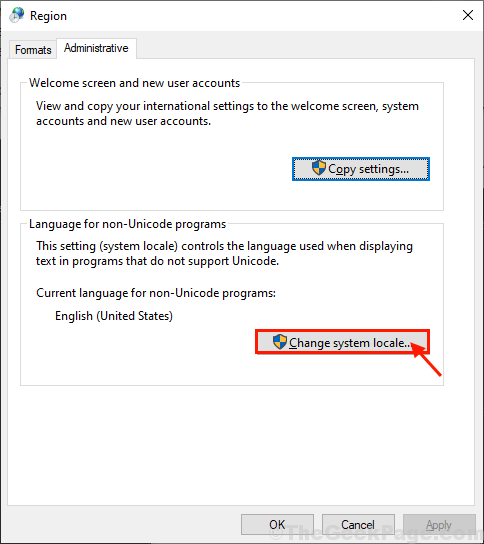
6. Dalam Pengaturan Wilayah jendela, klik pada “Lokal Sistem Saat Ini:”Dan pilih bahasa lokal bahasa sesuai dengan pengaturan Anda (misalnya, kami telah memilih“Bahasa Inggris (Amerika Serikat)" bahasa ).
7. Klik "OKE”Untuk menyimpan perubahan di komputer Anda.
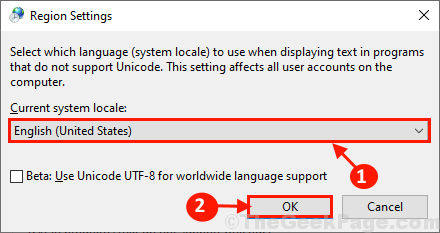
Menyalakan ulang Komputer Anda agar perubahan mulai berlaku di komputer Anda.
Setelah reboot, masalah Anda harus diselesaikan.
- « Cara menghentikan pemilahan file explorer berdasarkan minggu dan bulan di windows 10
- Layanan Pembaruan Windows Lelah kesalahan 0x80070424 di Windows 10 Pro »

