Perbaiki kesalahan Windows tidak dapat terhubung ke jaringan ini
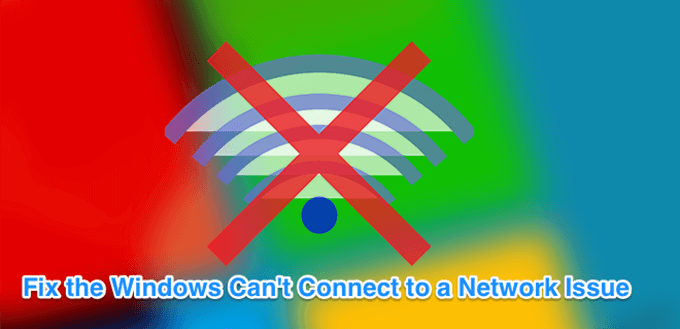
- 784
- 172
- Simon Cormier
"Windows 10 tidak dapat terhubung ke jaringan ini" adalah salah satu masalah yang bisa Anda hadapi saat mencoba menghubungkan mesin windows Anda ke jaringan. Seperti yang Anda lihat, kecuali untuk memberi tahu Anda bahwa Anda tidak dapat terhubung ke jaringan, kesalahannya tidak banyak bicara tentang mengapa masalah ini terjadi dan apa yang dapat Anda lakukan tentang itu.
Jika Anda menemukan diri Anda dalam situasi untuk pertama kalinya, Anda mungkin tidak tahu apa -apa dan tidak tahu apa yang harus dilakukan. Untungnya, ada beberapa cara untuk mengatasi masalah ini dan berhasil terhubung ke jaringan yang Anda pilih di PC Anda.
Daftar isi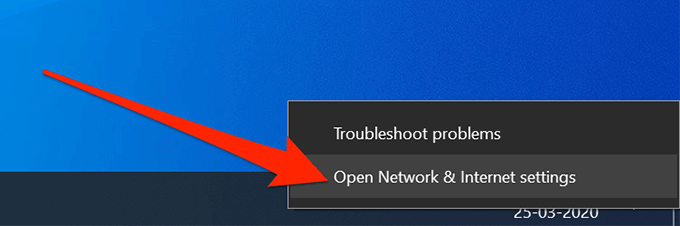
- Klik opsi yang mengatakan Wifi Di bilah sisi kiri untuk melihat adaptor nirkabel Anda.
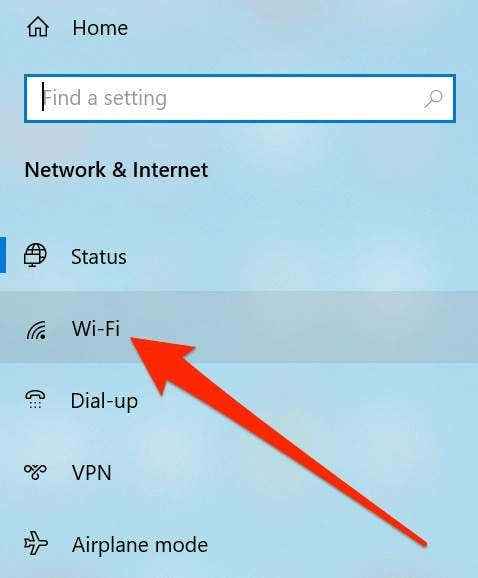
- Di layar berikut, klik Kelola jaringan yang dikenal di panel sisi kanan untuk melihat jaringan Anda.
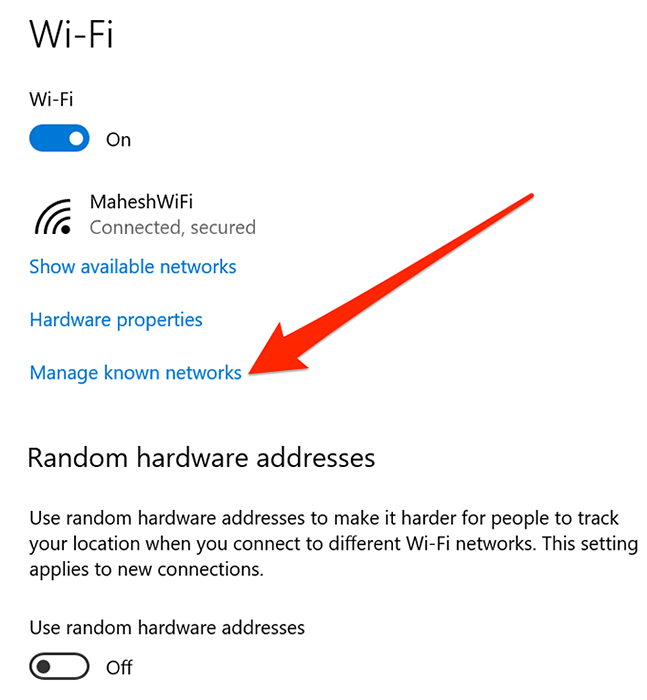
- Anda akan melihat daftar semua jaringan yang pernah Anda hubungkan dari PC Anda. Klik pada yang Anda mengalami kesulitan menghubungkan dan memilih Lupa tombol untuk itu.
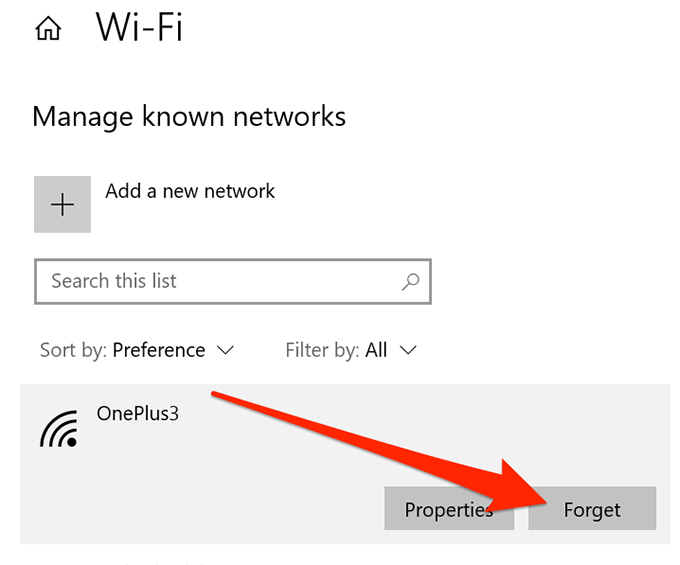
- Jaringan akan dihapus dari daftar.
- Untuk menghubungkannya kembali, pindai untuk itu seperti biasanya dan klik di atasnya.
Mengaktifkan mode pesawat menyala & mati
Pada smartphone seperti iPhone dan Android, saat Anda menghadapi masalah "Windows 10 tidak dapat terhubung ke jaringan ini", salah satu hal yang harus Anda lakukan adalah beralih mode pesawat dan lihat apakah itu memperbaiki masalah untuk Anda. Ini berfungsi dalam banyak kasus karena membantu perangkat Anda sepenuhnya memutuskan sambungan dari jaringan apa pun, dan Anda kemudian dapat mematikannya dan terhubung secara manual ke jaringan yang Anda pilih.
Anda juga dapat menggunakan metode yang sama di PC Windows Anda.
- Klik ikon seperti pemberitahuan di sudut kanan bawah untuk membuka Windows Action Center.
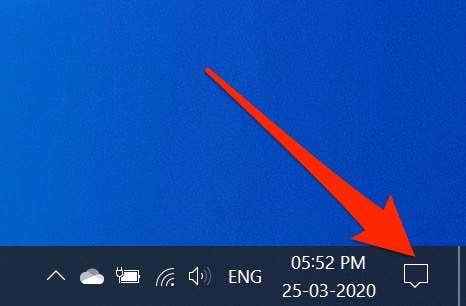
- Anda akan melihat beberapa ubin yang dapat Anda aktifkan dan nonaktifkan untuk mesin Anda. Klik yang dikatakan Mode pesawat untuk menyalakannya.
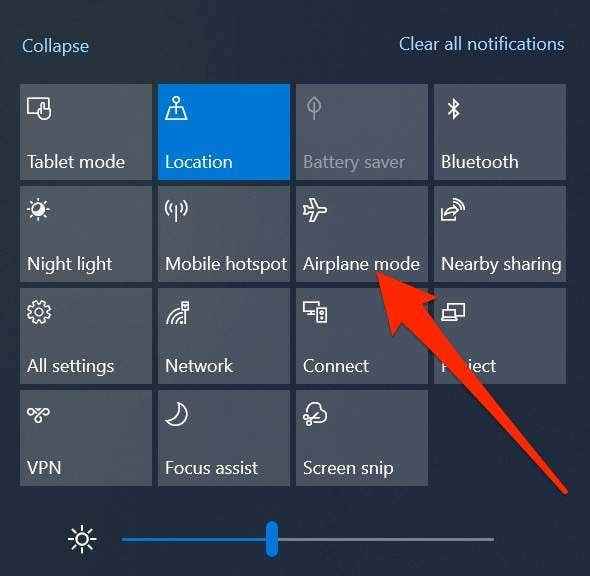
- Ubin akan berubah menjadi biru penuh yang berarti mode pesawat telah diaktifkan di PC Anda.
- Tunggu sekitar satu menit dan kemudian klik ubin yang sama lagi. Kali ini, ini akan menonaktifkan mode pesawat terbang.
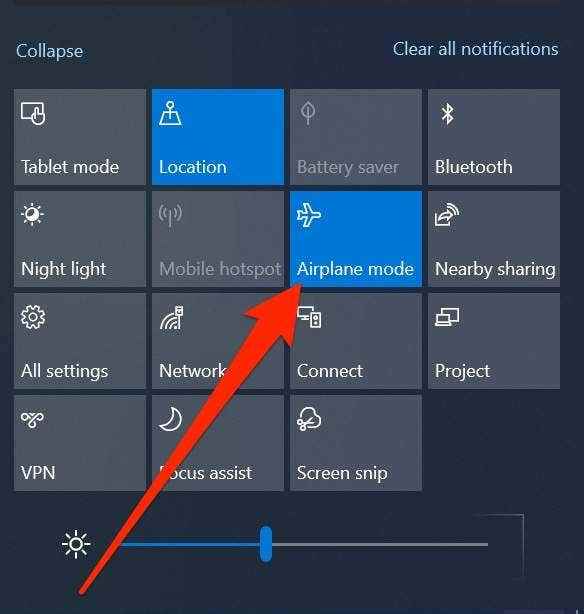
- Terhubung kembali ke jaringan Anda dan Anda harus dapat melakukannya tanpa masalah.
Hapus instalan driver untuk adaptor jaringan Anda
Komputer Windows Anda mengenali adaptor jaringan Anda karena Anda menginstal drivernya di mesin Anda. Jika ada masalah dengan driver, itu dapat menyebabkan masalah seperti "Windows tidak dapat terhubung ke jaringan ini".
Salah satu cara untuk menyelesaikan masalah terkait pengemudi adalah dengan menghapus instalan perangkat dan driver. Mesin Anda kemudian akan secara otomatis menginstal driver yang tepat dan diperlukan untuk perangkat Anda.
- Pencarian untuk Pengaturan perangkat Menggunakan Cortana Search dan Luncurkan.
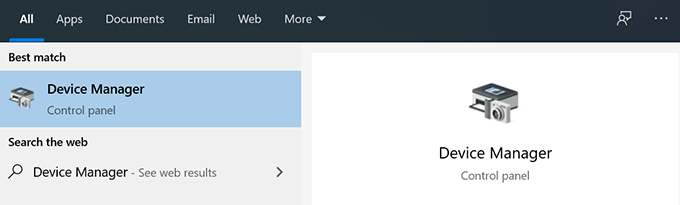
- Perluas Adaptor jaringan menu dengan mengkliknya. Kemudian, pilih adaptor nirkabel Anda dari daftar, klik kanan di atasnya, dan pilih Menghapus perangkat.
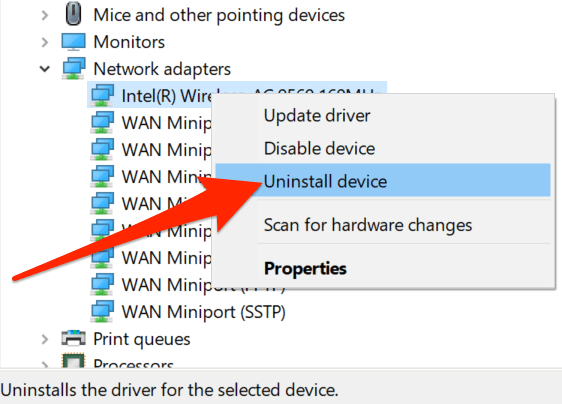
- Tandai tanda-tanda kotak yang mengatakan Hapus perangkat lunak driver untuk perangkat ini dan klik Uninstall. Ini akan menghapus perangkat serta driver untuknya dari komputer Anda.
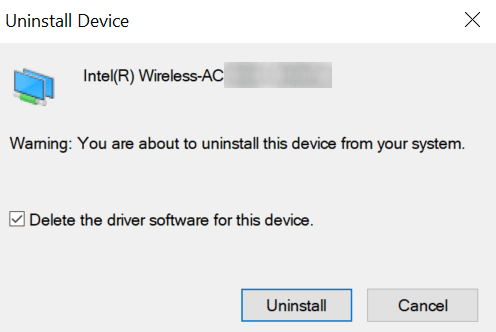
- Reboot komputer Anda.
- Komputer Anda akan secara otomatis menemukan dan menginstal driver yang diperlukan untuk adaptor Anda.
Jalankan perintah dalam CMD untuk memperbaiki masalah
Masalah “Can't Connect to Network” yang Anda hadapi di Windows 10 Anda bisa disebabkan oleh masalah terkait IP juga. Dalam hal ini, Microsoft merekomendasikan Anda menggunakan perintah untuk melepaskan IP Anda dan menyiram cache DNS.
Perintah ini dapat dijalankan dari utilitas prompt perintah di komputer Anda. Anda tidak perlu mengonfigurasinya atau semacamnya; Yang perlu Anda lakukan adalah menyalin dan menempelkannya ke jendela CMD Anda.
- Pencarian untuk Command prompt menggunakan pencarian Cortana dan klik pada Jalankan sebagai administrator pilihan.
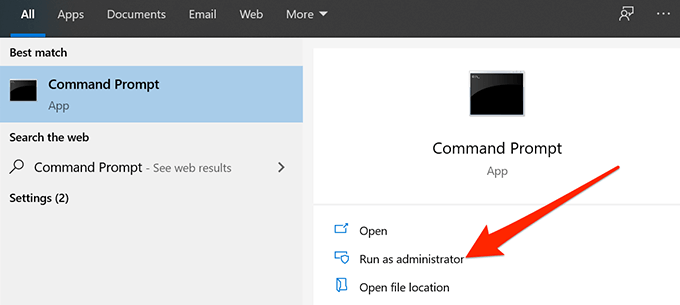
- Ketik perintah berikut ke jendela prompt perintah satu per satu memukul Memasuki setelah setiap baris.
Netsh Winsock Reset
netsh int ip reset
ipconfig /rilis
ipconfig /Renew
ipconfig /flushdns
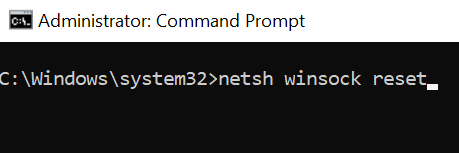
- Reboot komputer Anda dan masalah Anda kemungkinan besar akan diperbaiki.
Atur Ulang Pengaturan Jaringan Anda
Terkadang konfigurasi yang tidak tepat di pengaturan jaringan Anda dapat menyebabkan kesalahan seperti "Windows 10 tidak dapat terhubung ke jaringan ini". Cara terbaik untuk menyelesaikan masalah ini, tanpa masuk ke banyak detail, adalah dengan mengatur ulang pengaturan jaringan Anda.
Ini mengembalikan pengaturan Anda ke default pabrik, dan Anda selalu dapat mengkonfigurasi ulang saat dibutuhkan.
- Luncurkan Pengaturan Aplikasi Menggunakan Pencarian Cortana di PC Anda.
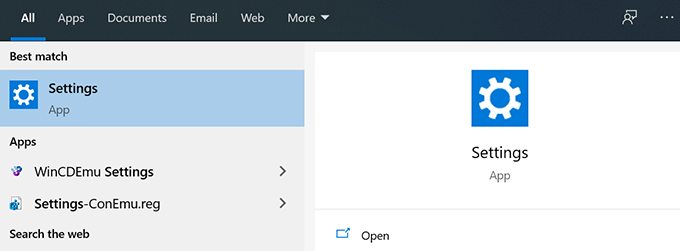
- Klik opsi yang mengatakan Jaringan & Internet.
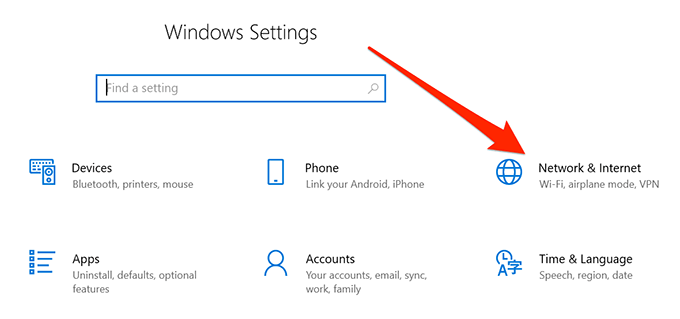
- Pilih Status dari bilah sisi kiri di layar Anda.
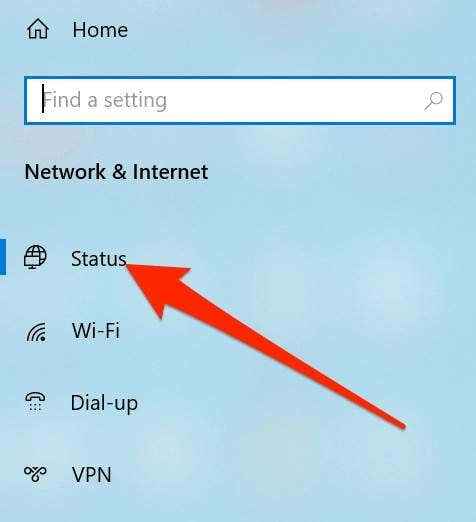
- Gulir ke bawah di panel sisi kanan dan klik opsi yang mengatakan Reset jaringan. Itu harus berada di bagian paling bawah layar Anda.
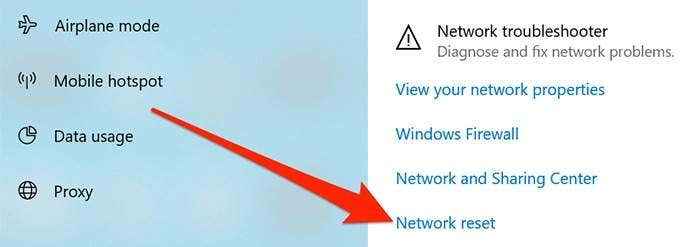
- Klik pada Reset sekarang tombol untuk mengatur ulang pengaturan Anda.
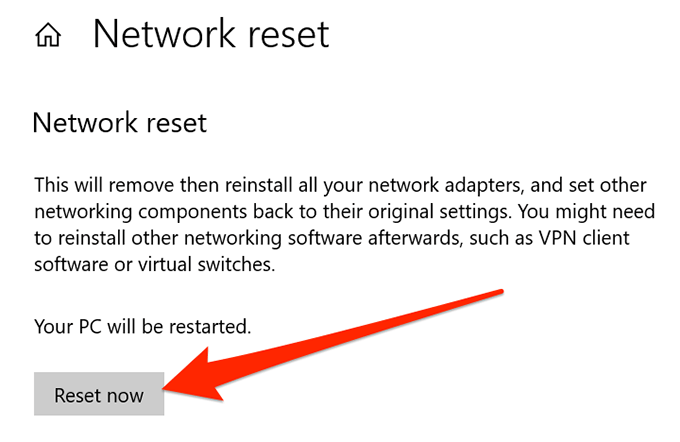
Nonaktifkan IPv6 di PC Anda
Anda dapat mencoba menonaktifkan IP versi 6 di komputer Anda dan melihat apakah itu membantu memperbaiki masalah koneksi di mesin Anda. Sebagian besar komputer dapat bekerja dengan baik dengan IPv4 dan Anda seharusnya tidak memiliki masalah sama sekali, kecuali jika Anda mengerjakan sesuatu yang secara khusus memerlukan IPv6.
- Klik kanan pada ikon jaringan di baki sistem Anda dan pilih Buka Pengaturan Jaringan & Internet.
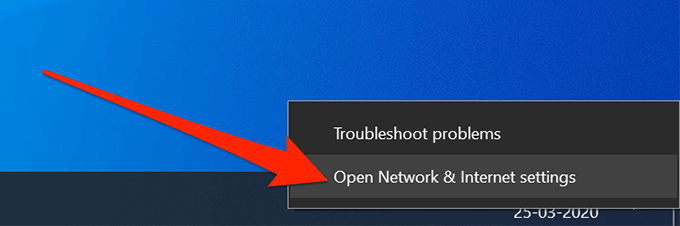
- Klik Ubah opsi adaptor di layar berikut.
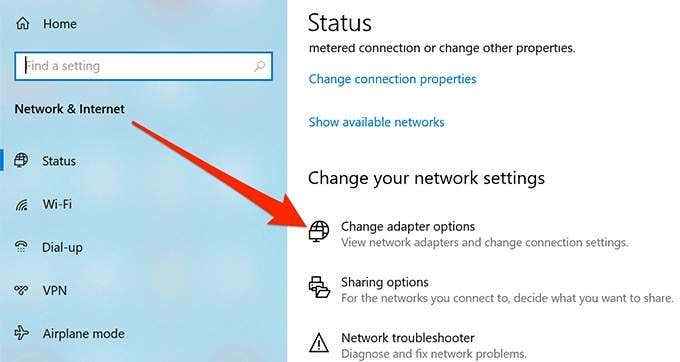
- Temukan adaptor nirkabel Anda, klik kanan di atasnya, dan pilih Properti.
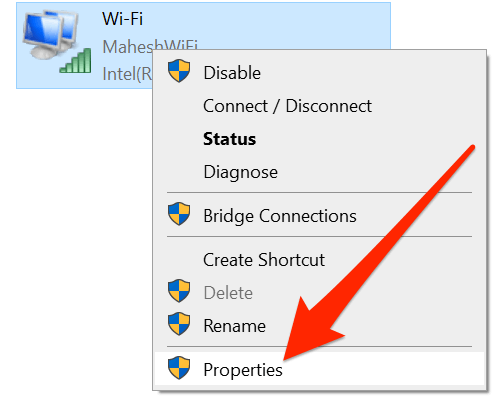
- Anda akan melihat beberapa opsi yang dapat Anda aktifkan dan nonaktifkan untuk adaptor Anda. Takut kotak yang mengatakan Protokol Internet Versi 6 (TCP/IPv6) untuk menonaktifkan IPv6. Kemudian klik OKE di dasar.
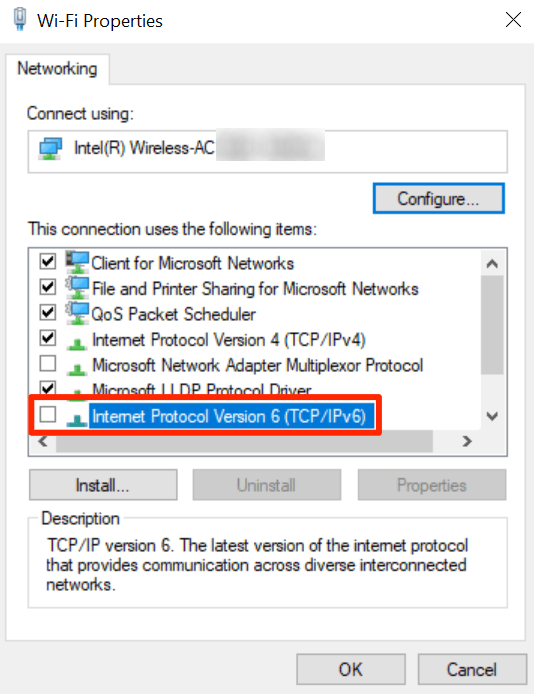
Gunakan Pemecahan Masalah Jaringan
Jika Anda masih belum dapat mengetahui masalah ini, Anda mungkin ingin mengambil bantuan pemecah masalah jaringan bawaan untuk menemukan dan memperbaiki masalah yang mendasarinya di komputer Anda.
- Luncurkan Pengaturan Aplikasi di PC Anda.
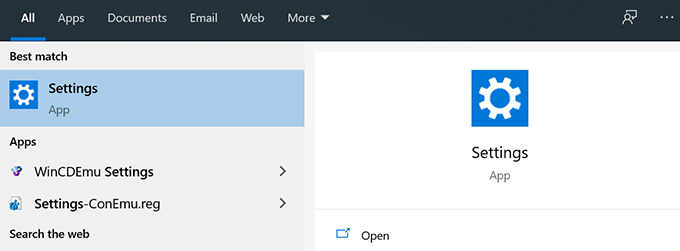
- Klik Pembaruan & Keamanan.
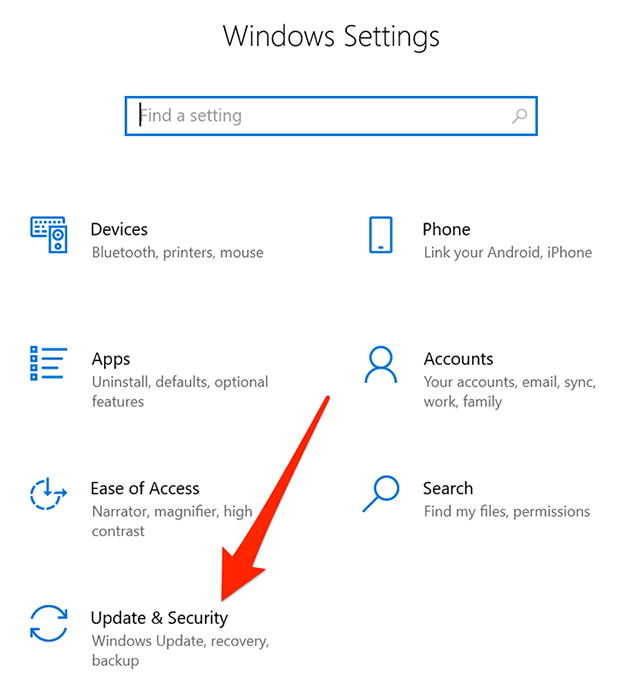
- Pilih Pemecahan masalah dari bilah sisi kiri.
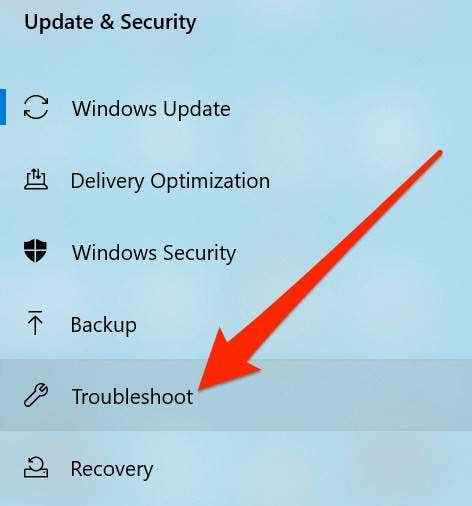
- Menemukan Penyesuai jaringan Dalam daftar, klik di atasnya, dan pilih Jalankan Pemecah Masalah.
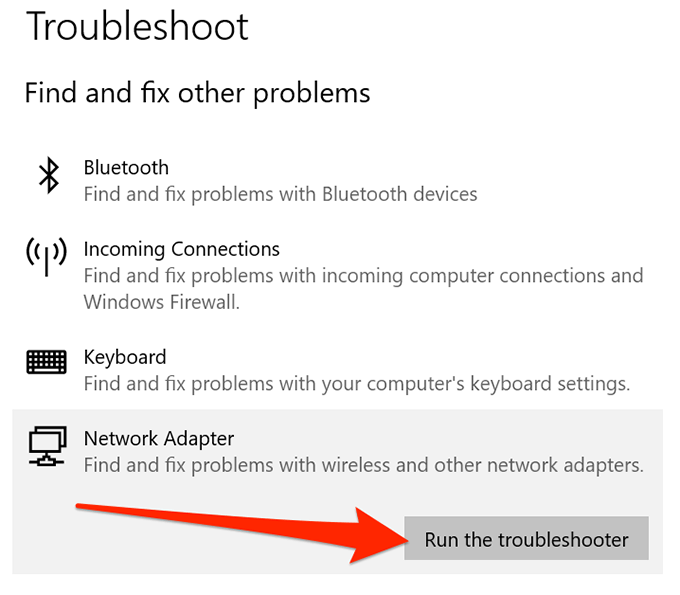
- Pemecah masalah akan menemukan dan membantu memperbaiki masalah di mesin Anda.
Masalah "Windows Can't Connect to Network ini pada dasarnya melumpuhkan Anda karena tidak akan membiarkan Anda terhubung ke internet, dan itu berarti Anda tidak dapat mengakses situs, email, dan apa pun yang memerlukan koneksi internet aktif.
Jika Anda dapat memperbaiki masalah menggunakan salah satu metode di atas, beri tahu kami pengalaman Anda di komentar di bawah.
- « Perbaiki MS Office “Tidak Dapat Memverifikasi Lisensi” Pesan Kesalahan
- Cara melihat/menemukan semua suka Anda di Facebook »

