Perbaiki kesalahan “Windows tidak dapat berkomunikasi dengan perangkat atau sumber daya”
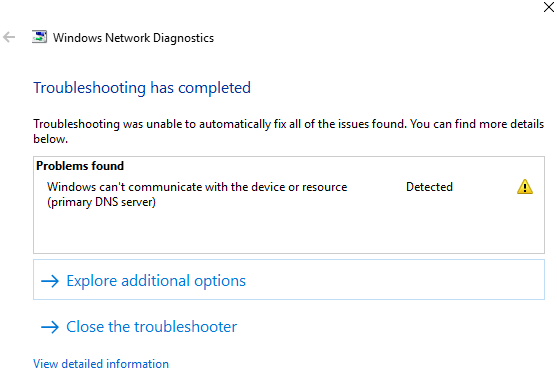
- 2857
- 266
- Jermaine Mohr
“Windows tidak dapat berkomunikasi dengan perangkat atau sumber daya,”Kata layar di depan Anda. Mempertimbangkan bahwa yang Anda coba lakukan hanyalah online, melihat pesan kesalahan ini membuat frustrasi.
Tetapi alih -alih menyerah pada frustrasi, Anda harus menemukan cara untuk memperbaiki masalah. Untungnya, mendapatkan jawaban yang Anda butuhkan itu mudah!
Daftar isi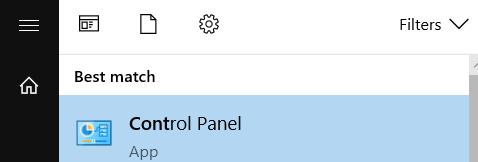
Pergi ke Jaringan dan internet.
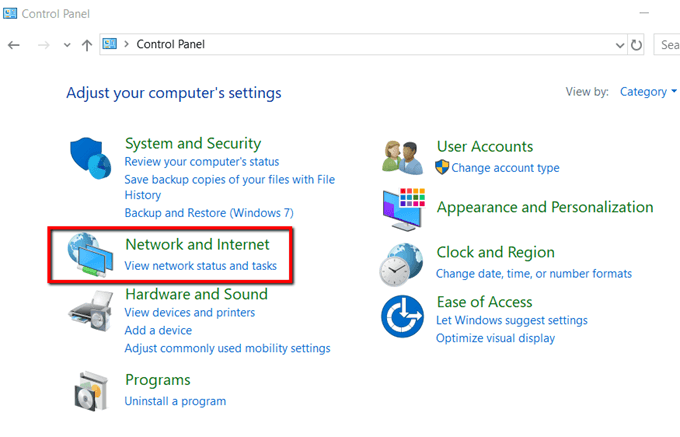
Di bawah Jaringan dan pusat Berbagi, Pilih Lihat Status Jaringan dan tugas.
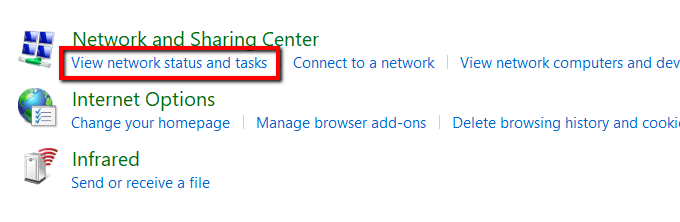
Membuka Ubah pengaturan adaptor.
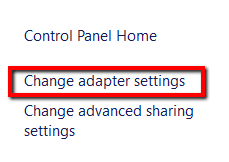
Pilih Koneksi Jaringan Anda Saat Ini. Klik kanan di atasnya dan pilih Properti.
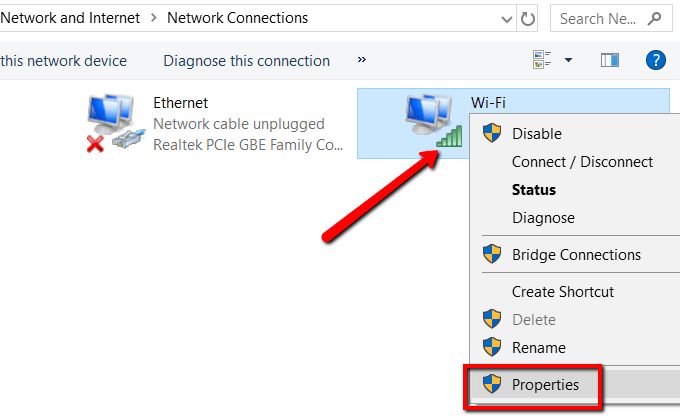
Centang kotak yang mengatakan Protokol Internet Versi 4 (TCP/IPv4) dan terbuka Properti.
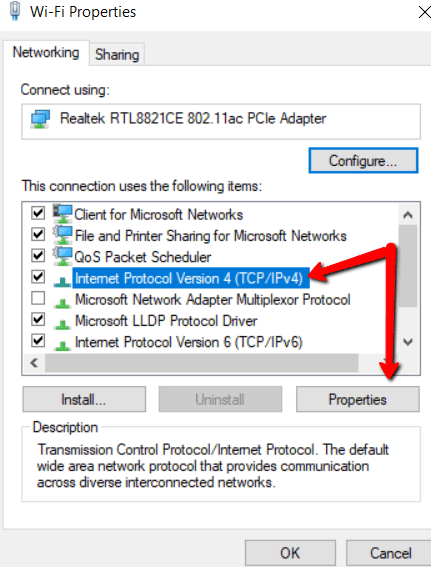
Di bawah Umumtab, pilih opsi berikut:
- Dapatkan alamat IP secara otomatis
- Dapatkan alamat server DNS secara otomatis
Lalu tekan OKE.
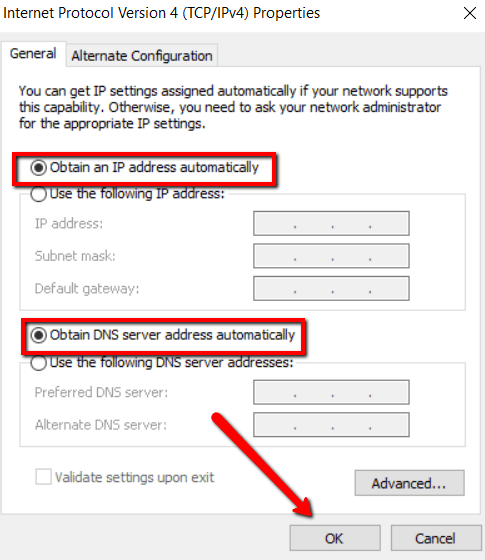
2. Perbarui driver Anda
Penyebab lain dari masalah koneksi jaringan adalah driver jaringan yang ketinggalan zaman. Solusinya? Perbarui mereka melalui pembaruan manual.
Buka situs web resmi untuk jaringan Anda. Cari driver.
Pastikan untuk menemukan yang terbaru dan unduh lalu instal.
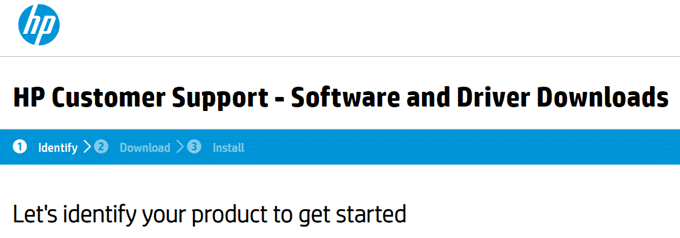
3. Edit file host
Penyebab lain mendapatkan "Windows tidak dapat berkomunikasi dengan perangkat " Pesan Kesalahan adalah file host Anda. Jadi disarankan untuk mengeluarkannya dari gambar.
Pertama, akses folder sistem Anda. Membuka Windows (C :) > Windows > Sistem32 > pengemudi > dll dan temukan tuan rumah mengajukan.
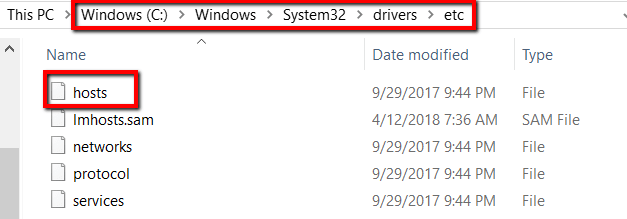
Buka file menggunakan Notepad.
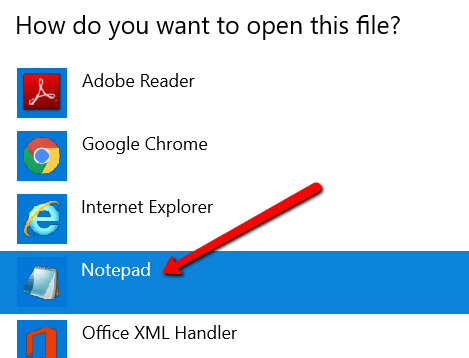
Pilih semuanya dalam file dan hapus.
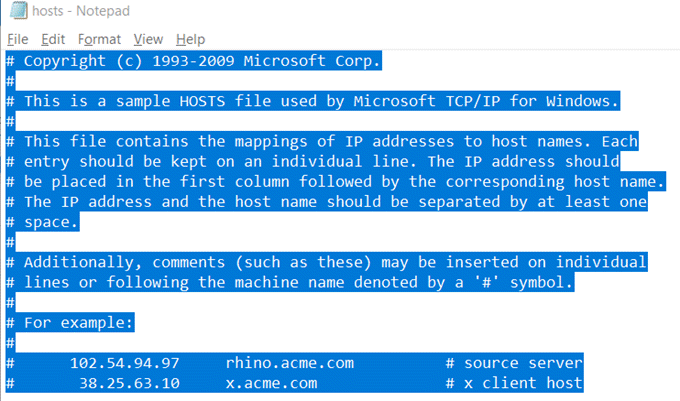
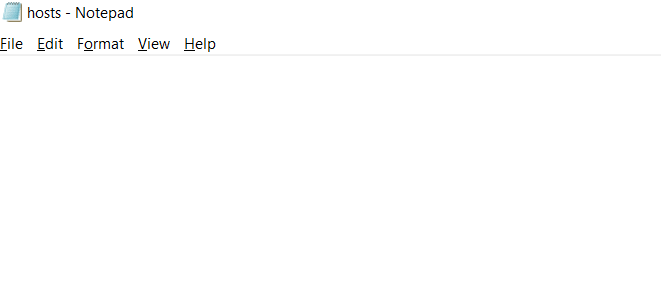
Dan memukul Menyimpan. Ingatlah untuk memilih Semua data untuk jenis file saat menyimpan.
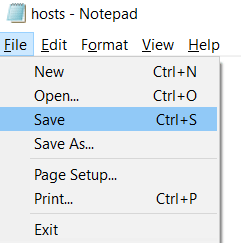
4. Pindah ke DNS publik
Penyebab lain yang mungkin adalah masalah dengan DNS Anda. Jika demikian, solusinya adalah beralih ke DNS publik Google.
Membuka Panel kendali. Pergi ke Jaringan dan internet.
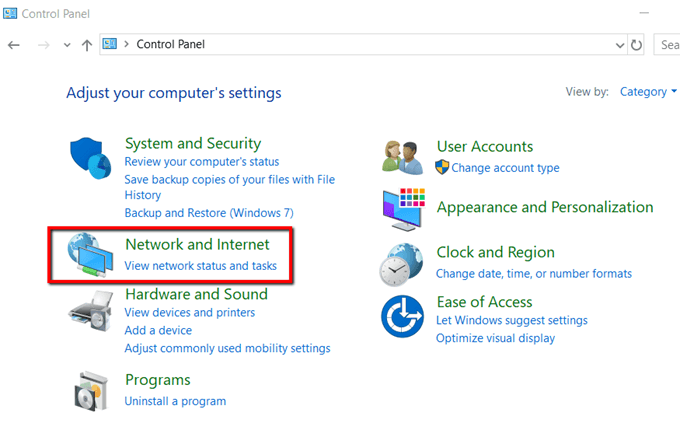
Pilih Jaringan dan pusat Berbagi.
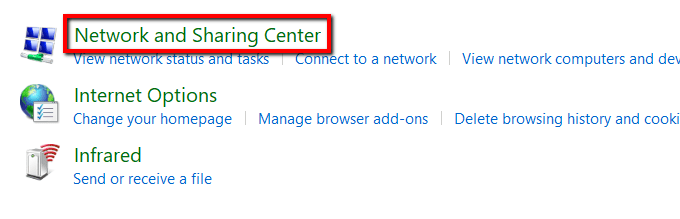
Memilih Ubah pengaturan adaptor.
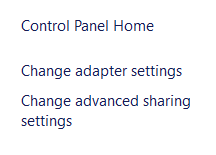
Pilih jaringan Anda. Klik kanan di atasnya dan pilih Properti.
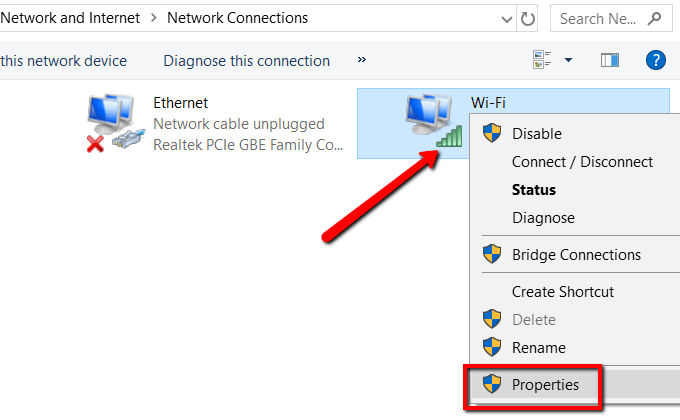
Di bawah Jaringan tab, pilih Protokol Internet Versi 4 (TCP/IPv4) dan terbuka Properti.
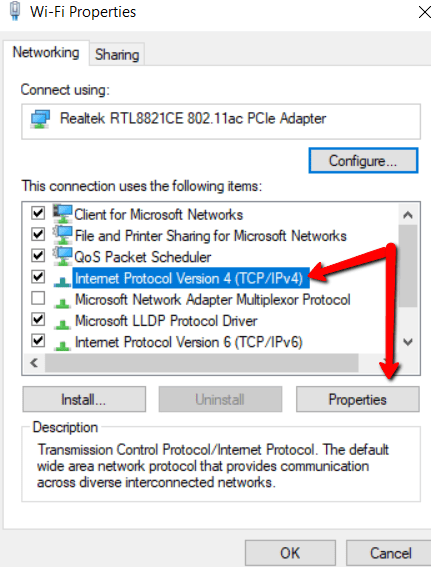
Di bawah Umum tab, pilih Gunakan alamat server DNS berikut:
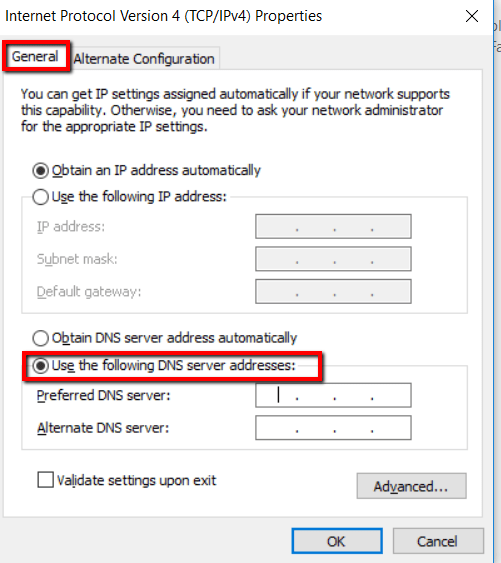
Mengatur Server DNS yang disukai: ke 8.8.8.8 dan memukul OKE.
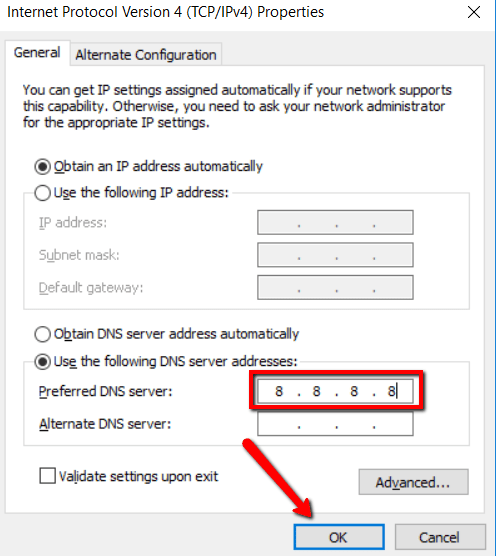
5. Bersihkan cache DNS Anda
Jika beralih ke DNS publik tidak melakukan trik, maka inilah saatnya untuk membersihkan segalanya.
Cache DNS yang rusak juga bisa menjadi alasan mengapa Anda tidak dapat berkomunikasi dengan server DNS primer. Jika demikian, Anda perlu melakukan pembersihan.
Mulailah dengan meluncurkan Command prompt. Dan pastikan untuk memilih Jalankan sebagai administrator.
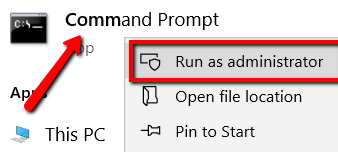
Sekarang, ketik perintah berikut: ipconfig/flushdns dan tekan enter.
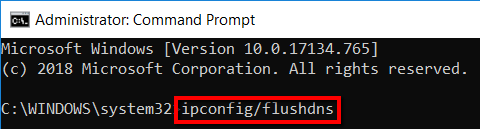
6. Pindai malware
Jika Anda telah mencoba banyak perbaikan di atas namun masih tidak dapat terhubung ke jaringan, ada kemungkinan bahwa PC Anda mungkin terinfeksi oleh malware. Jika demikian, Anda harus membersihkan sistem Anda secara menyeluruh.
Jika Anda melihat malware apa pun, segera hapus. Menggunakan Windows Defender untuk ini.
Mulailah dengan meluncurkan Pengaturan.
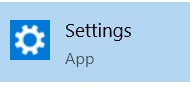
Di sini, pilih Pembaruan & Keamanan.
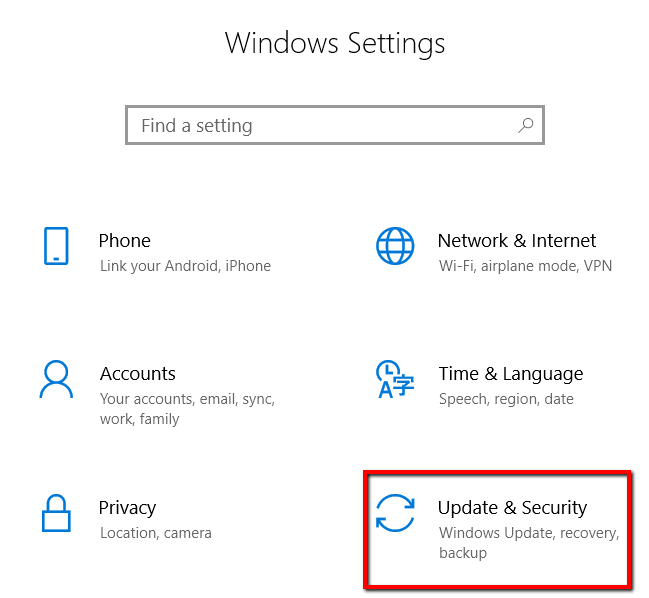
Pergi ke Windows Security. Dan pilih Perlindungan Virus & Ancaman.
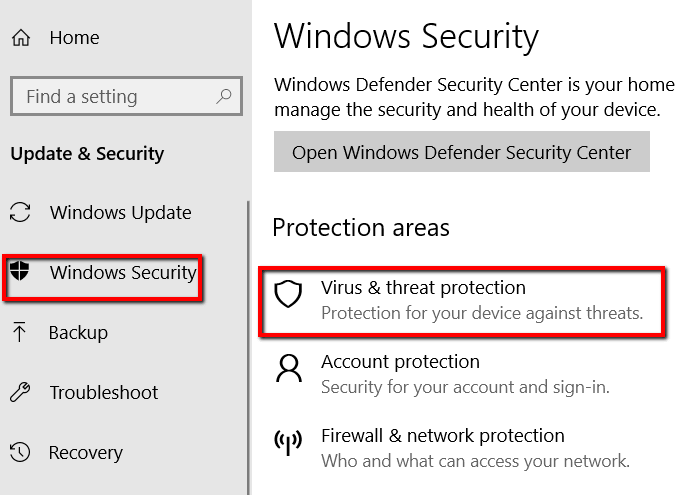
Di sini, pilih Jalankan pemindaian lanjutan baru.
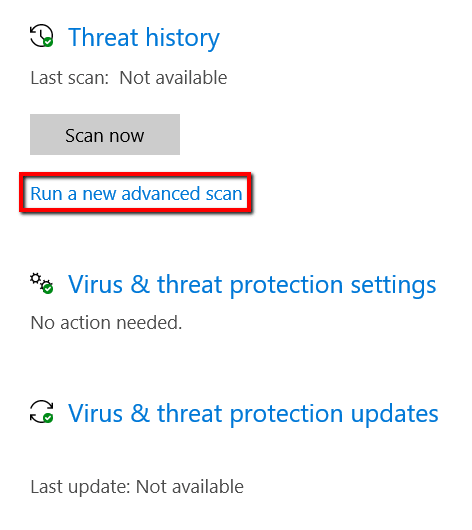
Kemudian pilih untuk melakukan Memindai keseluruhan. Akhirnya memukul Memindai sekarang.
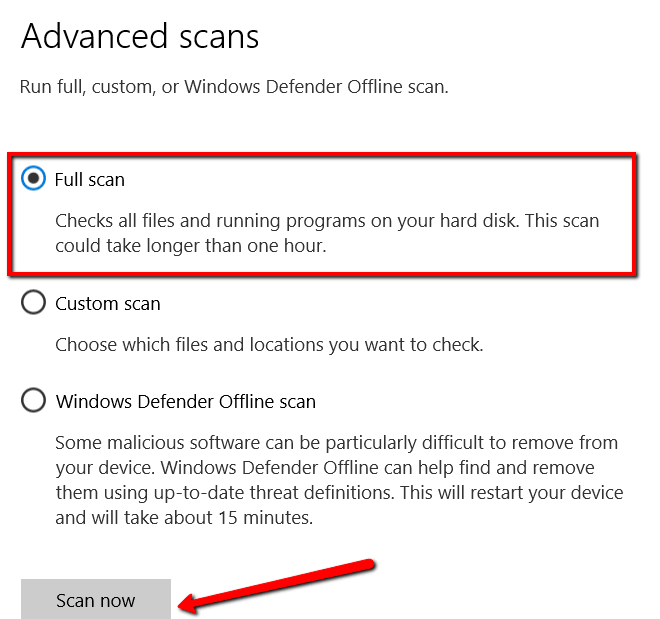
- « USB 3.0 port tidak berfungsi? Inilah cara memperbaikinya
- 9 tips untuk privasi yang lebih baik di Facebook »

