Perbaiki jendela tidak dapat diinstal ke masalah disk ini
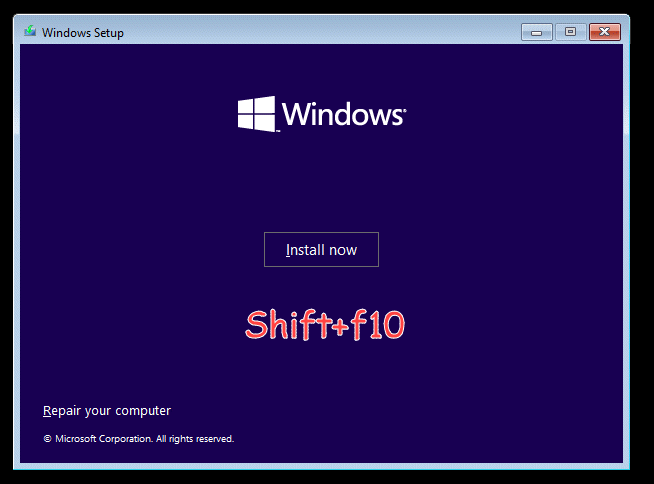
- 3229
- 376
- Darryl Ritchie
Saat menginstal Windows 11 pada sistem lama Anda, Anda mungkin telah melihat pesan kesalahan ini “Windows tidak dapat diinstal ke disk ini. Disk yang dipilih adalah gaya partisi GPT.”Ini adalah kasus jenis firmware gaya partisi dan motherboard. Buat solusi ini di tengah proses instalasi, dan ubah hard disk menjadi gaya partisi yang berbeda.
CATATAN -
Ada dua gaya partisi yang berbeda. Seperti gaya partisi MBR dan GPT, ada dua jenis BIOS - mode UEFI dan Legacy BIOS. Sekarang, kedua partisi dan BIO ini menikmati kompatibilitas dengan hanya satu gaya bios.
UEFI → GPT
BIOS lama → MBR
Jadi, Anda harus mengakhiri masalah kompatibilitas sendiri dengan mengonversi partisi MBR ke GPT atau menggunakan mode warisan/ UEFI. MBR agak lama dan hanya mendukung hingga 2 TB penyimpanan. Jadi, Anda harus menggunakan GPT. Tapi, hanya Windows 8 dan yang lebih baru mendukung GPT. Pertimbangkan persyaratan spesifik Anda dan kemudian gunakan solusi yang sesuai.
Perbaiki 1 - Konversi partisi GPT
Anda harus mengubah partisi MBR yang ada menjadi GPT. Anda bahkan dapat melakukannya di dalam pemasang windows itu sendiri.
Langkah 1 - Boot dari CD/DVD
1. Pada awalnya, matikan sistem.
2. Sekarang, colokkan disk instalasi Windows 11/ drive USB yang dapat di -boot di sistem Anda.
3. Sekarang, hanya mengulang kembali komputer.
4. Saat sistem Anda mulai kembali, terus tekan kunci boot* Untuk mengakses pengaturan BIOS.
*Kunci boot dapat mengubah sistem ke sistem. Jadi, perhatikan dengan cermat kunci mana yang dialokasikan untuk sistem Anda. Ini bisa menjadi salah satu dari kunci ini -
F2, Del, F12, F1, F9, F2, ESC

5. Setelah menu boot terbuka, buka “Boot" bagian.
6. Ini akan membuka urutan booting di layar.
Sekarang, jika Anda menggunakan perangkat USB, pilih “Perangkat yang dapat dilepasOpsi dan tekan Enter untuk langsung boot menggunakan perangkat.
Jika tidak, jika Anda menggunakan DVD untuk instalasi, Anda harus memilih “Alat pembaca CD”Dan tekan Memasuki tombol.
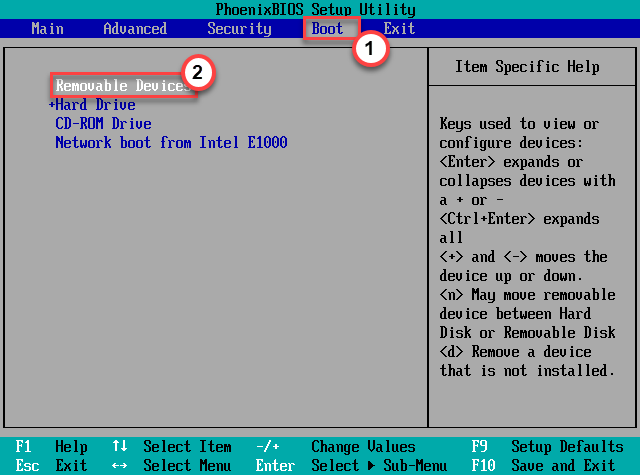
Biarkan komputer Anda mem -boot oobe di sistem Anda.
Langkah 2 - Konversi partisi
Sekarang, Anda dapat dengan mudah mengonversi partisi MBR menjadi GPT.
1. Setelah sistem boot menggunakan media instalasi, pilih keyboard dan bahasa Anda dan ketuk "Berikutnya“.
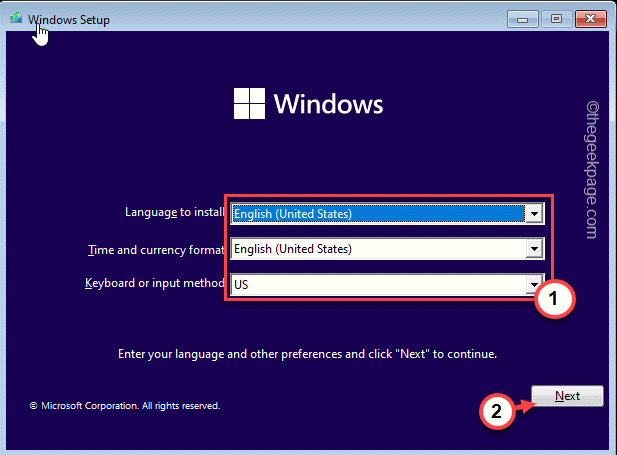
2. Sekarang, di halaman instalasi, tekan Shift+F10 kunci bersama untuk membuka terminal.
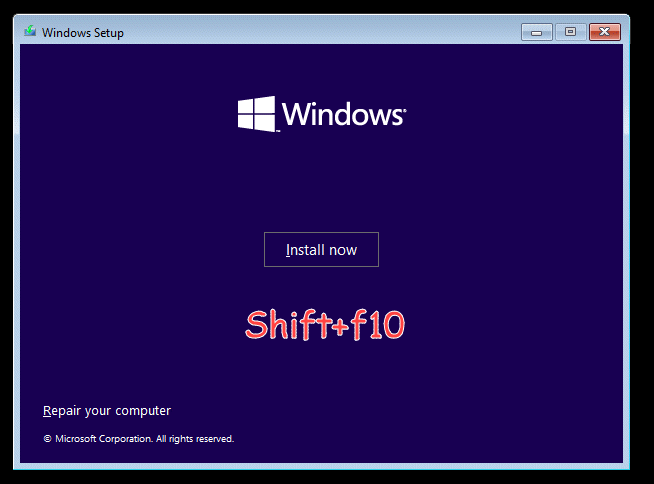
3. Saat terminal terbuka, jenis kode-kode ini satu per satu dan tekan Memasuki kunci untuk mengakses alat diskpart dan meminta drive di sistem Anda.
DISKPART DISK DISK
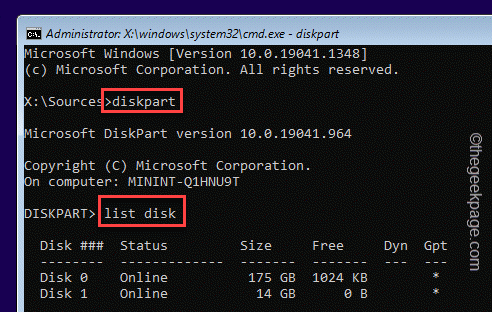
4. Sekarang, Anda harus memilih disk tempat Anda mencoba menginstalnya. Untuk melakukan itu, jalankan kode ini*.
Pilih Disk Nomor drive
Ganti "Nomor drive“Dengan nomor yang telah Anda catat sebelumnya.
Contoh - Disk adalah “Disk 0“. Jadi, kodenya -
Pilih Disk 0
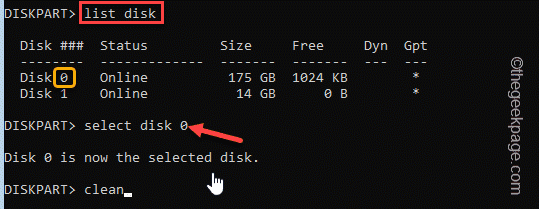
5. Sekarang saatnya membersihkan file residu yang dibuat oleh instalasi yang gagal.
Hasilkan saja kode ini -
membersihkan
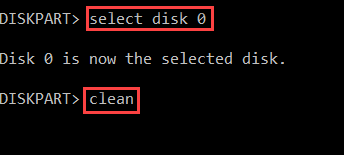
Ini akan membersihkan drive sepenuhnya.
6. Akhirnya, Anda dapat mengubah disk ini menjadi gaya GPT. Cukup masukkan kode ini di terminal dan tekan Memasuki.
Konversi GPT
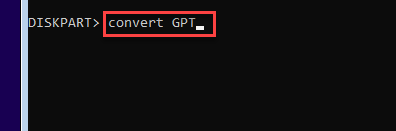
7. Setelah Anda selesai mengubah drive menjadi partisi GPT, ketik "KELUAR"Di layar dan tekan Memasuki untuk keluar dari konsol.
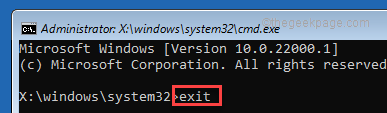
8. Di sebelah halaman instalasi, ketuk "Instal sekarang”Untuk menginstal Windows di sistem Anda.
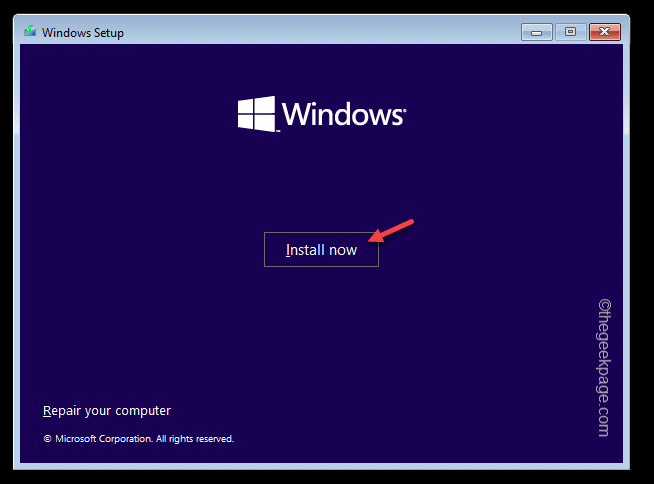
Sekarang, kali ini Windows akan berhasil diinstal di komputer Anda.
Perbaiki 2 - Ubah Mode Boot
Seperti yang telah kami sebutkan, Anda dapat mengubah disk menjadi jenis partisi lain atau Anda dapat memilih mode boot lain.
1. Anda harus memastikan komputer dimatikan.
2. Nyalakan sistem. Sekarang, saat sistem sedang booting
Saat komputer booting, tekan “Menghapus“* Kunci dari keyboard Anda untuk membuka pengaturan BIOS di komputer Anda.
* CATATAN- Umumnya kunci ini bervariasi dari produsen ke produsen. Ini adalah variasi kunci-
ESC, F1, F2, F10, F11, F12 atau Hapus

3. Ketika Bios Pengaturan terbuka, buka "BootTab dengan tombol panah.
4. Setelah itu, navigasikan ke “Opsi Daftar Boot"Menggunakan keyboard dan kemudian tekan Memasuki.
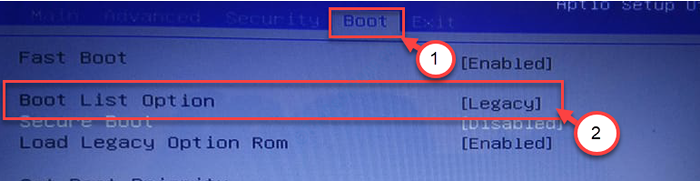
5. Lalu pilih "Warisan“Dari daftar dan kemudian tekan Memasuki memilih "UefiMode.
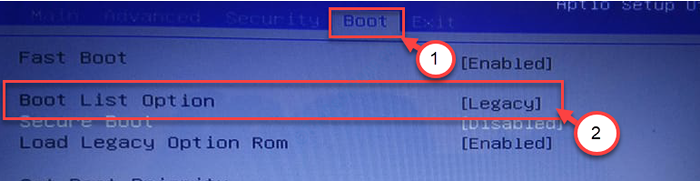
6. Sekarang, tekan “F10”Untuk menyimpan pengaturan di komputer Anda.

Ini akan memuat komputer Anda dalam mode UEFI di mana Anda dapat dengan mudah menginstal Windows baru.
Periksa apakah Anda dapat menginstal windows di sistem Anda atau tidak. Ini seharusnya memecahkan masalah Anda.
- « Cara menambahkan halaman kosong di dokumen MS Word
- Cara menonaktifkan perselisihan dari pembukaan saat startup di windows 11/10 »

