Perbaiki Windows 11/10 Bluetooth hilang [diselesaikan]
![Perbaiki Windows 11/10 Bluetooth hilang [diselesaikan]](https://ilinuxgeek.com/storage/img/images_5/fix-windows-1110-bluetooth-missing-[solved]_21.png)
- 2580
- 307
- Simon Cormier
Terkadang itu terjadi di sistem Windows 10 atau Windows 11, bahwa Anda tidak dapat menemukan pengaturan bluetooth Anda di mana pun di pengaturan atau panel kontrol. Bluetooth adalah opsi nirkabel yang bagus untuk mentransfer file di seluruh perangkat dan menghubungkan perangkat seperti speaker. Banyak pengguna menghadapi masalah ini sehingga kami telah menemukan metode ini yang akan membantu Anda mendapatkan pengaturan Bluetooth Anda.
Direkomendasikan Baca: Perbaiki ikon Bluetooth yang hilang
Daftar isi
- Perbaikan awal
- Metode 1 - Mulai Ulang Layanan Bluetooth
- Metode 2 - Jalankan Pemecahan Masalah Bluetooth
- Metode 3 - Nonaktifkan dan kemudian Aktifkan Perangkat Bluetooth
- Metode 4 - Lingkaran Hard Power
- Fix-5 Aktifkan Ikon Bluetooth dari Pengaturan Bluetooth-
- Fix-6 nyalakan bluetooth 'aktif'-
- Metode 7 - Memasang kembali perangkat Bluetooth
- Metode 8 - Tampilkan Perangkat Tersembunyi
- Metode 9 - Beli USB Bluetooth Stick Eksternal
- Metode 10 - Perbarui BIOS
- Metode 11 - Periksa perangkat dan driver Bluetooth di Device Manager
Perbaikan awal
Beberapa produsen laptop menempatkan tombol bluetooth khusus secara terpisah atau bersama dengan tombol fungsi. Cukup periksa keyboard laptop Anda untuk menemukan tombol Bluetooth apa pun yang secara tidak sengaja Anda tekan.
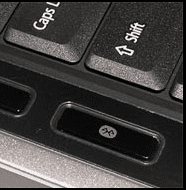
Metode 1 - Mulai Ulang Layanan Bluetooth
Layanan Bluetooth adalah program yang memastikan bahwa Bluetooth bekerja pada perangkat apa pun dengan benar atau tidak. Terkadang Bluetooth tidak berfungsi karena layanan Bluetooth dihentikan. Memulai kembali layanan secara manual dapat menyelesaikan masalah ini dengan mudah. Ikuti langkah -langkah ini untuk memulai kembali layanan Bluetooth.
Langkah 1] Tekan Windows Dan R pada saat yang sama, ketik melayani.MSC dan tekan enter. Itu akan membuka layanan windows.
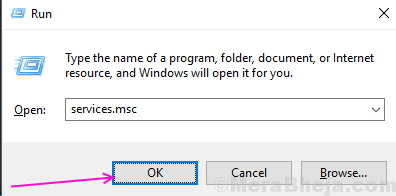
Langkah 2] Temukan Layanan Dukungan Bluetooth Dalam daftar layanan dan pilih opsi restart dari klik kanan di atasnya.
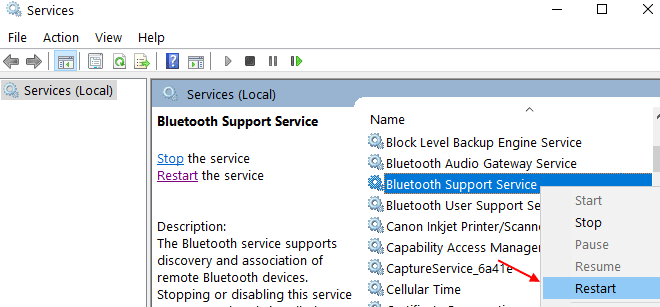
Langkah 3] Setelah restart, klik dua kali di atasnya untuk dibuka properti layanan. Mengatur Otomatis di jenis startup dan kemudian klik ok.
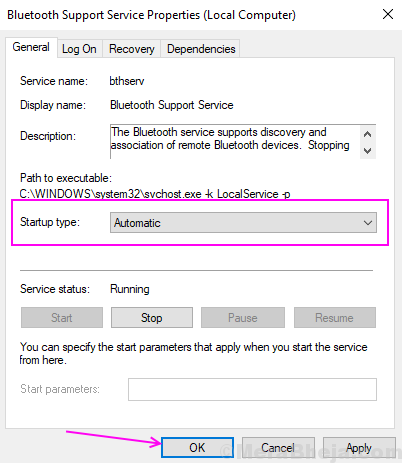
Langkah 4] Ulangi Langkah 3 dan 4 untuk setiap layanan terkait Bluetooth yang dapat Anda temukan dalam daftar seperti Layanan Gateway Audio Bluetooth dan Layanan Dukungan Pengguna Bluetooth.
Buka pengaturan perangkat dan periksa apakah pengaturan Bluetooth telah muncul kembali atau tidak.
Metode 2 - Jalankan Pemecahan Masalah Bluetooth
1 - Buka BERLARI kotak perintah dengan menekan Windows kunci dan R kunci bersama
2 - Salin dan tempel jalur yang diberikan di bawah ini di jendela Run dan klik OK.
msdt.exe -id bluetoothdiagnostic
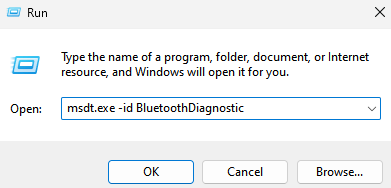
3 -How, klik Berikutnya Untuk menjalankan pemecah masalah dan mengikuti instruksi layar untuk memecahkan masalah Bluetooth
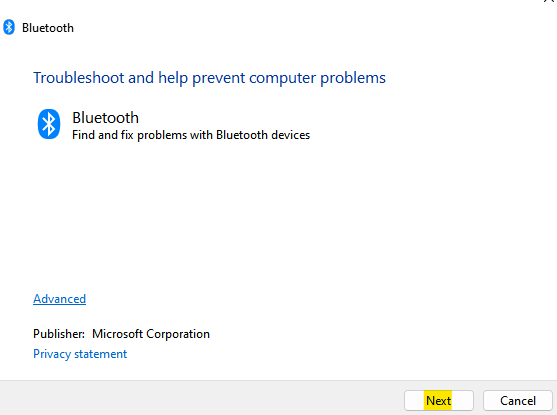
Metode 3 - Nonaktifkan dan kemudian Aktifkan Perangkat Bluetooth
Terkadang metode sederhana seperti menonaktifkan dan mengaktifkan perangkat juga berfungsi untuk banyak pengguna. Ikuti proses ini untuk menonaktifkan dan mengaktifkan kembali perangkat Bluetooth.
Langkah 1] Cari Pengaturan perangkat di kotak pencarian windows.
Langkah 2] Sekarang, klik Device Manager dari hasil pencarian.

Langkah 2] Sekarang, klik dua kali pada Bluetooth untuk memperluas daftar dan kemudian temukan perangkat Bluetooth utama Anda.
Pilih perangkat Bluetooth, klik kanan di atasnya dan pilih Nonaktifkan perangkat pilihan.
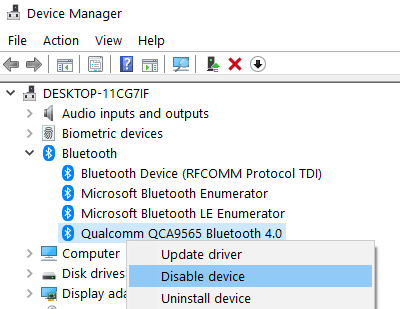
Langkah 3] Klik Ya untuk mengkonfirmasi menonaktifkan.
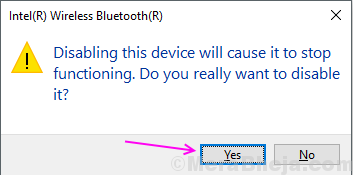
Langkah 4] Setelah beberapa waktu, klik kanan lagi pada perangkat Bluetooth dan pilih Aktifkan perangkat pilihan.
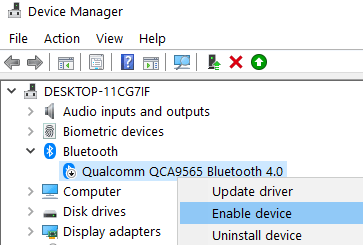
Tutup Windows Manajer Perangkat dan periksa pengaturan Bluetooth di Pengaturan.
Metode 4 - Lingkaran Hard Power
1. Matikan komputer Anda
2. mencabut kabel Catu daya dari komputer Anda (misalnya pengisian kabel dari laptop) dan tunggu dua menit
3. Tekan Dan memegang tombol daya terus menerus 10 detik untuk menguras biaya tambahan
4. Pasang sumber daya lagi ke PC
5. Nyalakan komputer lagi

Fix-5 Aktifkan Ikon Bluetooth dari Pengaturan Bluetooth-
1. Cpress Kunci Windows Dan S Bersama -sama dari keyboard, ketik "Bluetooth dan pengaturan perangkat lainnya“.
2. Pilih "Bluetooth dan pengaturan perangkat lainnya“Dalam hasil pencarian yang ditinggikan.
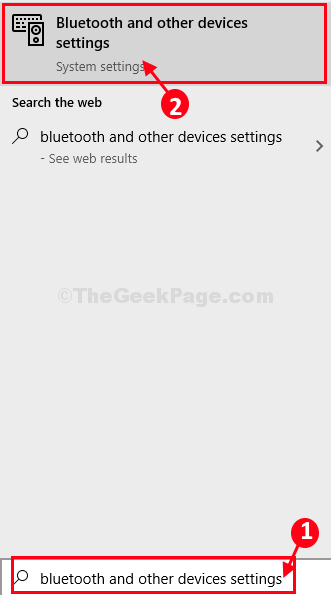
3. Di sisi kanan dari Pengaturan jendela, gulir ke bawah lalu pilih "Lebih banyak opsi Bluetooth“.
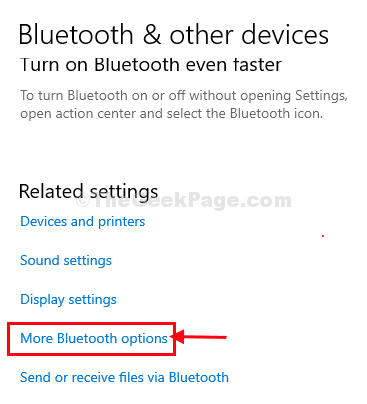
Catatan: - Untuk pengguna Windows 11, klik Lebih banyak pengaturan Bluetooth
4. Dalam Pengaturan Bluetooth jendela, di bawah 'Pilihan'Tab, memeriksa pilihan "Tunjukkan ikon Bluetooth di area pemberitahuan“.
5. Kemudian, klik "OKE”Untuk menyimpan pengaturan ini di komputer Anda.
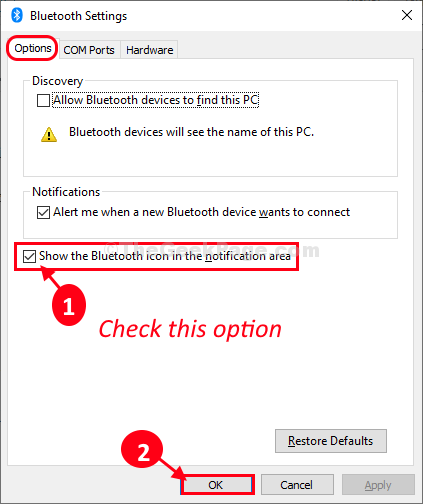
Tutup Pengaturan jendela dan periksa apakah ikon Bluetooth muncul di bilah tugas atau tidak.
Fix-6 nyalakan bluetooth 'aktif'-
Anda dapat dengan mudah memutar perangkat Bluetooth 'PADA'Di komputer Anda dari Pengaturan.
1. Tekan Kunci Windows+i bersama.
2. Kemudian, klik "Perangkat“.
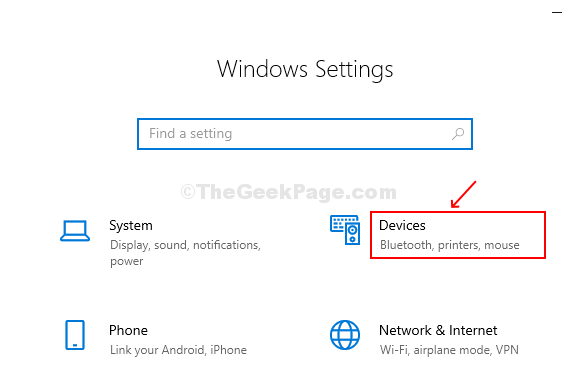
3. Sekarang, di sisi kiri, Anda harus mengklik “Bluetooth & perangkat lainnya“.
4. Di sisi kanan, Anda perlu mengubah 'Bluetooth'Untuk mengubahnya "Pada“.
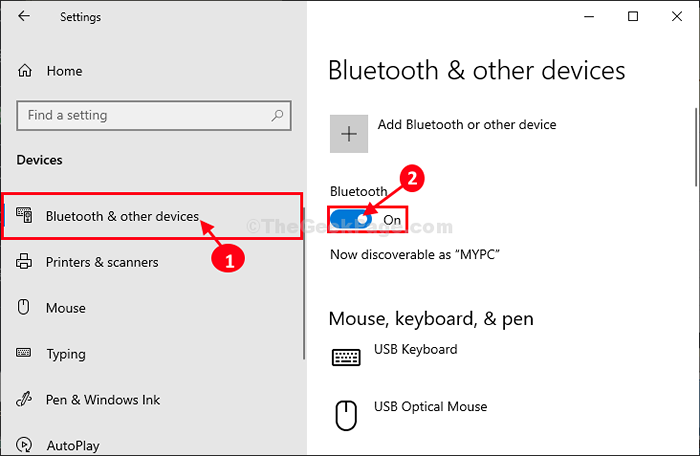
Sekarang, periksa apakah Anda dapat melihat ikon Bluetooth di bilah tugas atau tidak. Pergi untuk perbaikan berikutnya jika yang ini tidak berhasil.
Catatan: -Untuk pengguna Windows 11
1 -Tekan Kunci Windows dan i Key bersama -sama dari keyboard komputer.
2 -How, klik Bluetooth & perangkat dari menu kiri dan kemudian pastikan Bluetooth diputar PADA di sisi kanan.
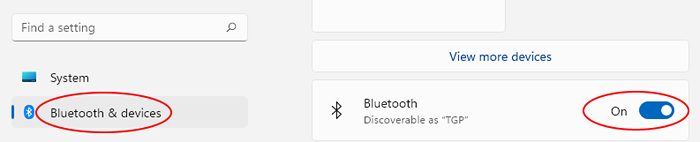
Metode 7 - Memasang kembali perangkat Bluetooth
Jika tidak ada metode di atas yang berhasil untuk Anda maka driver perangkat Anda mungkin salah atau rusak dan Anda harus menginstalnya untuk memperbaikinya untuk memperbaikinya.
Langkah 1] Pencarian Manajer Perangkat di Pencarian Windows dan kemudian klik pada Device Manager untuk membuka Device Manager.

Langkah 2] Temukan perangkat Bluetooth, klik kanan di atasnya dan pilih Menghapus perangkat pilihan.
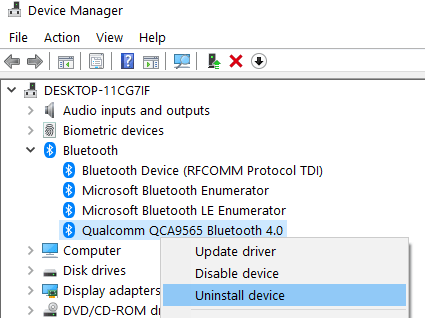
Langkah 3] Klik Uninstall untuk mengkonfirmasi.
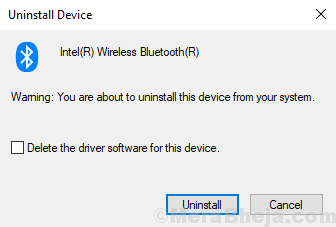
Setelah menyelesaikan proses uninstalling, reboot PC Anda. Ini akan secara otomatis menginstal driver default lagi dan kemungkinan besar pengaturan Bluetooth akan muncul.
Jika Anda masih menghadapi masalah ini maka ada kemungkinan bahwa driver perangkat Bluetooth Anda sudah tua dan perlu diperbarui. Untuk memperbaruinya, Anda harus mengunduh penginstal dari situs web pabrikan PC dan kemudian menginstal sesuai dengan instruksi instalasi.
Metode 8 - Tampilkan Perangkat Tersembunyi
Langkah 1] Pencarian Manajer Perangkat di Pencarian Windows dan kemudian klik pada Device Manager untuk membuka Device Manager.

Langkah 2 - Sekarang, klik Melihat dan kemudian klik Tampilkan perangkat tersembunyi.
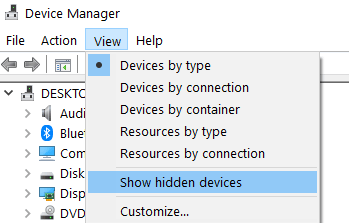
Metode 9 - Beli USB Bluetooth Stick Eksternal
Jika semuanya gagal, Anda dapat membeli tongkat USB eksternal dari Amazon dan memasangnya ke port USB Anda dan semuanya akan jatuh pada tempatnya. Ini berhasil, ketika setiap prosedur perbaikan gagal dan ada kemungkinan kuat bahwa adpater bluetooth Anda rusak.

Metode 10 - Perbarui BIOS
Beberapa pengguna telah melaporkan bahwa memperbarui BIOS mereka ke versi terbaru menyelesaikan masalah ini dengan Bluetooth. Jadi cukup, Google BIOS Anda dan nama produsen laptop dan unduh serta instal dan perbarui BIOS.
Metode 11 - Periksa perangkat dan driver Bluetooth di Device Manager
Jika pengaturan Bluetooth tidak ditampilkan dalam pengaturan maka itu disebabkan oleh kesalahan dalam driver perangkat atau yang hilang dari driver perangkat. Anda dapat memeriksanya di manajer perangkat bahwa perangkat berfungsi dengan baik atau tidak.
Langkah 1] Pencarian Manajer Perangkat di Pencarian Windows dan kemudian klik pada Device Manager untuk membuka Device Manager.

Langkah 2] Perluas Bluetooth dan periksa bahwa setidaknya ada satu perangkat. Klik dua kali untuk membuka properti dan kemudian pastikan itu masuk berlari status.
Langkah 3] Di bawah Network Adapters periksa Adaptor Bluetooth. Jika ada klik dua kali di atasnya dan periksa apakah itu dalam status kerja.
- « [Diselesaikan] Perbaiki kesalahan err_tunnel_connection_failed di chrome
- Hentikan Windows 10 dari Menghapus Cacheil Thumbnail Secara Otomatis »

