Perbaiki pencarian windows 11 tidak berfungsi
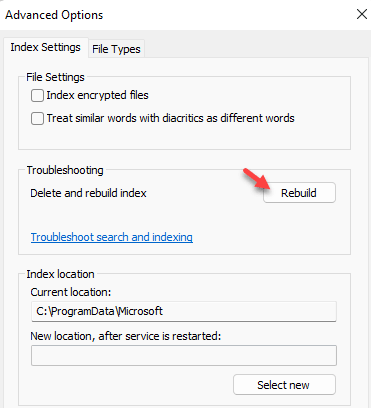
- 4976
- 1616
- Ian Parker
Bilah pencarian di Windows 10/11 adalah fitur penting dari Windows, yang membantu pengguna mencari item tertentu dalam beberapa detik. Tetapi bagaimana jika Anda mencoba mencari sesuatu menggunakan bilah pencarian, tetapi tidak berfungsi/lag? tidak ada yang perlu dikhawatirkan. Masalah ini terkait dengan pengindeksan pencarian yang salah dan mudah dipecahkan dengan beberapa trik cepat.
Solusi -
1. Terkadang sederhana mengulang kembali mungkin melakukan trik.
2. Periksa jumlah ruang kosong yang tersedia di disk lokal (c :). Jika jumlah ruang kurang dari 30 GB, maka itulah alasan Anda menghadapi masalah ini.
Daftar isi
- Perbaiki 1 - restart pencarian.exe
- Memperbaiki 2 - Reset Pencarian Windows
- Perbaiki 3 - Memecahkan masalah pencarian dan pengindeksan
- Perbaiki 4 - Atur Layanan Pencarian Windows sebagai Otomatis
- Perbaiki 5 - Bangun kembali indeks
- Perbaiki 6 - Hapus Bing dari Pencarian Windows 10
- Perbaiki 7 - Reset Pengaturan Cortana
Perbaiki 1 - restart pencarian.exe
Jika mengotomatiskan pencarian Windows tidak cocok untuk Anda, Anda dapat memulai kembali pencarian.proses exe dari manajer tugas.
1. Klik kanan pada tombol Windows dan klik "Pengelola tugas“.
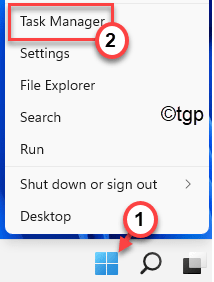
2. Kemudian, pergi ke "DetailTab.
3. Di sini, temukan “SearchIndexer.exeDalam daftar proses terperinci.
4. Klik kanan pada proses dan klik “Tugas akhir“Untuk Membunuhnya.
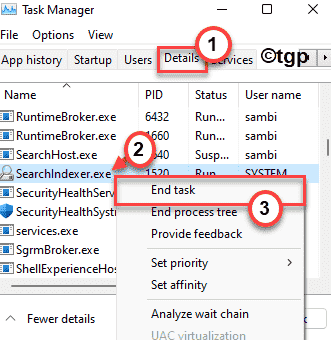
Ini akan membunuh SearchIndexer.exe proses. Anda tidak perlu memulai proses karena harus memulai secara otomatis pada sistem Anda.
Jika tidak dimulai secara otomatis, hanya mengulang kembali sistem.
Memperbaiki 2 - Reset Pencarian Windows
Jika metode di atas tidak berfungsi, Anda dapat mengatur ulang pencarian windows menggunakan alat reset pencarian microsoft gratis.
1 - Pencarian PowerShell di kotak pencarian dan kemudian lakukan klik kanan pada ikon PowerShell dan klik Jalankan sebagai admin
2 -How, jalankan perintah yang diberikan di bawah ini di PowerShell
Get-ExecutionPolicy
3 -Jika hasilnya keluar sebagai terbatas, lalu salin dan tempel perintah yang diberikan di bawah ini untuk membuatnya tidak terbatas
Set -executionpolicy -scope currentUser -ExecutionPolicy tidak dibatasi
4 - Sekarang, pergi ke Microsoft resmi ini tautan dan unduh Cari skrip reset
2 - Sekarang, klik unduh untuk mengunduhnya
3 - Sekarang, klik kanan pada skrip yang diunduh dan klik Jalankan dengan PowerShell
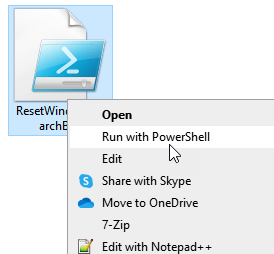
Catatan: - Direkomendasikan bahwa, setelah Anda selesai mengatur ulang pencarian, Anda dapat membuat kebijakan dibatasi lagi dengan menjalankan perintah PowerShell yang diberikan di bawah ini
Set -executionpolicy -scope currentUser -executionpolicy dibatasi
Perbaiki 3 - Memecahkan masalah pencarian dan pengindeksan
Jika bahkan membangun kembali indeks pencarian tidak berfungsi, cobalah pemecahan masalah pencarian dan pengindeksan operasi.
1. Pada awalnya, tekan Kunci Windows+i kunci bersama untuk membuka pengaturan.
2. Selanjutnya, di sisi kiri, ketuk "Sistem“.
3. Sekarang, ketuk “Pemecahan masalah" di sisi kiri.
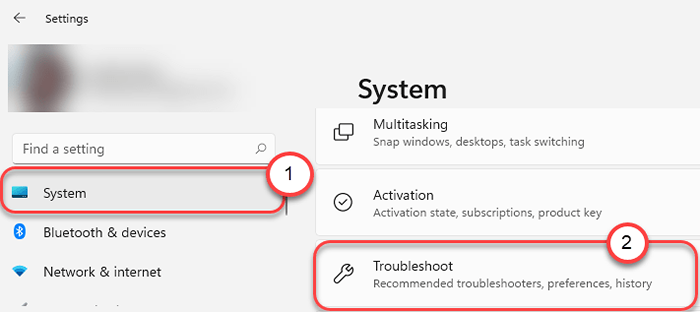
4. Anda akan muncul di halaman 'Pemecah Masalah'.
5. Di sisi kanan, klik "Pemecah masalah lainnya“.
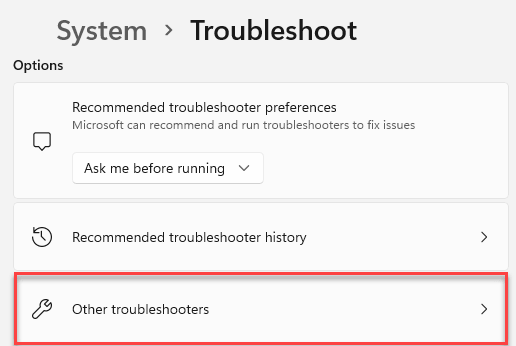
5. Dalam daftar pemecah masalah, gulir ke bawah dan temukan "Cari dan Pengindeksan"Pemecah masalah.
6. Setelah itu, ketuk "Berlari“Untuk menjalankan pemecah masalah.
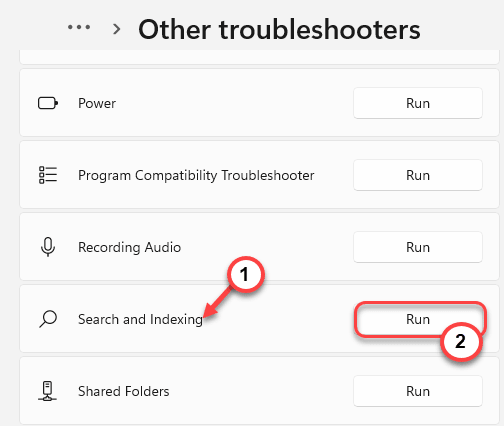
7. Sekarang, tunggu pemecah masalah untuk memperbaiki pencarian dan pengindeksan Windows. Periksa saja masalah yang Anda hadapi dan klik "Berikutnya“.
Ikuti langkah-langkah di layar yang disebutkan dalam pemecah masalah untuk menyelesaikan masalah.
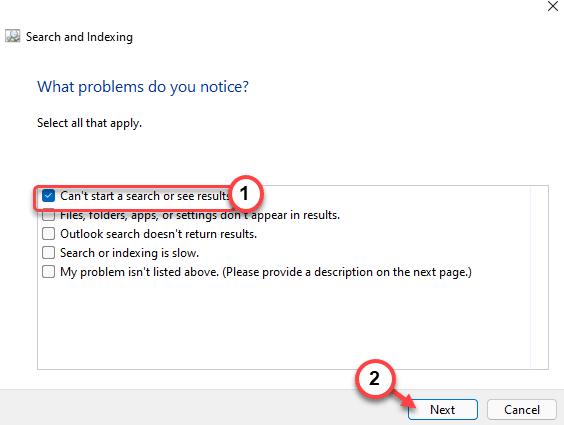
Tutup pengaturan. Uji operasi pencarian lagi.
Ini harus menyelesaikan masalah Anda dengan pencarian Windows.
Perbaiki 4 - Atur Layanan Pencarian Windows sebagai Otomatis
Pada awalnya, Anda harus mencari status layanan pencarian Windows. Opsi pencarian Windows 10 tidak akan berfungsi tanpanya.
1. Pada awalnya, tekan Kunci Windows+R kunci bersama.
2. Lalu, ketik "jasa.MSC”Dan tekan Memasuki.
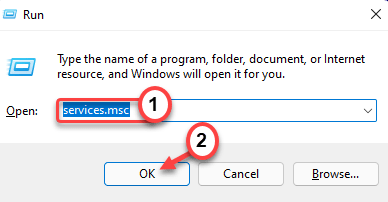
3. Di bagian Layanan, cari “Pencarian Windows" melayani.
4. Hanya klik dua kali di atasnya untuk memodifikasinya.
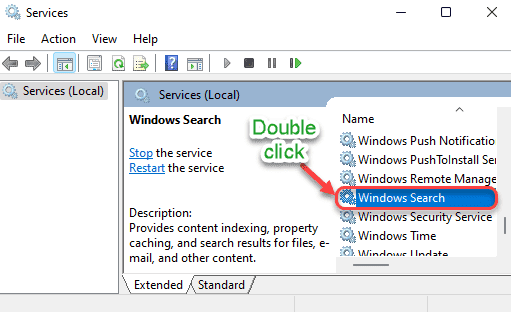
5. Kemudian, atur 'status startup:' ke “Otomatis“Dari opsi drop-down.
6. Ketuk "Awal“Jika belum dimulai.
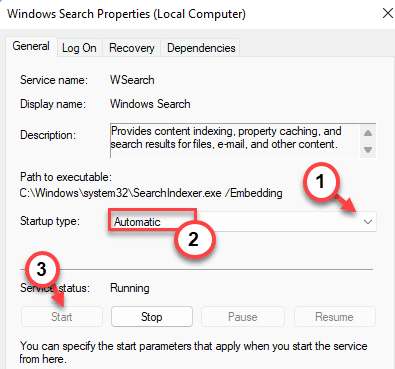
7. Akhirnya, klik "Menerapkan" Dan "OKE”Untuk menyimpan perubahan baru ini.

Tutup Jendela Layanan. Sekarang, cobalah mencari apa pun menggunakan bilah pencarian. Periksa apakah ini berfungsi atau tidak.
Perbaiki 5 - Bangun kembali indeks
Ada kemungkinan indeks pencarian telah korup. Jadi, membangun kembali hal yang sama harus memperbaiki masalah ini.
[
CATATAN - Pembangunan kembali indeks pencarian ini membutuhkan banyak waktu untuk menyelesaikannya. Proses ini juga tergantung pada jumlah file di sistem Anda. Jadi, kami sarankan Anda melakukan perbaikan ini di malam hari. Cukup atur komputer Anda untuk membangun kembali indeks pencarian sebelum Anda pergi tidur dan di pagi hari, itu akan selesai.
]
1. Pada awalnya, tekan Kunci Windows+R kunci untuk membuka jendela jalankan.
2. Kemudian, tempel perintah berikut dalam run dan tekan enter.
kontrol.exe srchadmin.dll
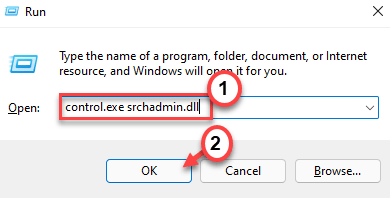
3. Saat jendela 'Opsi Pengindeksan' terbuka, ketuk "Canggih“.
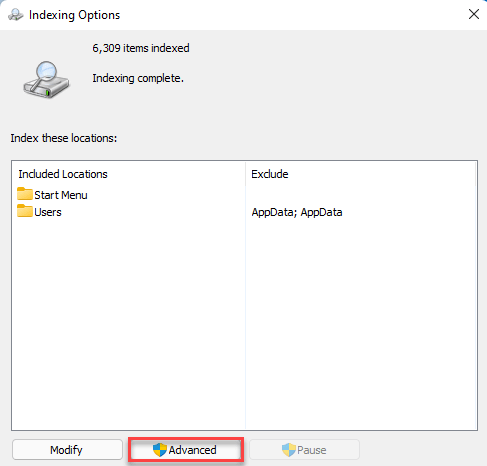
4. Di panel 'Pemecahan Masalah', klik "Membangun kembali“.
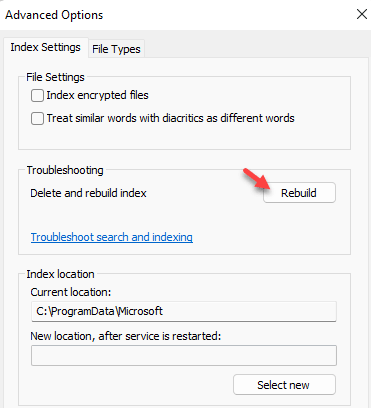
5. Anda akan melihat pesan tentang membangun kembali indeks. Cukup ketuk "OKE“.
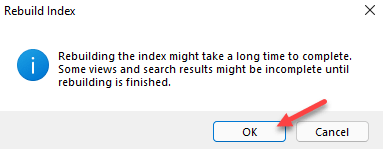
Ini akan memulai proses pembangunan kembali. Proses ini menghabiskan banyak waktu dan sampai proses selesai, Anda tidak akan melihat ada peningkatan dalam hasil pencarian.
Setelah proses selesai, cobalah mencari apa pun menggunakan bilah pencarian.
Perbaiki 6 - Hapus Bing dari Pencarian Windows 10
Beberapa pengguna telah melaporkan bahwa menghapus Bing dari pencarian default Windows 11 telah menyelesaikan masalah. Tapi, mengikuti dengan cara ini, hasil web tidak akan muncul dalam hasil pencarian karena Anda akan menonaktifkan Bing.
1. Pada awalnya, tekan Kunci Windows+R kunci bersama.
2. Lalu, ketik "Regedit"Dan klik"OKE“.
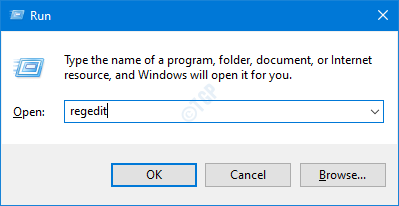
PENTING-
Sebelum Anda membuat perubahan tertentu dalam editor registri, kami sarankan Anda mendukung kunci registri.
A. Setelah Anda membuka editor registri, Anda harus mengklik “Mengajukan"Dan kemudian klik"Ekspor“.
B. Simpan cadangan di tempat yang aman.
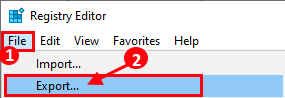
Jika ada yang salah, Anda dapat dengan mudah mengembalikan registri ke keadaan aslinya.
3. Saat editor registri terbuka, navigasikan dengan cara ini-
Komputer \ hkey_current_user \ software \ microsoft \ windows \ currentVersion \ pencarian
4. Sekarang, di sisi kanan, klik kanan di ruang dan klik "Baru>“,
5. Kemudian, klik "Nilai dword (32-bit)“.
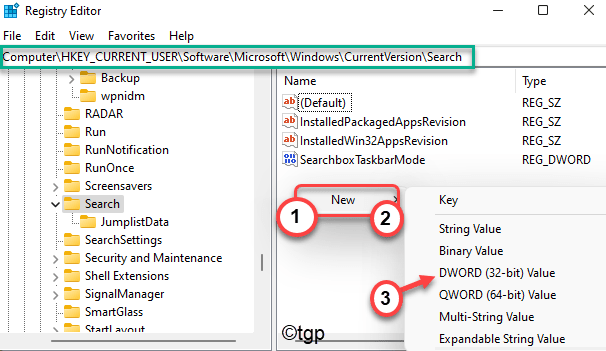
5. Atur nama kunci baru sebagai "Bingsearchenabled“.
6. Kemudian, klik dua kali di atasnya untuk mengeditnya.
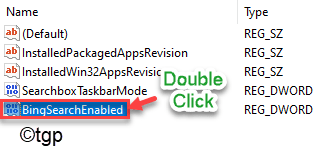
7. Atur nilai kunci ke “0“Jika belum diatur ke.
8. Kemudian, klik "OKE“Untuk menyimpannya.
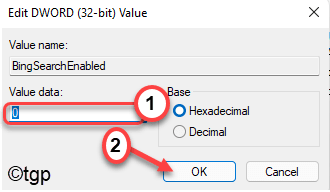
9. Sekarang, di sisi yang sama, cobalah untuk menemukan “CortanaconsentKunci.
(Jika Anda tidak dapat menemukannya, cukup buat nilai DWORD baru mengikuti langkah -langkah yang disebutkan di atas dan beri nama sebagai "CortanaConsent". )
10. Kemudian, klik dua kali di atasnya untuk mengeditnya.
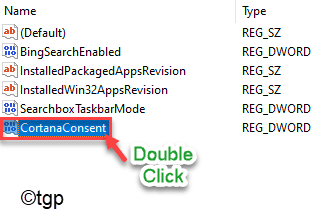
11. Sama seperti sebelumnya, ketik "0"Dalam kotak 'Nilai Data:'.
12. Lalu, ketuk "OKE“. Ini akan menyimpan perubahan.
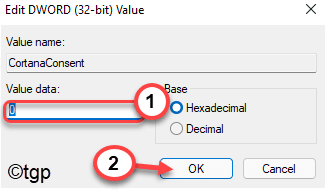
Setelah Anda melakukan ini, tutup halaman Editor Registry dan mengulang kembali komputer Anda untuk menyelesaikan perubahan ini.
Setelah memulai kembali komputer Anda, cobalah mencari file atau dokumen apa pun yang ada di sistem Anda.
[
CATATAN - Jika Anda ingin mengaktifkan kembali hasil pencarian Bing dan Cortana kembali, cukup atur kedua nilai tombol ke “1“. Kemudian, tutup editor registri dan mengulang kembali komputer Anda.
Anda akan mendapatkan hasil pencarian Bing dan Cortana Anda.
]
Perbaiki 7 - Reset Pengaturan Cortana
Anda dapat mengatur ulang Cortana untuk memperbaiki masalah pencarian ini.
1. Pada awalnya, klik ikon Windows dan mulailah mengetik "Cortana"Di kotak pencarian.
2. Lalu, klik kanan "Cortana"Dan klik"Lebih>“.
3. Selanjutnya, ketuk "Pengaturan aplikasi”Untuk mengakses pengaturan aplikasi.
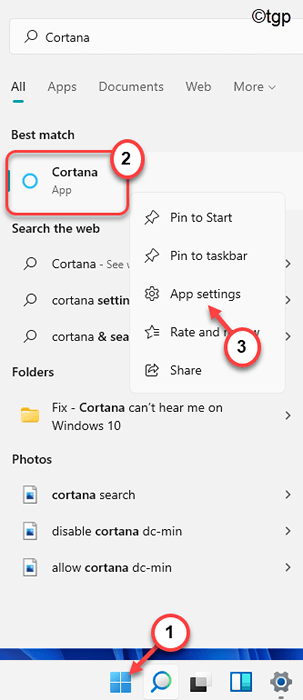
3. Di halaman Pengaturan Cortana, gulir ke bawah dan klik "Mengatur ulang”Untuk mengatur ulang aplikasi.
4. Selanjutnya, klik "Mengatur ulangJika Anda diminta untuk konfirmasi lebih lanjut.
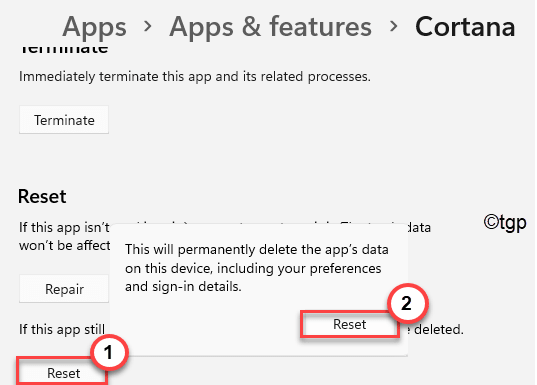
Setelah mengatur ulang Cortana, tutup aplikasi Pengaturan. Cobalah mencari apa pun menggunakan bilah pencarian. Periksa apakah ini benar -benar membantu.
- « Windows 11 Cara Menambahkan Restart Explorer di Menu Konteks
- Simpan PC Windows Bangun tanpa mengubah pengaturan tidur menggunakan Powertoys »

