Perbaiki Windows 10 Tidak Dapat Pergi ke Mode Tidur
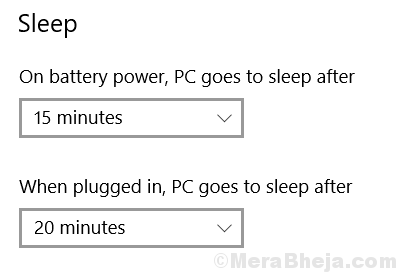
- 4729
- 574
- Daryl Hermiston DVM
Beberapa pengguna telah melaporkan masalah yang menyatakan bahwa PC Windows 10 mereka tidak dapat pergi ke mode tidur. Anda tidak perlu khawatir karena ada perbaikan cepat dan mudah untuk ini.
Daftar isi
- Solusi 1 - Ubah Opsi Daya
- Solusi 2 - ubah pengaturan tikus
- Solusi 3 - Adaptor Jaringan
Solusi 1 - Ubah Opsi Daya
1] pergi ke Pengaturan -> Sistem -> Daya & Tidur
2] Pastikan itu Pengaturan tidur diatur ke nilai yang diinginkan.
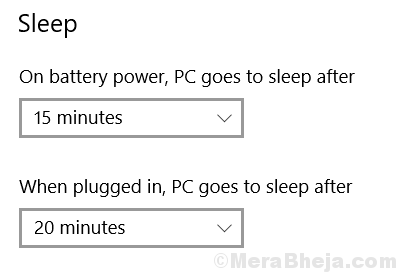
3] Sekarang, klik Pengaturan Daya Tambahan
4] Sekarang, klik Ubah pengaturan rencana
5] Sekarang, klik Ubah Pengaturan Daya Tingkat Lanjut
6] Sekarang, perluas Pengaturan Multimedia
7] Perluas Saat berbagi media.
8] Sekarang, pilih Biarkan komputer tidur baik di baterai dan terpasang di opsi.
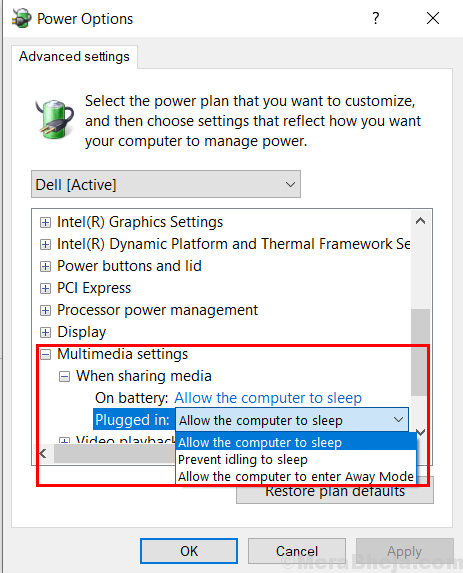
Solusi 2 - ubah pengaturan tikus
1] Cari Pengaturan perangkat Dalam Pencarian Taskbar Windows 10.
2] Sekarang, lanjutkan dan kembangkan Tikus dan perangkat penunjuk lainnya
3] Pilih mouse yang sedang digunakan.
4] Lakukan klik kanan dan pilih Properti.
5] Sekarang, klik Manajemen daya tab.
6] Sekarang, hapus centang opsi yang mengatakan “Biarkan perangkat ini membangunkan komputer ".
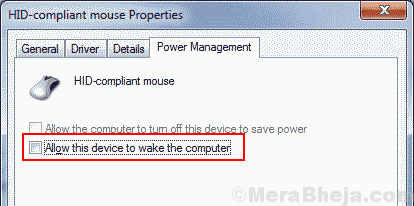
Catatan: - Jika Anda tidak dapat menemukan tab Manajemen Daya di sini, jangan khawatir karena di beberapa laptop yang dibuat oleh produsen seperti Dell, Anda harus pergi ke cara yang berbeda.
Anda harus pergi ke pengaturan BIOS.
1. Reboot laptop Anda dan mulailah menekan tombol F2 pada keyboard Anda sampai Anda memasuki BIOS.
2. Di sisi kiri layar, pilih "Manajemen daya“.
3. Pilih "Dukungan Wake Wake“.
5. Hapus centang kotak "Aktifkan Dukungan Wake Wake“
6. Terapkan/simpan perubahan dan keluar
7. Sekarang, mulailah laptop Anda lagi secara normal.
Solusi 3 - Adaptor Jaringan
1] Cari Pengaturan perangkat Dari pencarian bilah tugas Windows 10.
2] Sekarang, perluas Adaptor jaringan.
3] Sekarang, buka router wifi Anda dan lakukan klik kanan dan pilih properti.
4] Ulangi langkah -langkah yang diberikan dalam Solusi 2 untuk menghapus centang opsi yang mengatakan “Biarkan perangkat ini membangunkan komputer ".
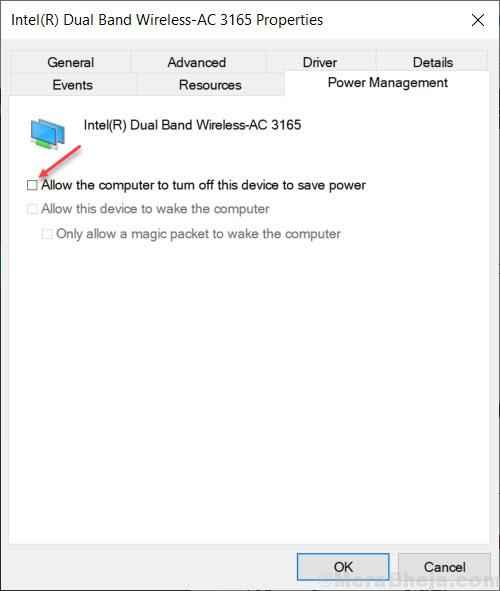
- « Cara menonaktifkan penandatanganan driver perangkat di windows 10
- Cara memaksa menghapus pekerjaan cetak di windows 10 pc hanya dalam beberapa langkah »

