Perbaiki pengaturan Windows 10 yang tidak terbuka di Windows 10

- 4417
- 1250
- Miss Angelo Toy
Pengaturan adalah bagian terpenting dari sistem Windows 10. Jika pengaturan tidak berfungsi di komputer Anda maka itu adalah masalah yang tidak boleh Anda lalai. Ikuti perbaikan mudah ini di komputer Anda untuk menyelesaikan masalah ini dengan cepat. Jika mengklik ikon Pengaturan di bilah tugas tidak berfungsi, Anda dapat mencoba apporaches alternatif ini ~
1. tekan Windows kunci bersama dengan kunci SAYA untuk mengakses pengaturan.
2. Klik kanan di Windows ikon dan klik pada berbentuk gigi ikon untuk membuka pengaturan.
Daftar isi
- Perbaiki 1 - Jalankan pemindaian SFC
- Perbaiki 2 - Buat Akun Pengguna Baru
- Perbaiki 3 - Tambahkan Pengaturan dengan PowerShell
- Perbaiki 4 - Periksa Pembaruan Windows
- Perbaiki 5 - Jalankan Pemecahan Masalah Aplikasi Windows
- Perbaiki 6 - Reset Windows 10
Perbaiki 1 - Jalankan pemindaian SFC
1. Tekan tombol Windows dan tulis "Command prompt“.
2. Setelah itu, klik kanan pada "Command prompt“Dalam hasil pencarian. Setelah itu, klik pada “Jalankan sebagai administrator“.

3. Ketika Command prompt muncul di jendela Anda, untuk menjalankan a Pemeriksa File Sistem (SFC) Memindai, ketik kode ini dan tekan Memasuki.
SFC /SCANNOW

Proses ini mungkin memakan waktu 2-5 menit.
Tutup terminal dan restart sistem. Periksa pengaturannya.
Perbaiki 2 - Buat Akun Pengguna Baru
Anda harus membuat akun baru di sistem Anda dan kemudian mencoba mengakses pengaturan di komputer Anda.
1. Tekan Kunci Windows+S. Lalu, ketik "cmd“.
2. Setelah itu, klik kanan pada "Command prompt"Dan kemudian klik"Jalankan sebagai administrator“.

3. Saat terminal muncul di layar Anda, ketikkan perintah ini dan tekan tombol 'masukkan' untuk membuat akun baru di sistem Anda.
Pengguna Net Kata Sandi Adam /Tambah

[CATATAN- Di sini, 'Adam' adalah nama pengguna baru dari akun tersebut. Sekarang, 'kata sandi' adalah kata sandi akun. Anda dapat memodifikasi keduanya sesuai dengan pilihan pribadi Anda. ]
4. Setelah menjalankan perintah sebelumnya, jalankan perintah ini dengan cara yang sama.
administrator net localgroup Adam /Add

[CATATAN- 'Adam' adalah nama akun: seperti yang dijelaskan sebelumnya. Jika Anda mau, Anda dapat memodifikasi sesuai dengan modifikasi yang telah Anda buat sebelumnya.]
5. Ketika 'Perintah itu berhasil diselesaikan'Pesan muncul, tutup terminal CMD.
Mengulang kembali Komputer dan masuk Anda menggunakan akun baru (Adam dalam hal ini).
Anda akan dapat mengakses pengaturan lagi.
Perbaiki 3 - Tambahkan Pengaturan dengan PowerShell
Terkadang Anda mungkin perlu menambahkan pengaturan menggunakan PowerShell.
1. Klik kanan di Ikon Windows. Setelah itu, Anda harus memilih "Windows PowerShell (Admin)“.
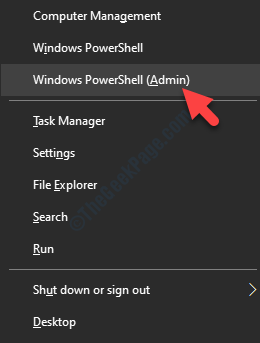
2. Saat PowerShell muncul, cukup salin kode yang disebutkan di bawah ini dan tekan Memasuki.
PowerShell -ExecutionPolicy tidak dibatasi -kommand "& $ manifest = (get -appxpackage *ImmersiveControlpanel *).Installlocation + '\ appxmanifest.xml '; Add -appxpackage -disableDreveldevelopmentMode -register $ manifest "
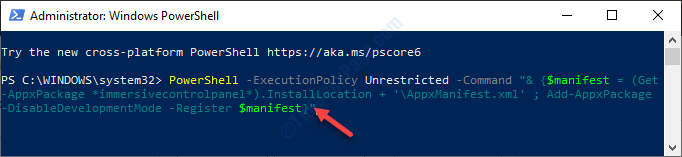
Setelah menjalankan kode, tutup jendela dan menyalakan ulang komputer Anda.
Perbaiki 4 - Periksa Pembaruan Windows
Periksa pembaruan windows yang tertunda di komputer Anda.
1. Masuk ke komputer Anda menggunakan akun baru.
2. Setelah itu, tekan Kunci Windows+i.
3. Setelah itu, klik pada “Pembaruan & Keamanan ”.
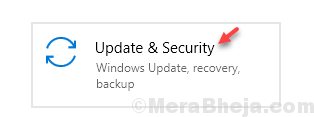
4. Setelah itu, klik "Periksa pembaruan“.

Periksa apakah ada pembaruan yang tertunda atau tidak. Setelah proses pembaruan berlebihan, cobalah untuk masuk dengan akun asli Anda dan periksa pengaturan berfungsi atau tidak.
Perbaiki 5 - Jalankan Pemecahan Masalah Aplikasi Windows
Menjalankan Troubleshooter Apps Windows akan menyelesaikan masalah ini.
1. Unduh Pemecahan Masalah Windows Apps di komputer Anda.

2. Saat diunduh, klik dua kali di “Appsdiagnstic10.DiagcabFile.
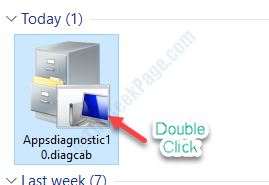
3. Yang Anda butuhkan selanjutnya adalah mengikuti instruksi di layar.
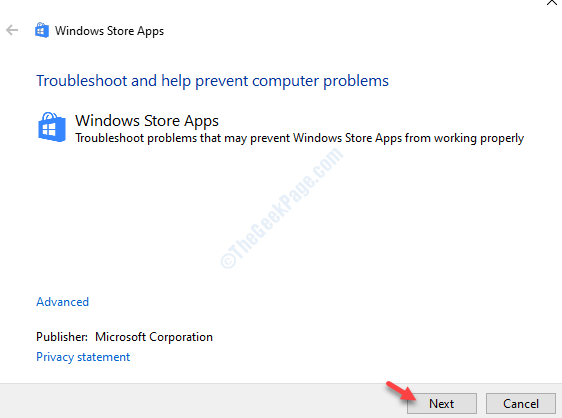
Biarkan Windows memperbaiki masalah itu sendiri.
Perbaiki 6 - Reset Windows 10
Jika Anda tidak dapat mengakses pengaturan dari salah satu akun, tidak ada opsi kecuali untuk mengatur ulang perangkat Anda.
1. Matikan perangkat Anda.
2. Kemudian, boot sistem Anda lagi. Saat ini Anda melihat logo pabrikan telah muncul di layar, tekan tombol power untuk mematikan komputer Anda.
3. Sekali lagi memulainya dan memaksa mematikannya.
Ulangi langkah -langkah ini 3 kali. Pada saat booting, Anda akan melihat bahwa perbaikan otomatis telah muncul.
4. Di jendela perbaikan otomatis, klik pada “Opsi lanjutan“.

5. Klik pada "Pemecahan masalah“Untuk memulai proses pemecahan masalah.

6. Untuk mengatur ulang perangkat Anda, Anda harus memilih “Setel ulang PC ini" pilihan.
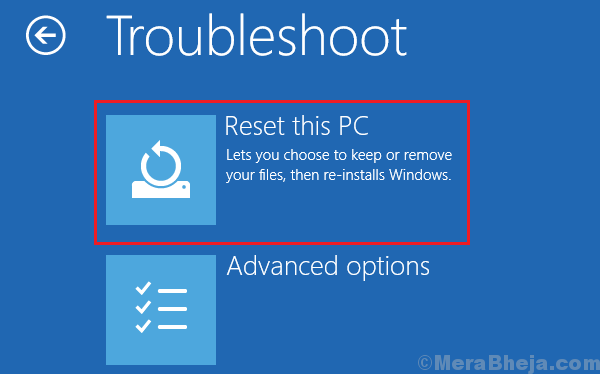
7. Di sini Anda akan melihat dua opsi ~
A. Segarkan PC Anda- Jika Anda ingin menyimpan semua file Anda setelah menyegarkan perangkat, pilih opsi ini (direkomendasikan).
B. Setel ulang PC Anda- Memilih opsi ini akan mengatur ulang seluruh perangkat.

Yang perlu Anda lakukan adalah menunggu Windows mengatur ulang perangkat Anda. Setelah selesai, Anda akan dapat mengakses pengaturan sekali lagi.
- « Sistem tidak dapat menemukan file yang ditentukan. Perbaikan kesalahan
- Video dxgkrn fatal_error di windows 10 fix »

