Perbaiki Windows 10 membeku atau reboot karena masalah perangkat keras
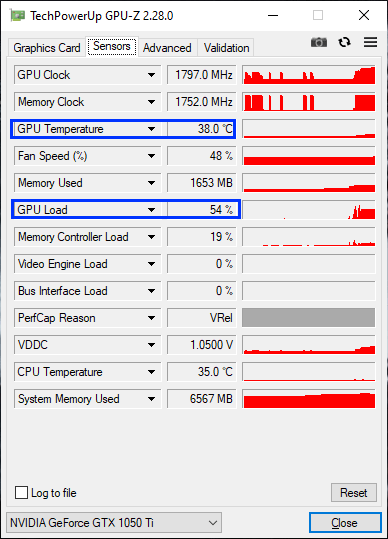
- 1881
- 489
- Jermaine Mohr
Jika Windows 10 Anda terus membeku atau me -reboot sendiri, itu bukan masalah untuk diabaikan. Jika Anda mengalami masalah ini secara berkelanjutan, maka ada kemungkinan besar bahwa salah satu perangkat keras penting telah rusak. Untuk sebagian besar pengguna, perangkat keras telah menyerah karena penggunaan yang lebih lama dan itulah alasan mereka menghadapi bencana ini. Jadi, dalam artikel ini kita akan membahas tentang berbagai tes dan perbaikan untuk berbagai komponen komputer Anda. Tapi, sebelum melanjutkan, cobalah solusi ini di komputer Anda untuk mencoba beberapa solusi yang lebih sederhana untuk masalah tersebut.
CATATAN-
Sebelum mencoba solusi ini, jika komputer Anda masih dalam periode garansi, kami sangat menyarankan agar Anda pergi ke pusat layanan resmi penyedia. Dalam sebagian besar kasus, membuka kabinet di komputer Anda akan menyebabkan pelanggaran garansi perangkat Anda. Mencoba beberapa perbaikan ini akan membatalkan garansi.
Solusi-
1. Periksa koneksi daya di komputer Anda. Periksa lebih lanjut Unit catu daya (PSU) untuk koneksi longgar.
2. Jika Anda belum membersihkan debu dalam beberapa saat, Anda harus berkonsultasi dengan seorang profesional untuk membersihkan debu yang diselesaikan pada CPU, kipas GPU, motherboard, slot ram, ventilasi dll. Setelah membersihkan debu, periksa jika Anda masih menghadapi pembekuan atau restart otomatis di komputer Anda.
3. Periksa apakah ada pembaruan Windows sedang menunggu atau tidak. Jika ada pembaruan yang tertunda, instal di komputer Anda.
4. Nonaktifkan firewall dan antivirus di komputer Anda. Periksa apakah ada peningkatan situasi Anda.
Pergi untuk perbaikan ini pada awalnya, jika masalah Anda masih terus mengganggu Anda maka coba tes ini pada perangkat keras Anda untuk memeriksa perangkat keras mana yang menyebabkan masalah ini-
Daftar isi
- Fix-1 boot boot perangkat Anda-
- Fix-2 nonaktifkan restart otomatis-
- FIX-3 Jalankan SFC dan CHKDSK melalui prompt perintah-
- Test-1: Uji RAM Anda-
- Test-2: masalah overheating CPU-
- Tes-3 Periksa GPU untuk kesalahan apapun-
Fix-1 boot boot perangkat Anda-
1. Tekan Kunci Windows+R peluncuran Berlari. Sekarang, ketik "msconfig"Dan kemudian klik"OKE“. Sistem konfigurasi akan dibuka.
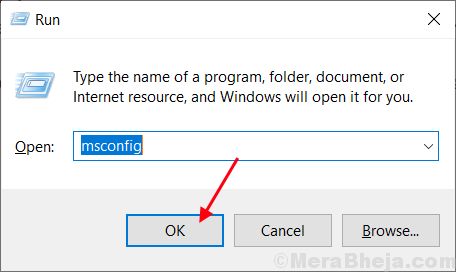
2. Sekarang, klik "UmumTab dan kemudian Hapus centang kotak di samping “Muat item startup“. Setelah itu, pastikan “Layanan Sistem Muat" adalah diperiksa.
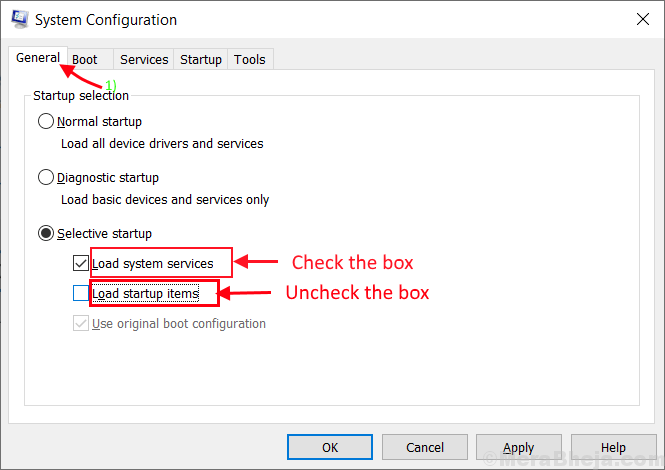
3.Sekarang, klik pada “JasaTab. Setelah itu, periksa “Sembunyikan semua layanan Microsoft"Dan kemudian klik"Menonaktifkan semua" pada Sistem konfigurasi jendela. Sekarang, klik "Menerapkan" Dan "OKE”Untuk menyimpan perubahan.
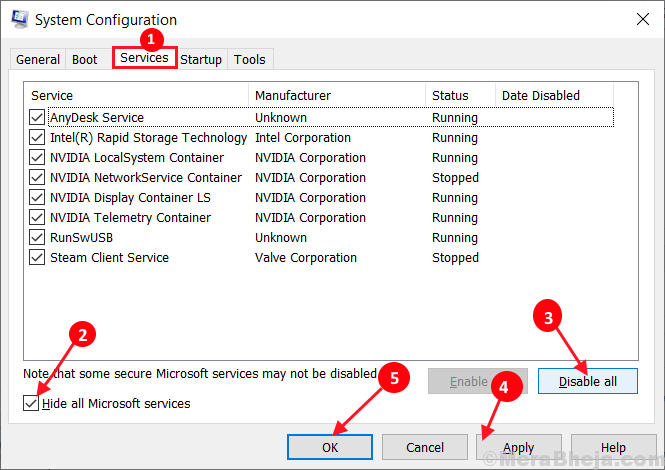
4. Menyalakan ulang komputer Anda, itu akan di -boot dalam mode bersih.
Fix-2 nonaktifkan restart otomatis-
Nonaktifkan restart otomatis yang merupakan bagian dari Windows 10 itu sendiri. Untuk menonaktifkan fitur restart otomatis pada perangkat Anda, ikuti langkah -langkah mudah ini-
1. Tekan Kunci Windows+R peluncuran Berlari, Dan copy-paste Perintah ini dan tekan Memasuki. Properti sistem Jendela akan dibuka.
sysdm.CPL Systemproperties
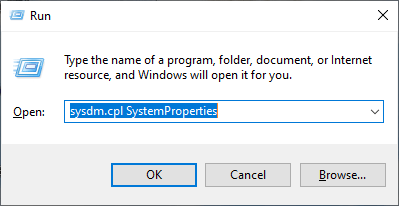
2. Di dalam Properti sistem jendela, di bawah bagian Startup dan pemulihan klik "Pengaturan… “.
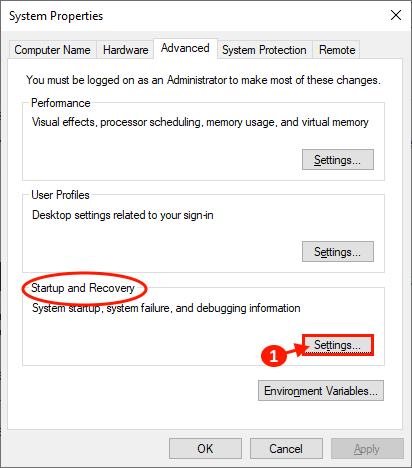
3. Sekarang di Startup dan pemulihan jendela, hapus centang "Restart secara otomatis"Dan klik"OKE“. Sekarang, klik "Menerapkan" Dan "OKE”Untuk menyimpan perubahan di Properti sistem.
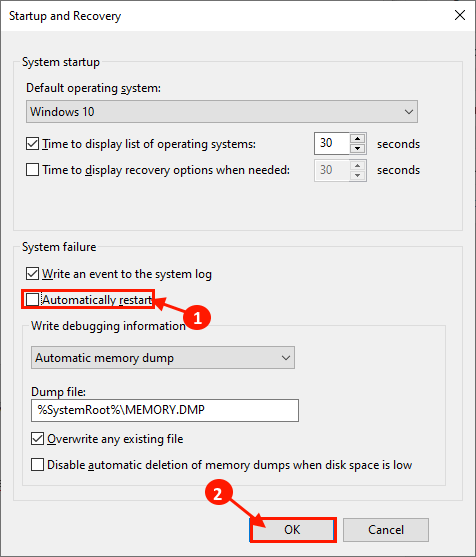
Mengulang kembali komputer Anda dan setelah reboot periksa apakah komputer Anda secara otomatis memulai kembali atau membeku.
FIX-3 Jalankan SFC dan CHKDSK melalui prompt perintah-
1 ... tekan Kunci Windows+R. Jenis "cmd"Dan tekan"Ctrl+Shift+Enter“. Ini akan terbuka Command prompt dengan hak administrasi.
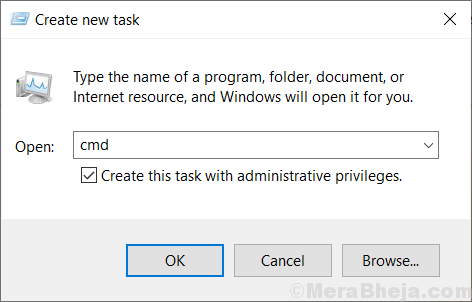
2. Di jendela Command Prompt, ketik ” SFC /SCANNOW”Dan tekan Enter. Proses ini akan memakan waktu.
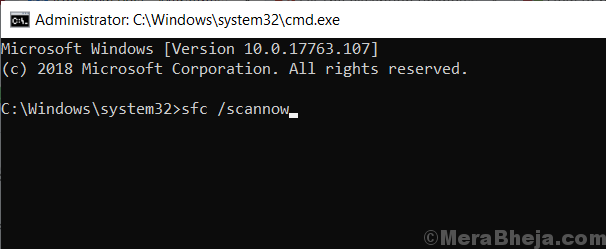
Tunggu sampai prosesnya selesai.
3. Jenis "sfc /scannow /offbootdir = c: \ /offwindir = c: \ windows”Dan tekan Memasuki.
[Ganti "C:" dengan huruf drive dari drive instalasi Windows di COPMPuter Anda]
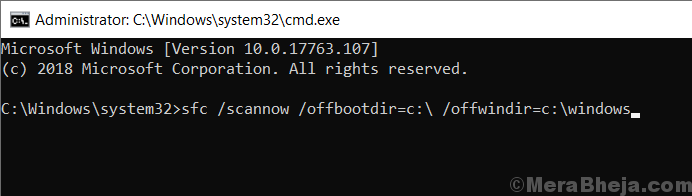
Tunggu sampai proses selesai.
4. Jenis "Chkdsk /f /r ” dan memukul Memasuki. Tekan "Y”Dan tekan Memasuki. Pemeriksaan disk akan dilakukan saat komputer Anda restart lagi.
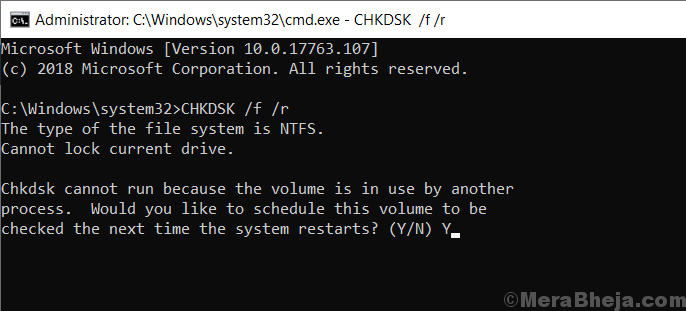
Setelah me -reboot komputer Anda, periksa apakah komputer Anda masih restart atau beku.
Test-1: Uji RAM Anda-
Jika Windows 10 Anda terus -menerus me -reboot, maka probabilitas RAM yang rusak jauh lebih tinggi. Menguji RAM Anda dapat memastikan apakah ada masalah dengan RAM atau tidak-
Gunakan alat diagnostik memori Windows-
Ikuti langkah -langkah mudah ini untuk memeriksa kesalahan Diagnostik memori Windows alat.
1. Salin dan tempel Ini di kotak pencarian tepat di samping ikon Windows, dan tekan Memasuki.
mdsched.exe

2. Di dalam Diagnostik memori Windows jendela, klik "Restart sekarang dan periksa masalah (disarankan)“.
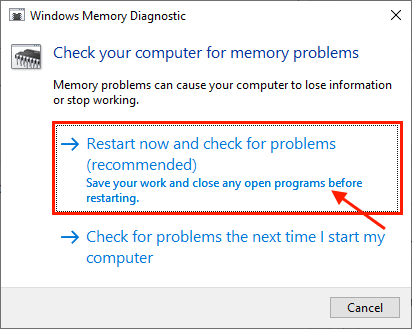
Komputer Anda akan di -boot ulang dan pada saat booting Diagnostik memori Windows alat akan memeriksa kesalahan apa pun di memori dan akan memperbaikinya.
Dalam tes berikutnya yang akan Anda gunakan Memtest86+ Untuk menguji memori di komputer Anda.
Gunakan memtest86+ -
Memtest86+ adalah alat pengujian memori yang memindai memori perangkat Anda pada saat booting. Ikuti saja langkah -langkah ini untuk memeriksa apakah ingatan Anda rusak atau tidak-
1. Masukkan flash drive (Anda harus membuat cadangan file yang ada di drive USB).
2. Sekarang, unduh alat memtest86. Setelah mengunduh ekstrak The "memtest86+-5.01.USB.pemasangFile zip di lokasi pilihan Anda yang menguntungkan.
3.Sekarang, klik dua kali "Pemasang USB Memtest86+“Untuk meluncurkannya. Setelah memtest86+ diluncurkan, klik "saya setuju" dalam Memtest86+ 5.01 USB Installer jendela.
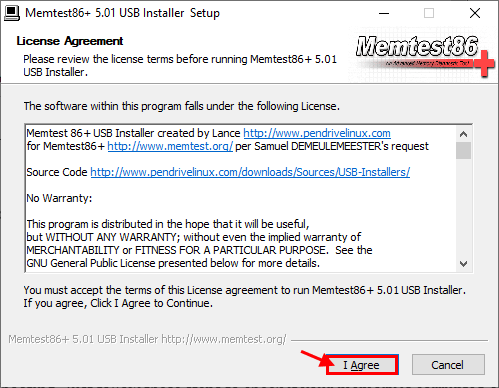
4. Sekarang, pilih USB Flash Drive dengan mengklik drop down di opsi Flash disk. Jangan lupa untuk mencentang kotak "Kami akan memformat f:/ sebagai fat32"Dan kemudian klik"Membuat“.
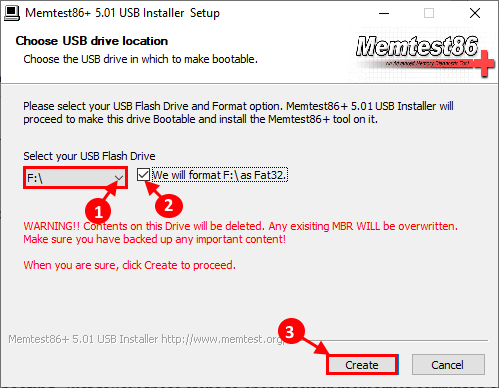
6. Sekarang, klik "Berikutnya”Untuk menyelesaikan instalasi file boot di perangkat USB. Jaga agar USB tetap terhubung.
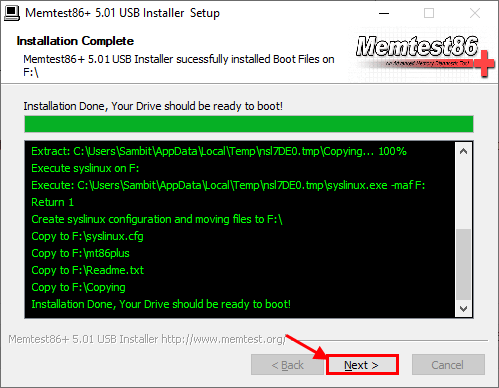
5. Sekarang, menyalakan ulang komputer Anda dan pada saat restart, atur preferensi boot ke USB Drive (tempat Anda memiliki Memtest86+ dibakar hingga).
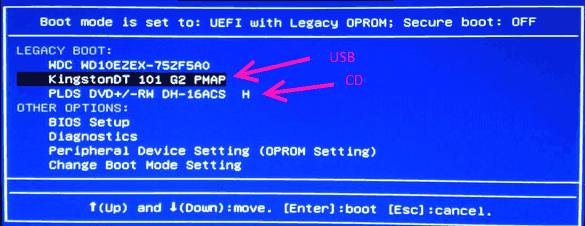
6. Kemudian pada saat mem -boot komputer Anda Memtest86+ akan mulai menganalisis memori perangkat Anda. Jangan memulai ulang atau mematikan perangkat Anda selama tes.
Sekarang, jika ingatan Anda membersihkan semua tes, maka ingatan Anda berfungsi dengan baik. Tetapi, jika ingatan Anda gagal dalam tes, maka ingatan Anda buruk/rusak. Anda harus mengganti memori yang salah pada sistem Anda.
Setelah me -reboot pemeriksaan jika Anda masih menghadapi kesalahan yang sama atau tidak.
Tips-
1. Mungkin saja slot di mana memori dipasang. Coba ganti slot memori di komputer Anda.
Test-2: masalah overheating CPU-
Over panas ekstrim CPU sistem Anda untuk jangka waktu yang lebih lama mengambil korban besar pada masa hidup CPU. Coba tes ini di komputer Anda untuk memeriksa suhu operasi CPU-
Gunakan Hwmonitor Pro-
1. Unduh hwmonitor-pro dan instal di perangkat Anda.
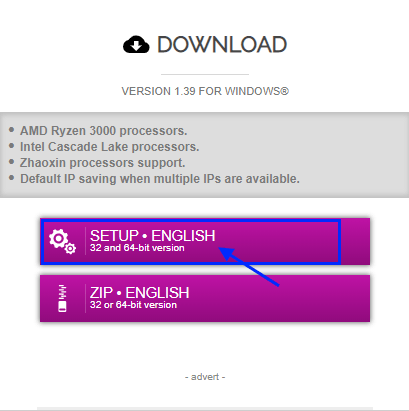
2. Sekarang, klik dua kali pada "Cpuid hwmonitorpro”Untuk menjalankannya di komputer Anda. Sekarang, perluas nama prosesor di perangkat Anda dan catat pembacaan CPU di “Suhu" bagian. Memperkecil aplikasi.
3. Sekarang, jalankan permainan atau jalankan aplikasi berat (yang membutuhkan daya prosesor dalam jumlah besar). Meminimalkan permainan atau aplikasi. Sekarang, memaksimalkan Cpuid hwmonitorpro lagi. Dalam Cpuid hwmonitorpro jendela, perluas nama prosesor di perangkat Anda dan periksa bacaan “Suhu" bagian.
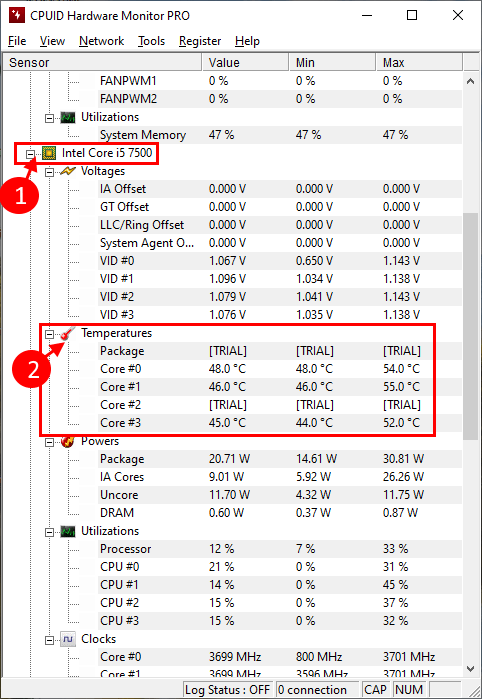
Jika Anda melihat perbedaan besar dalam pembacaan suhu maka pertimbangkan bahwa ada masalah dengan CPU pada sistem Anda. Kunjungi pusat layanan resmi terdekat sesegera mungkin untuk memeriksanya.
Tes-3 Periksa GPU untuk kesalahan apapun-
Seperti CPU di komputer Anda, GPU yang salah dapat menyebabkan masalah yang Anda alami di komputer Anda. Ini mungkin terjadi karena driver GPU lama atau tidak kompatibel yang diinstal pada sistem Anda.
Gunakan GPU-Z untuk menguji suhu-
1. Unduh GPU-Z di komputer Anda.
2. Sekarang, untuk menginstal GPU-Z di komputer Anda, klik yang diunduh "GPU-Z.2.28.exe“. Klik "Ya”Untuk memulai proses instalasi.
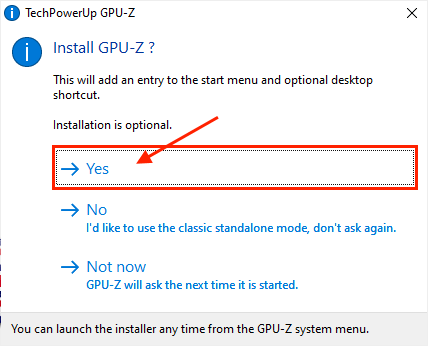
3. Sekarang di TechPowerup GPU-Z Pengaturan jendela, periksa "Buat pintasan desktop"Dan kemudian klik"Berikutnya“.
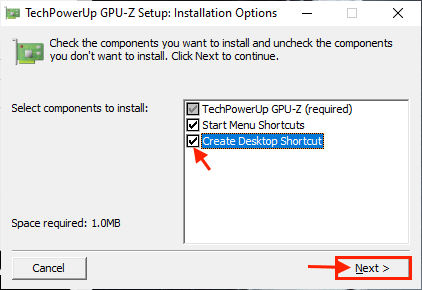
4. Sekarang, atur direktori instalasi CPU-Z, lalu klik " Install”Untuk memulai proses instalasi. Setelah instalasi selesai, klik "Menutup”Untuk menyelesaikan proses instalasi.
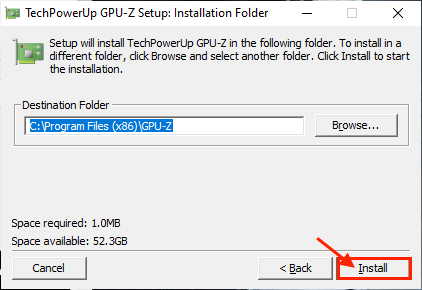
5. Setelah pemasangan CPU-Z, CPU-Z harus dimulai secara otomatis. Jika tidak, buka dari ikon desktop atau menu mulai.
6. Di dalam TechPowerup GPU-Z windows, pergi ke “Canggih"Tab, dan kemudian catat"Maksimum" di bawah "Batas suhu“. Memperkecil aplikasi.
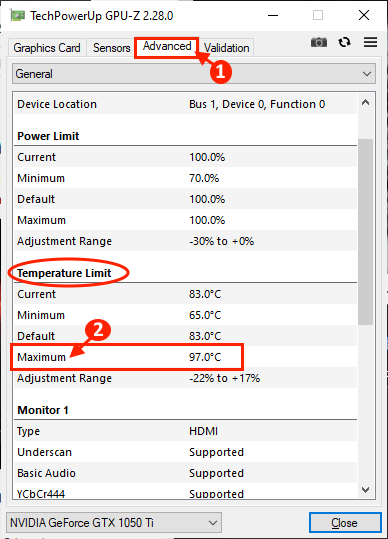
7. Sekarang, jalankan aplikasi yang berat (seperti aplikasi pengeditan game atau video). Memperkecil aplikasi. Kembali ke CPU-Z di komputer Anda.
8. Di dalam CPU-Z jendela, pergi ke “SensorTab, dan kemudian catat bacaan "Suhu GPU" Dan "Load GPU ”.
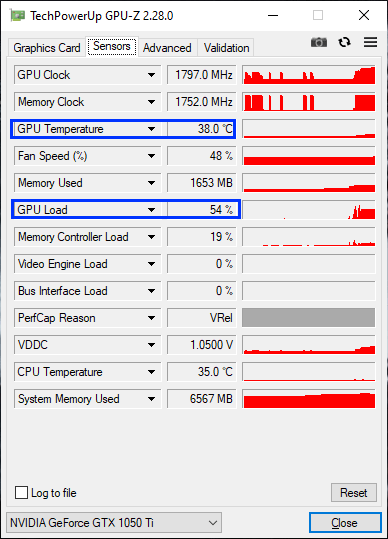
Sekarang, bandingkan pembacaan suhu dalam keadaan umum dan hampir 90% beban. Jika Anda melihat suhu itu melebihi suhu maksimum yang Anda catat pada Langkah-6, maka ada masalah dengan GPU yang menyebabkan kemacetan. Saran kami adalah mengunjungi pusat layanan terdekat dan menjadi perhatian mereka tentang masalah GPU.
- « 14 Perangkat Lunak Entri Data Terbaik Untuk PC
- 13 Perangkat Lunak Gambar Gratis Terbaik Untuk Sketsa Sempurna Itu »

