Perbaiki kesalahan inisialisasi Windows 10 HAL Gagal
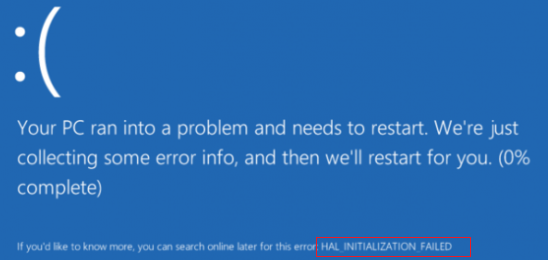
- 3822
- 613
- Dominick Barton
Banyak orang mengalami kode kesalahan Inisialisasi HAL gagal Di Windows 10 mereka dan ini terjadi ketika PC atau laptop Anda berada di tahap tidur dan kemudian Anda membangunkannya. Jenis masalah ini sebagian besar terjadi ketika PC Anda menjadi tua dan biasanya disebabkan oleh masalah driver dari berbagai perangkat keras.
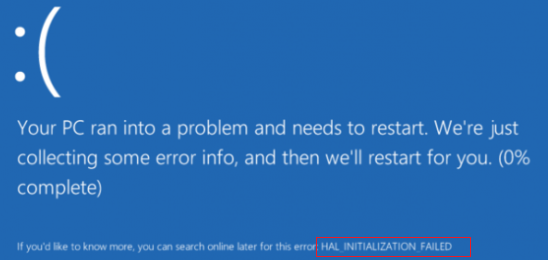
Secara umum, PC akan restart sendiri. Tetapi jika Anda terus melihat layar biru dengan pesan kesalahan seperti yang ada di gambar di atas, maka Anda pasti perlu melakukan sesuatu tentang itu.
Daftar isi
- Mengapa Anda mengalami kesalahan ini?
- Bagaimana Anda bisa menyingkirkan kesalahan ini?
- Prosedur 1: Dengan mengatur UsePlatformClock ke True
- Prosedur 2: Dengan membersihkan semua file sampah
- Prosedur 3: Dengan memeriksa kemungkinan korupsi hard disk
- Prosedur 4: Dengan memperbarui pengemudi
Mengapa Anda mengalami kesalahan ini?
Ada beberapa alasan seperti infeksi malware, hard disk yang rusak, driver yang telah dikonfigurasi dengan cara yang salah atau rusak atau bahkan file sistem yang rusak yang dapat menyebabkan penampilan kesalahan tersebut Hal_initialization_failed. Jika Anda adalah pengguna VMware, maka hal pertama yang harus Anda coba lakukan adalah meningkatkannya ke versi terbaru yang dapat Anda temukan di situs web resmi dan jika itu tidak berhasil, maka Anda dapat mengalihkan pilihan Anda ke virtual Mesin.
Bagaimana Anda bisa menyingkirkan kesalahan ini?
Ada 4 cara dasar di mana Anda dapat menyingkirkan masalah ini dan Anda akan berhenti melihat layar biru.
Prosedur 1: Dengan mengatur usePlatformClock ke true
Prosedur 2: Dengan membersihkan semua file sampah
Prosedur 3: Dengan memeriksa kemungkinan korupsi hard disk
Prosedur 4: Dengan memperbarui driver
Prosedur 1: Dengan mengatur UsePlatformClock ke True
Langkah 1: Di kotak pencarian di sudut kiri bawah layar, ketik cmd. Benar - klik Command prompt dalam saran pencarian dan kemudian pilih opsi Jalankan sebagai administrator.
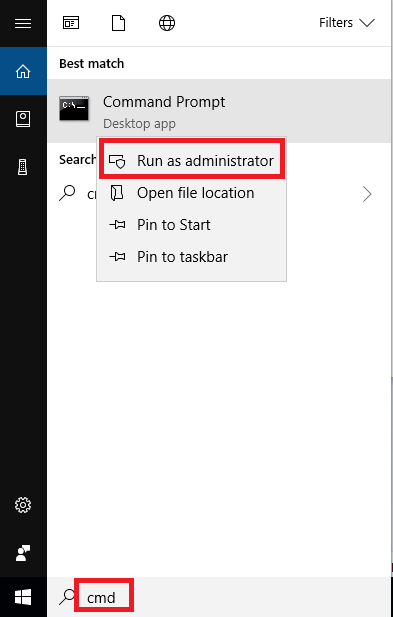
Langkah 2: Di jendela prompt yang akan muncul di layar Anda, pilih Ya.
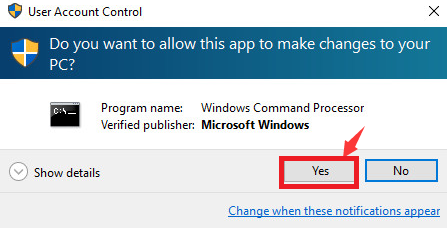
Langkah 3: Lalu ketik bcdedit /atur usePlatformClock true. Tetapi Anda harus memastikan bahwa Anda telah menyimpan ruang sebelum "/".
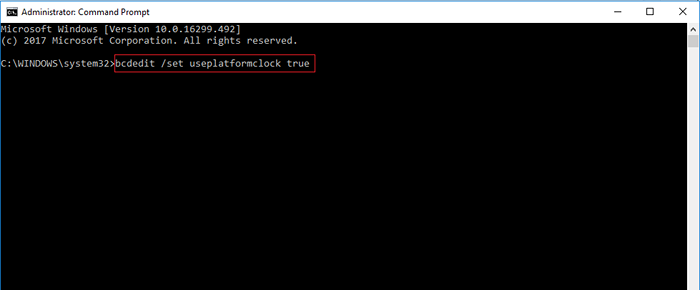
Langkah 4: Untuk memastikan bahwa UsePlatformBlack benar/aktif, Anda juga harus mengetikkan yang berikut ini bcdedit /enum. Di sini juga ada kosong sebelum "/". Jika dalam prompt perintah itu ditampilkan UsePlatformClock ya, Anda akan tahu bahwa prosedurnya selesai.
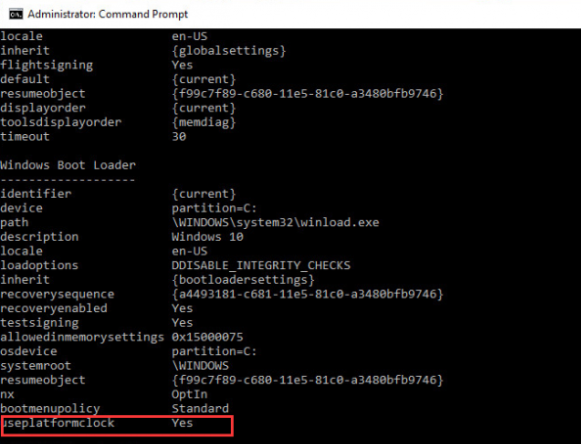
Langkah 5: Restart PC Anda.
Prosedur 2: Dengan membersihkan semua file sampah
Langkah 1: Jenis Pembersihan disk di kotak pencarian di bawah ini dan kemudian klik pada Pembersihan disk pilihan.
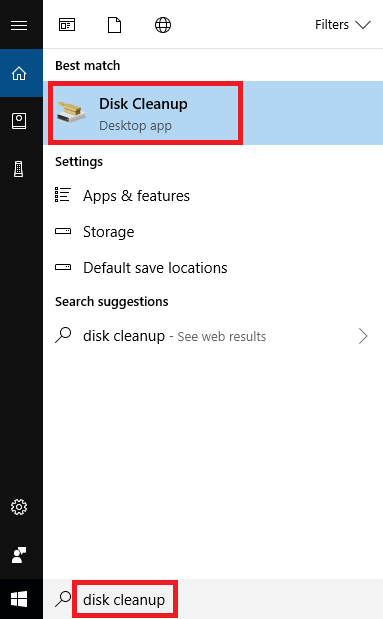
Langkah 2: Tunggu sampai prosesnya selesai.
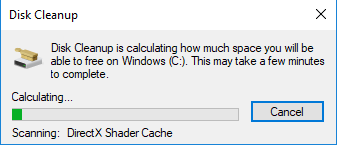
Langkah 3: Kemudian klik opsi Berkas sementara yang akan Anda temukan di bawah ini dan centang dan kemudian klik OKE. Jika Anda ingin ruang lain dibersihkan, centang kotak masing -masing.
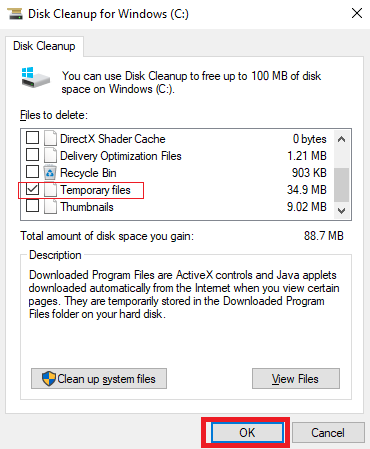
Langkah 4: Mulai ulang PC atau laptop Anda.
Prosedur 3: Dengan memeriksa kemungkinan korupsi hard disk
Ikuti Langkah 1 Dan Langkah 2 Prosedur 1 dan lanjutkan sebagai berikut.
Langkah 3: Kemudian masukkan perintah chkdsk /f. tekan Memasuki kunci.
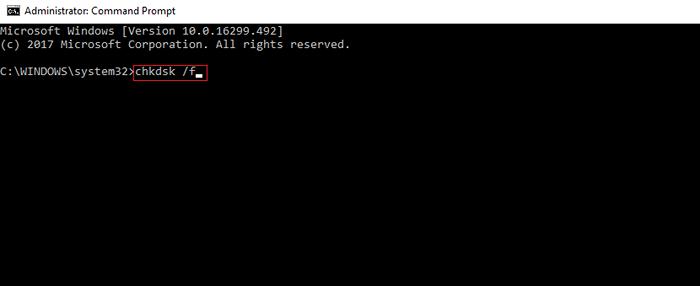
Langkah 4: Sistem kemudian akan memulai ulang hard disk Anda. Untuk melanjutkan, yang perlu Anda lakukan hanyalah menekan Memasuki atau Y.
Langkah 5: Mulai ulang PC atau laptop Anda.
Prosedur 4: Dengan memperbarui pengemudi
Untuk memastikan keamanan pengemudi Anda yang lengkap, Anda harus memperbaruinya hanya dari situs web resmi produsen atau dari pembaruan Windows.
- « Perbaiki Layanan Audio tidak berjalan di Windows 10
- Perbaiki Pekerja Pemasang Modul Windows Penggunaan CPU Tinggi di Windows 10 »

