Perbaiki Windows 10 akan tidur setelah beberapa menit tidak aktif
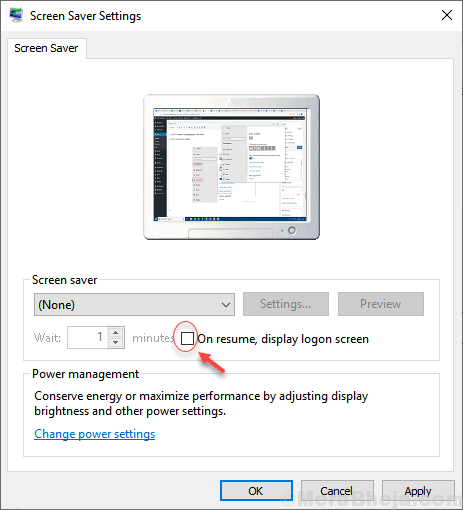
- 3877
- 1180
- Ian Parker
Banyak pengguna mengeluh tentang bug yang bahkan ketika screensaver diatur ke 15 menit, Windows 10 secara otomatis akan tidur bahkan setelah 2 hingga 3 menit tidak aktif. Ini telah membingungkan banyak pengguna Windows 10. Jika Anda juga menghadapi masalah ini dan Anda tidak ingin Windows 10 secara autoatcvally pergi ke mode tidur dalam beberapa menit setelah tidak aktif, di sini kami telah memberikan solusi kerja untuk memperbaiki masalah ini.
Daftar isi
- Perbaiki 1 - Dengan mengedit editor registri
- Perbaiki 2 - Menggunakan Perintah Prompt
- Perbaiki 3 - Menggunakan Pengaturan Slideshow
- Perbaiki 4 - Ubah Pengaturan Slideshow
Perbaiki 1 - Dengan mengedit editor registri
Catatan: Sebelum menggunakan editor registri, ambil cadangan pengaturan registri Anda dengan file> Ekspor di Editor Registri.
1. Tekan Kunci Jendela + R kunci bersama untuk dibuka berlari kotak perintah.
2. Jenis Regedit di dalamnya dan klik OKE.
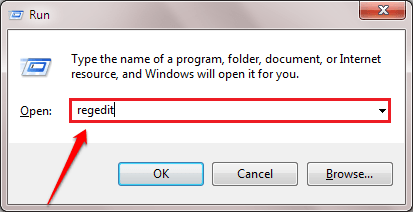
3. Pergi ke lokasi berikut di Registry Editor.
Hkey_local_machine \ system \ currentControlset \ control \ power \ powerSettings8c9fa8-0aad-41ed-83f4-97be242c8f20bc4a2f9-d8fc-4469-b07b-33eb785aaca0
4. Saat Anda memilih 7BC4A2F9-D8FC-4469-B07B-33EB785AACA0 folder di panel kiri, temukan Atribut Kunci di sisi kanan.
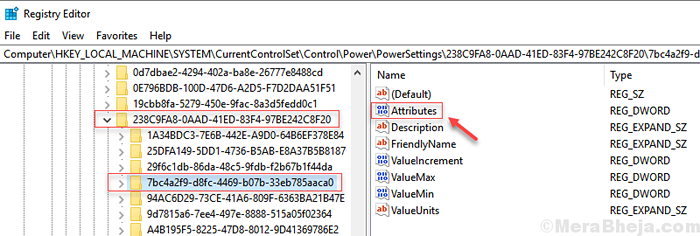
5. Klik kanan pada Atribut kunci dan pilih memodifikasi.
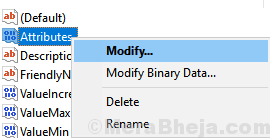
6. Sekarang, ubah data nilai menjadi 2 dan klik OKE.
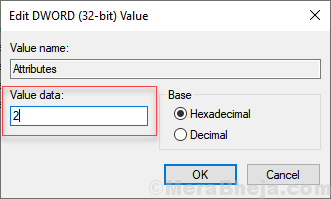
7 - sekarang cari Edit Paket Daya Di kotak pencarian dan klik Edit Power Plan
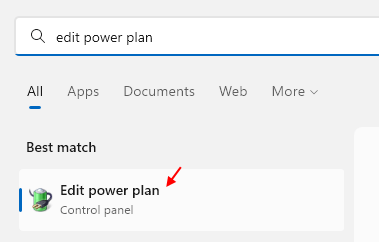
8- Klik Ubah Pengaturan Daya Lanjutan di jendela berikutnya.

9. Sekarang, klik tidur Untuk memperluasnya, lalu perluas tidur setelahnya dengan mengkliknya dan kemudian letakkan durasi yang lebih lama seperti 30 di dalam Pengaturan (menit).
Demikian pula ubah hibernasi setelah dan pilih waktu yang lebih besar seperti 30 atau 60 menit.
Catatan: - Jika Anda melihat pengaturan serupa seperti Sistem waktu tunggu tidur tanpa pengawasan, atur ke 30 menit atau lebih besar juga.
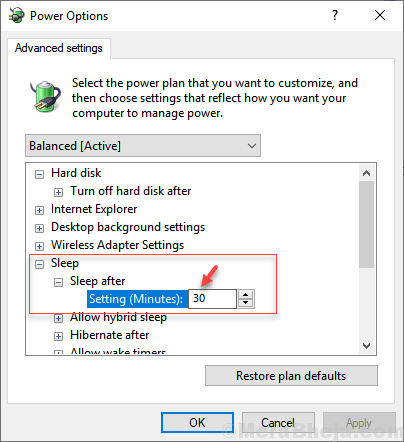
10. Klik Menerapkan Dan OKE.
Perbaiki 2 - Menggunakan Perintah Prompt
1. Mencari cmd Dalam pencarian Windows 10.
2. Klik kanan pada ikon prompt perintah dan pilih Jalankan sebagai administrator.
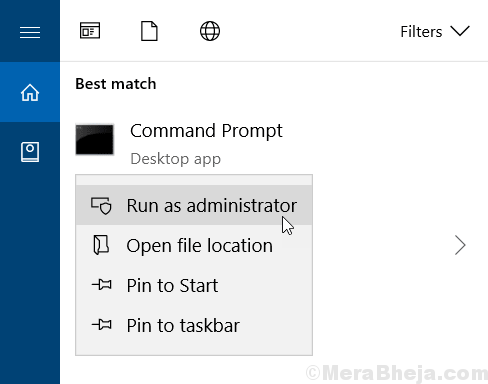
3. Sekarang, salin dan tempel perintah yang diberikan di bawah ini di jendela Command Prompt.
powercfg -attributes sub_sleep 7bc4a2f9-d8fc-4469-b07b-33eb785aaCa0 -attrib_hide
Ini akan menambah sistem fitur timeout tanpa pengawasan dalam opsi daya.
4. Tekan Kunci Windows + R kunci bersama untuk membuka kotak perintah run.
5. Menulis powercfg.cpl di dalamnya dan klik OKE.
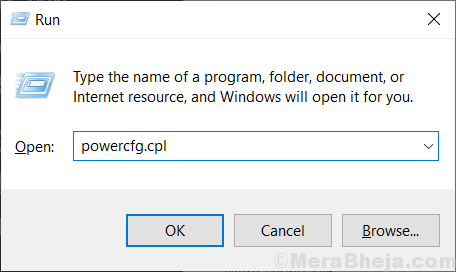
6. Klik Ubah pengaturan rencana Dari rencana yang Anda pilih.
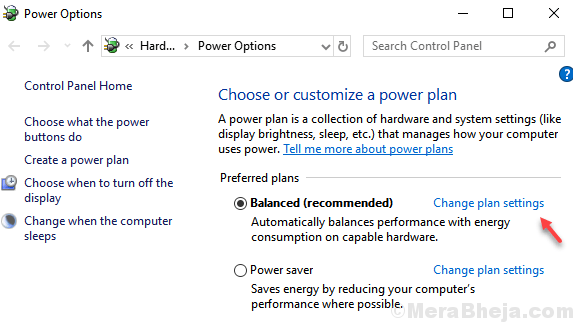
7. Klik Ubah Pengaturan Daya Lanjutan di jendela berikutnya.

8. Sekarang, ubah sistem pengaturan batas waktu tidur tanpa pengawasan menjadi 60 detik.
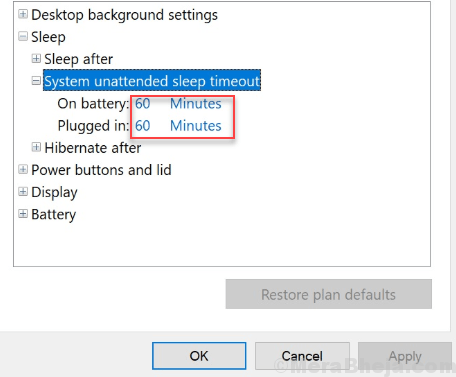
9. Klik Menerapkan Dan OKE.
Perbaiki 3 - Menggunakan Pengaturan Slideshow
1. Tekan Kunci Windows + i kunci bersama dari keyboard Anda untuk dibuka Pengaturan.
2. Klik Personalisasi.
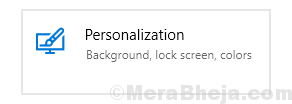
3. Klik Layar kunci Dari menu kiri.
4. Klik Pengaturan Slideshow Lanjutan dari kanan.
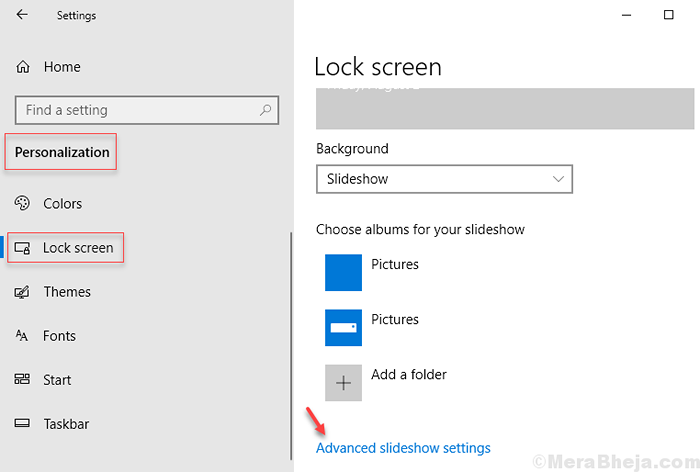
5. Matikan pengaturan Saat PC saya tidak aktif, tunjukkan layar kunci…
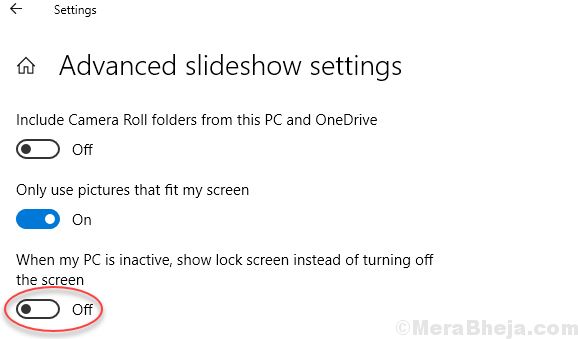
Perbaiki 4 - Ubah Pengaturan Slideshow
1. Tekan Kunci Windows + i kunci bersama dari keyboard Anda untuk dibuka Pengaturan.
2. Klik Personalisasi.
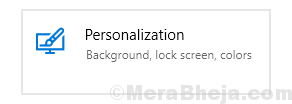
3. Klik Layar kunci Dari menu kiri.
4. Klik pengaturan batas waktu layar dari sisi kanan.
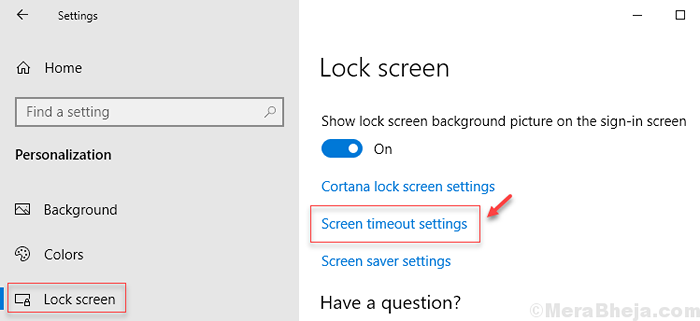
5. mengubah Layar Dan tidur Pengaturan ke waktu yang lebih tinggi.
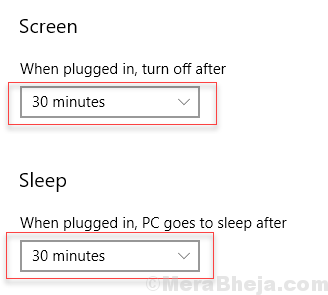
6. Sekarang, tekan Kunci Windows + R kunci bersama untuk membuka kotak perintah run.
7. Menulis powercfg.cpl di dalamnya dan klik OKE.
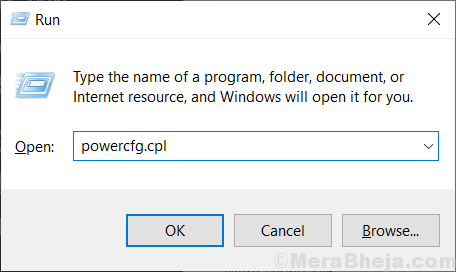
8. Klik Ubah pengaturan rencana Dari rencana yang Anda pilih.
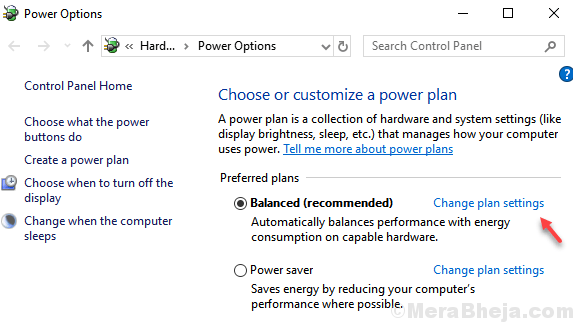
9. Klik Ubah Pengaturan Daya Lanjutan di jendela berikutnya.

10. Sekarang, perluas Hard Disk dan lagi klik Matikan hard disk setelahnya. Sekarang, ubah pengaturan menjadi nilai yang lebih tinggi 30 menit
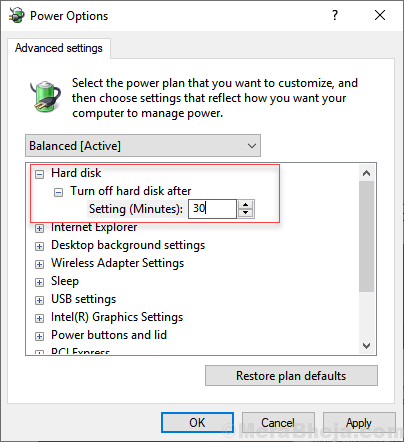
11. Sekali lagi pergi ke Pengaturan> Personalisasi> Layar Kunci
12. Klik Pengaturan Screen Saver.
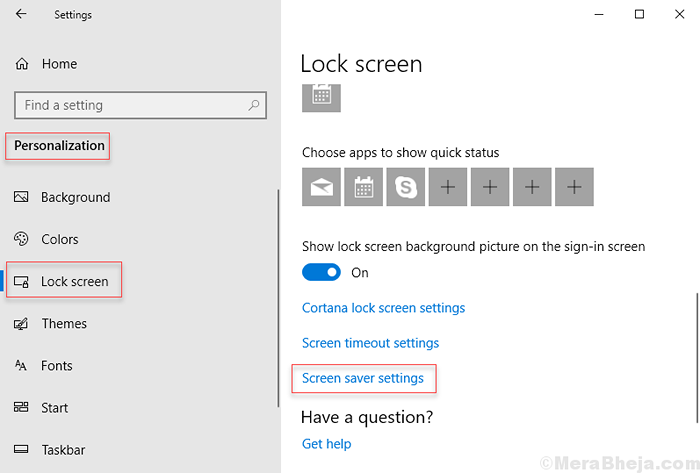
13. Memastikan Di resume, layar Logon Tampilan Pengaturan tidak dicentang. Pilih juga Tidak ada dari drop-down.
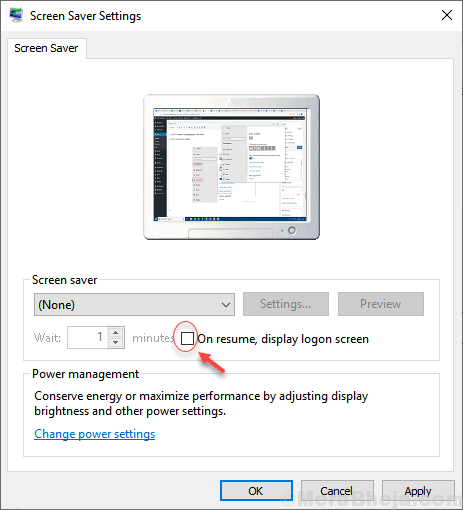
- « Perbaiki Windows 10 Tidak Mengenali Akun Administrator
- Cara Memperbaiki Kode Kesalahan 1068 di Windows 10/11 »

