Perbaiki opsi wifi tidak ditampilkan di pengaturan di windows 11
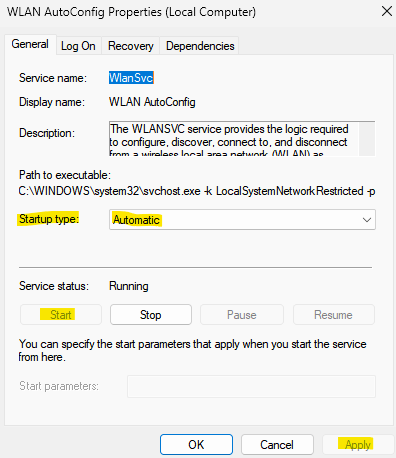
- 4320
- 520
- Ian Parker
Terkadang, entah dari mana Anda menemukan bahwa opsi wifi tidak ditampilkan di aplikasi Windows 11 Settings. Misalnya, saat Anda pergi ke Pengaturan> Jaringan & Internet, Anda tidak menemukan opsi WiFi yang terdaftar di sisi kanan. Ini bisa menjengkelkan karena Anda mungkin ingin mengaktifkan atau menonaktifkan koneksi wifi di PC Anda atau membuat perubahan apa pun pada properti wifi, dll.
Sebagian besar, masalah ini muncul karena pengemudi WiFi yang sudah ketinggalan zaman atau ketika layanan terkait telah berhenti berjalan. Meskipun kami memilih untuk menggunakan kartu wifi kebanyakan daripada koneksi kabel, tidak ada banyak perbedaan dalam kecepatan internet. Namun, opsi WiFi masalah yang hilang bisa disebabkan oleh masalah dengan sistem operasi. Mungkin ada kemungkinan bahwa Windows tidak dapat menemukan kartu wifi.
Selain itu, dengan banyak perubahan di Windows 11, pengguna bingung dan mereka mungkin merasa sulit untuk menangani masalah ini. Oleh karena itu, kami telah membuat panduan tentang cara memperbaiki opsi wifi yang hilang di windows 11 pc Anda. Mari kita lihat caranya:
Daftar isi
- Metode 1: Dengan memulai kembali Layanan WLAN Autoconfig
- Metode 2: Dengan memperbarui driver jaringan
- Metode 3: Dengan mengatur penugasan IP ke otomatis di aplikasi Pengaturan
- Metode 4: Dengan menghapus/menginstal ulang driver jaringan
- Metode 5: Dengan membuat perubahan pada manajemen daya
- Metode 6: Dengan mengaktifkan semua layanan dalam konfigurasi sistem
- Metode 7: Dengan mengatur ulang adaptor jaringan melalui prompt perintah
Metode 1: Dengan memulai kembali Layanan WLAN Autoconfig
Terkadang masalahnya bisa hanya karena layanan autoconfig WLAN telah berhenti berjalan. Oleh karena itu, disarankan untuk memulai layanan yang diperlukan dan memeriksa apakah itu membantu memperbaiki masalah. Begini caranya:
Langkah 1: tekan Menang + r kunci secara bersamaan pada keyboard Anda untuk meluncurkan Jalankan perintah jendela.
Langkah 2: Dalam Jalankan perintah Jendela, ketik jasa.MSC di bilah pencarian dan tekan Memasuki untuk membuka Manajer Pelayanan.
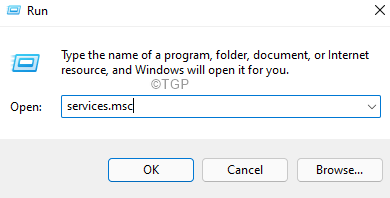
Langkah 3: Dalam Jasa jendela, pergi ke sisi kanan dan di bawah Nama kolom, cari WLAN Autoconfig melayani.
Klik dua kali di atasnya untuk membukanya Properti jendela.
Langkah 4: Dalam WLAN Autoconfig Properties jendela, di bawah Umum tab, buka Status pelayanan bagian dan periksa apakah sudah berjalan.
Jika tidak, lalu klik pada Awal tombol untuk memulai layanan.
Langkah 5: Sekarang, pergi ke Rintisan Ketik Bidang dan Pilih Otomatis dari drop-down.
Tekan Menerapkan kemudian OKE untuk menyimpan perubahan dan keluar.
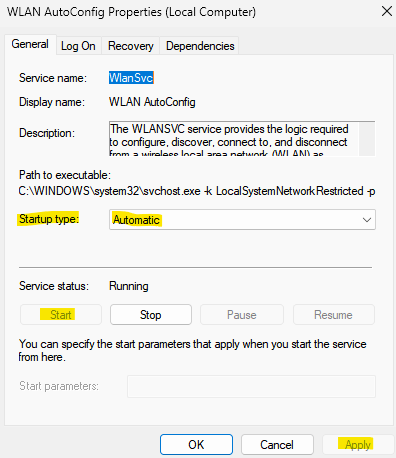
Sekarang, periksa apakah opsi WiFi ditampilkan di aplikasi Pengaturan.
Metode 2: Dengan memperbarui driver jaringan
Driver jaringan yang sudah ketinggalan zaman seringkali bisa menjadi alasan di balik wifi yang tidak ditampilkan dalam masalah pengaturan. Ikuti instruksi di bawah ini untuk memperbarui driver jaringan dan mungkin memperbaiki kesalahan:
Langkah 1: Klik kanan Awal dan pilih Pengaturan perangkat dari menu.
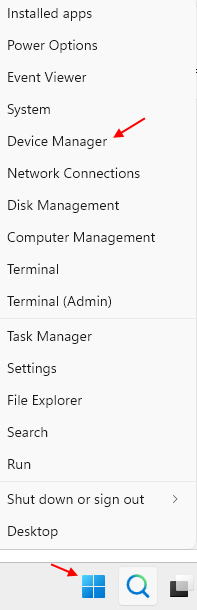
Langkah 2: Dalam Pengaturan perangkat jendela yang terbuka, navigasikan ke Penyesuai jaringan bagian dan klik untuk memperluasnya.
Sekarang, klik kanan pada driver jaringan PC Anda dan pilih Perbarui driver.
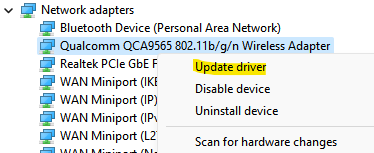
Langkah 3: Selanjutnya, di Perbarui driver jendela, klik Jelajahi komputer saya untuk driver.
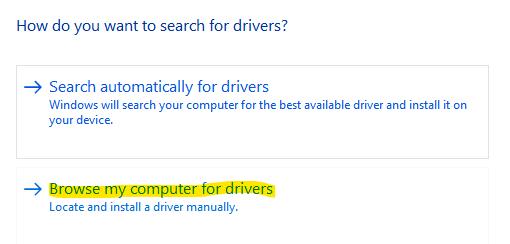
Langkah 4: Di jendela berikutnya, pilih Izinkan saya memilih dari daftar driver yang tersedia di komputer saya pilihan.
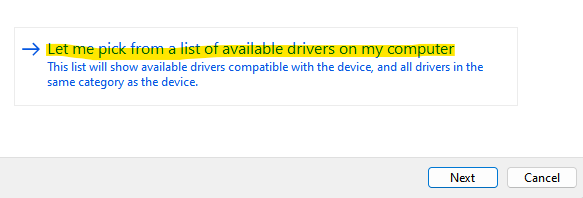
Langkah 5: Sekarang, di layar berikutnya, centang kotak di sebelah Tampilkan perangkat keras yang kompatibel.
Pilih Model dari daftar dan klik Berikutnya.
Perhatikan itu ,
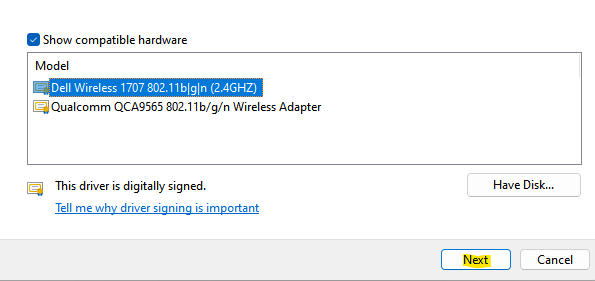
Windows sekarang akan memperbarui driver ke model yang dipilih.
Setelah selesai, tutup jendela Device Manager dan restart PC Anda.
Metode 3: Dengan mengatur penugasan IP ke otomatis di aplikasi Pengaturan
Jika pengaturan perangkat keras WiFi tidak dikonfigurasi dengan benar, itu dapat menyebabkan masalah seperti jaringan wifi yang tidak ditampilkan di aplikasi pengaturan meskipun diaktifkan. Mari kita lihat bagaimana cara memperbaiki masalah ini;
Langkah 1: Tekan Menang + i kunci bersama di keyboard Anda untuk membuka Pengaturan aplikasi.
Langkah 2: Di aplikasi Pengaturan Anda, klik Jaringan & Internet di sisi kiri panel.
Langkah 3; Sekarang, bepergian ke sisi kanan dan periksa apakah Wifi opsi diaktifkan
Sekarang, klik di atasnya.
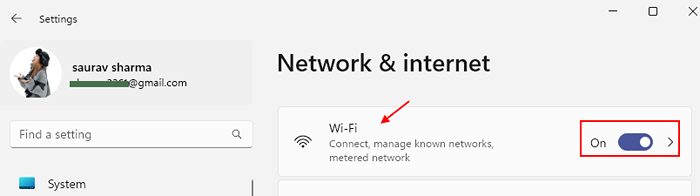
Langkah 4: Selanjutnya, di layar WiFi, klik pada Properti Perangkat Keras Opsi di bagian bawah.
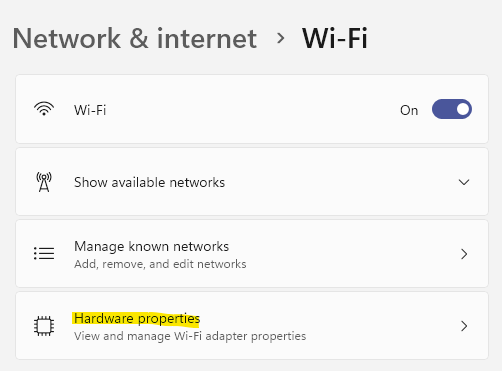
Langkah 5: Sekarang, di bawah WiFi Properties om kanan, buka penugasan IP dan klik Edit di sebelahnya.

Langkah 6: Di Edit IP Pengaturan muncul, klik drop-down untuk memilih Otomatis (DHCP).
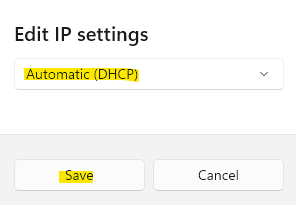
Tekan Menyimpan untuk menyimpan perubahan dan kembali ke jendela wifi.
Langkah 7: Sekarang, pergi ke Penugasan server DNS opsi dan klik pada Edit tombol di sebelahnya.
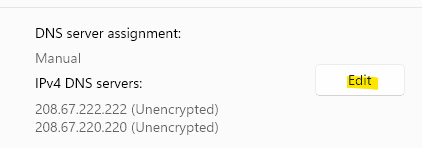
Langkah 8: Sama seperti Langkah 6, di Pengaturan Edit DNS muncul, pilih Otomatis (DHCP) dari drop-down dan klik Simpan untuk menerapkan perubahan.
Sekarang, Anda harus dapat melihat opsi WiFi di jendela Pengaturan.
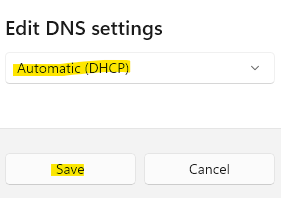
Selain metode di atas, Anda juga dapat mulai dengan memeriksa kartu nirkabel jika motherboard PC Anda dilengkapi dengan satu atau jika Anda telah membeli kartu wifi individual. Pastikan bahwa kartu wifi duduk dengan benar di motherboard, karena jika tidak, maka itu tidak akan diidentifikasi oleh windows dan Anda akan menemukan masalah opsi wifi yang hilang.
Perbaikan paling umum berikutnya adalah dengan hanya memulai ulang perangkat Anda dan memeriksa apakah ini membantu mendapatkan kembali opsi wifi karena dalam kebanyakan kasus restart membantu memperbaiki masalah. Jika tidak, maka lepaskan kabel daya dari sakelar daya untuk mematikan router wifi Anda. Selanjutnya, tunggu sekitar 10 menit dan kemudian sambungkan kembali kabel dan nyalakan router. Sekarang, periksa apakah Anda dapat melihat opsi wifi.
Metode 4: Dengan menghapus/menginstal ulang driver jaringan
Jika pengemudi sudah rusak atau rusak, cukup memperbarui driver tidak akan memperbaiki masalah dan karenanya, Anda dapat mencoba menghapus dan menginstal driver lagi untuk memeriksa apakah itu menunjukkan ikon wifi kembali di aplikasi Pengaturan. Mari kita lihat caranya:
Langkah 1: tekan Menang + r tombol pintas di keyboard Anda untuk membuka Jalankan perintah jendela.
Langkah 2: Di bidang pencarian, ketik devmgmt.MSC dan memukul Memasuki untuk membuka Pengaturan perangkat jendela.
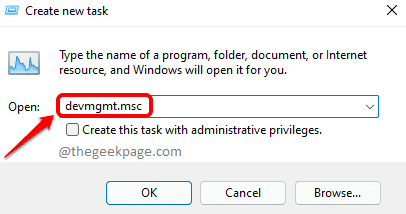
Langkah 3: Dalam Pengaturan perangkat jendela, perluas Penyesuai jaringan bagian.
Sekarang, cari perangkat nirkabel Anda, klik kanan di atasnya dan pilih Menghapus perangkat.
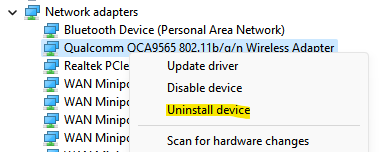
Langkah 4: Anda sekarang akan melihat Menghapus perangkat mengingatkan.
Centang kotak di sebelah Mencoba menghapus driver untuk perangkat ini dan tekan Uninstall tombol untuk mengonfirmasi tindakan.
Setelah uninstalasi selesai, keluar dari jendela Device Manager dan reboot PC Anda.
Saat Anda reboot, perangkat diinstal ulang secara otomatis.
Sekarang, periksa ikon WiFi di aplikasi Pengaturan dan harus kembali.
Metode 5: Dengan membuat perubahan pada manajemen daya
Kemungkinannya, opsi WiFi yang hilang di aplikasi Pengaturan juga bisa disebabkan oleh perubahan dalam pengaturan daya driver. Inilah cara Anda dapat membuat perubahan untuk melihat apakah itu membantu memperbaiki masalah:
Langkah 1: tekan Menang + x kunci secara bersamaan pada keyboard Anda untuk membuka menu konteks dan pilih Pengaturan perangkat dari daftar.
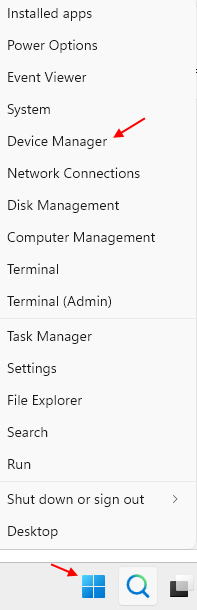
Langkah 2: Itu membuka Pengaturan perangkat jendela.
Di sini, klik Adaptor jaringan Untuk memperluas bagian.
Sekarang, klik kanan pada driver jaringan Anda dan pilih Properti.
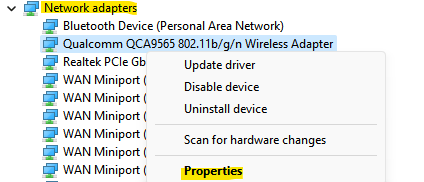
Langkah 3: Dalam Properti kotak dialog, pilih Manajemen daya tab.
Sekarang, hapus centang pada kotak di sebelah Biarkan komputer mematikan perangkat ini untuk menghemat daya.
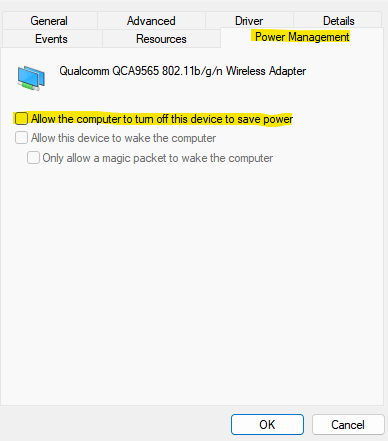
Tekan OKE untuk menyimpan perubahan dan kembali ke Pengaturan perangkat. Sekarang, tutup Pengaturan perangkat jendela dan restart perangkat Anda.
Anda sekarang harus dapat menemukan opsi wifi di Pengaturan Aplikasi di PC Windows 11 Anda.
Metode 6: Dengan mengaktifkan semua layanan dalam konfigurasi sistem
Anda juga dapat mencoba mengaktifkan semua layanan Windows untuk memeriksa apakah itu membantu menyelesaikan masalah opsi WiFi yang hilang. Begini caranya:
Langkah 1: tekan Menang + r hotkey untuk membuka Jalankan perintah kotak.
Langkah 2: Dalam Jalankan perintah Bidang Pencarian, Ketik msconfig dan tekan OKE untuk membuka Sistem konfigurasi jendela.
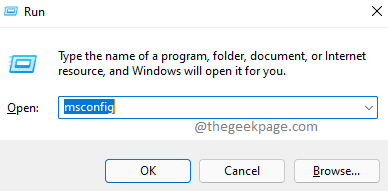
Langkah 3: Dalam Sistem konfigurasi jendela, pergi ke Jasa tab.
Sekarang, arahkan ke kanan bawah jendela dan tekan Aktifkan semua tombol.
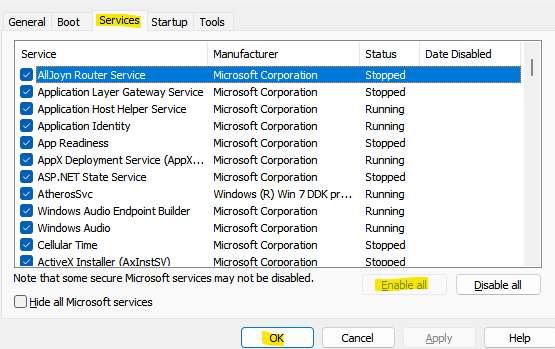
Tekan Menerapkan kemudian OKE untuk menyimpan perubahan dan keluar.
Sekarang, buka aplikasi Pengaturan Anda dan periksa apakah opsi WiFi ditampilkan.
Metode 7: Dengan mengatur ulang adaptor jaringan melalui prompt perintah
Jika metode di atas gagal berfungsi, Anda dapat mencoba mengatur ulang adaptor jaringan menggunakan Command prompt dengan hak administrator. Begini caranya:
Langkah 1: Klik kanan di Awal menu dan pilih Berlari.
Langkah 2: Dalam Jalankan perintah jendela yang terbuka, ketik cmd di bilah pencarian dan tekan Ctrl + Shift + Enter kunci bersama untuk membuka yang ditinggikan Command prompt jendela.
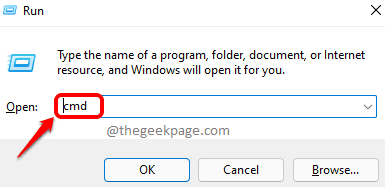
Langkah 3: Dalam Command prompt (admin) jendela, jalankan perintah di bawah ini dan tekan Memasuki Untuk mengatur ulang adaptor jaringan Anda:
Netsh Winsock Reset
Langkah 4: Sekarang, ketikkan perintah di bawah ini dan tekan Memasuki kunci untuk menyelesaikan tindakan:
Netsh int ip resetlog.txt
Setelah selesai, tutup jendela prompt perintah dan Anda sekarang harus dapat melihat opsi jaringan wifi di jendela pengaturan.
Selain itu, pastikan bahwa router wifi terletak sedekat mungkin dengan PC Anda untuk jangkauan jaringan yang lebih baik dan opsi wifi harus muncul.
Pada saat yang sama, pastikan PC Anda diperbarui setiap saat untuk menghindari gangguan yang mungkin timbul dari pembaruan yang tertunda.
- « Cara Memperbaiki Masalah Drop FPS Perselisihan di PC Windows Anda
- Cara mengatur wallpaper hidup di windows 11 dengan cepat »

