Fix WiFi Network tidak muncul di Windows 10/11
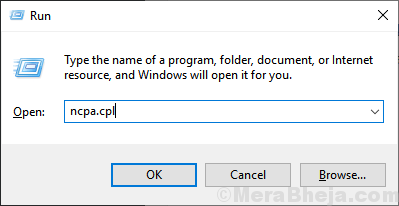
- 3736
- 708
- Dominick Barton
Jika Anda mencoba mengakses jaringan wifi dari perangkat Anda, tetapi jaringan wifi Anda tidak muncul di daftar jaringan yang tersedia dan Anda mencoba menemukan solusi untuk masalah Anda- Anda berada di tempat yang tepat. Secara umum, startup manual dari layanan jaringan yang diperlukan adalah alasan untuk masalah ini. Ikuti solusi mudah ini untuk memperbaiki masalah Anda. Tapi sebelum melanjutkan, jangan lupa untuk mencoba solusi ini yang mencakup beberapa trik/perbaikan sederhana.
Solusi awal-
1. Periksa apakah Anda dapat mengakses jaringan wifi dari perangkat lain.2. Mulai ulang wifi Anda secara manual. Jangan lupa untuk memeriksa apakah masalahnya sudah diperbaiki.3. Menyalakan ulang komputer Anda. Periksa apakah masalahnya sudah diperbaiki.4. Cobalah untuk mengakses jaringan wifi dari keyboard. Tekan Fn+ wifi kunci yang ditetapkan pada keyboard Anda (Mantan- Fn+prtscr di komputer kami) dan periksa apakah Anda dapat mengakses jaringan Anda.
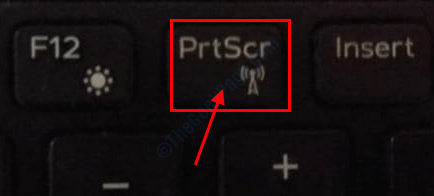
Bahkan setelah mencoba solusi awal ini, tetap saja, Anda tidak dapat melihat jaringan wifi, mencoba perbaikan ini-
Daftar isi
- Fix-1 nonaktifkan dan aktifkan jaringan wifi Anda-
- Perbaiki 2 - Reset Jaringan melalui CMD
- FIX-3 Layanan Otomatis yang Diperlukan
- FIX-4 Nonaktifkan Adaptor Virtual Microsoft WiFi Direct-
- Fix-5 menghapus dan menginstal ulang driver wifi
- Memperbaiki masalah jaringan masalah-6-
- Perbarui-7 Perbarui Driver Jaringan WiFi-
- Fix-8 hapus file layanan WLANSVC-
Fix-1 nonaktifkan dan aktifkan jaringan wifi Anda-
1. Untuk membuka Koneksi jaringan jendela, pertama, Anda harus membuka Berlari jendela. Untuk melakukannya, tekan Kunci Windows+R.
2. Karena Berlari jendela, ketik "NCPA.cpl"Dan kemudian klik"OKE“.
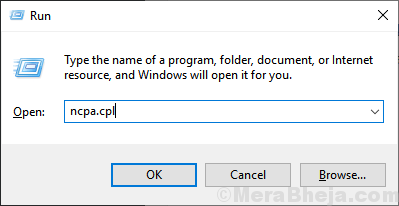
3. Klik kanan di jaringan wifi Anda dan klik “Cacat“.
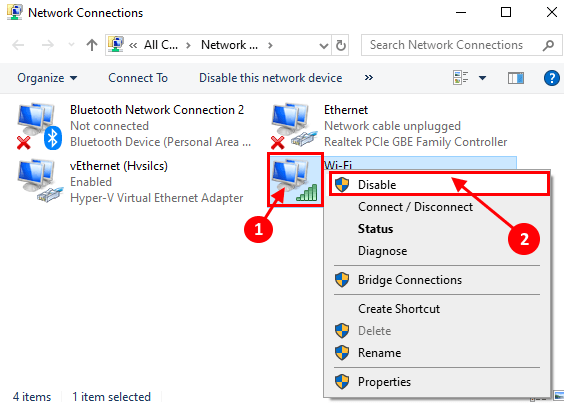
4. Sekarang, tunggu sebentar, dan kemudian lagi klik kanan pada jaringan wifi yang dinonaktifkan, lalu klik pada “Memungkinkan“.
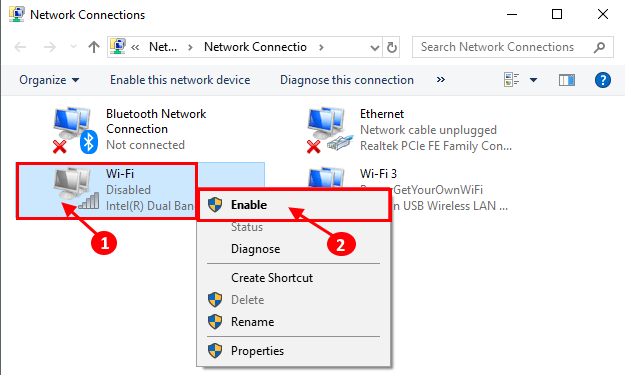
Periksa apakah Anda dapat melihat dan terhubung dengan jaringan wifi. Tapi, jika Anda tidak dapat terhubung ke jaringan, lakukan perbaikan berikutnya.
Perbaiki 2 - Reset Jaringan melalui CMD
1 - Cari cmd dalam pencarian Windows dan klik kanan dan pilih Jalankan sebagai admin
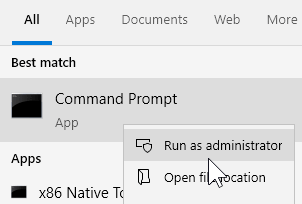
2 - Sekarang, jalankan perintah yang diberikan di bawah ini dan tekan tombol Enter
Netsh Winsock Reset
3 - Sekarang, jalankan perintah yang diberikan di bawah ini dan tekan Kunci Enter
netsh int ip resetlog.txt
3 - Tutup jendela CMD dan restart PC
FIX-3 Layanan Otomatis yang Diperlukan
1. Mendesak Kunci Windows Dan 'R'Key akan memunculkan jendela yang dijalankan.
2. Di jendela yang dijalankan itu, tulis "jasa.MSC"Dan kemudian klik"OKE“.
Jasa jendela akan terbuka.
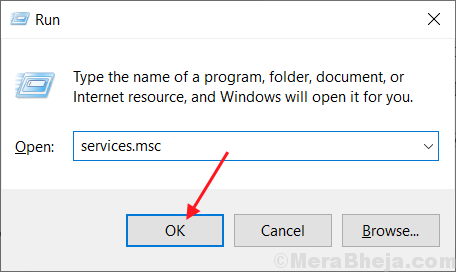
3. Sekarang, klik dua kali pada "WLAN Autoconfig“Untuk membukanya Properti.
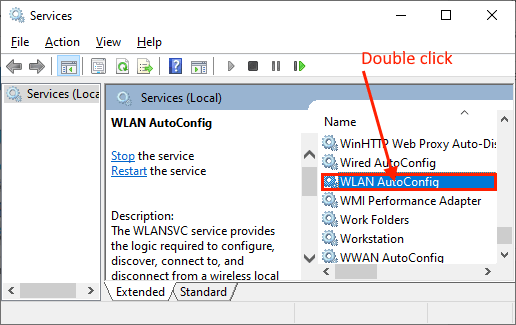
3. Periksa apakah “Jenis startup:" mulai "Otomatis“. (Jika tidak, maka klik drop-down "Jenis startup:"Dan atur ke"Otomatis“).
4. Juga, periksa apakah “Status pelayanan:" adalah "Berlari" atau tidak.
Jika Anda lihat, Status pelayanan adalah "Berhenti"Kemudian klik"Awal“Untuk memulai proses.
5. Sekarang, klik "Menerapkan"Dan kemudian"OKE”Untuk menyimpan perubahan.
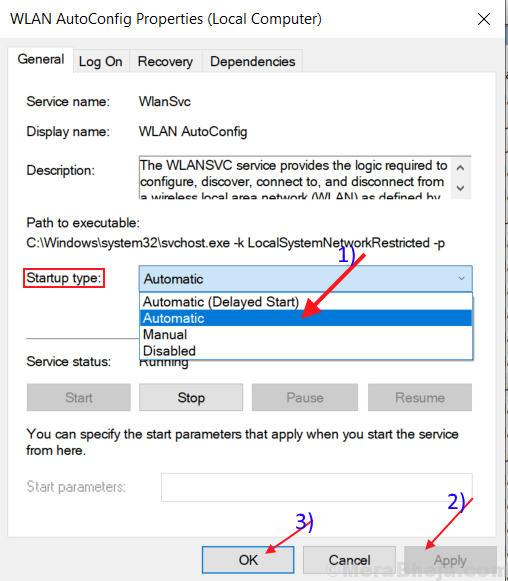
Anda harus dapat melihat dan terhubung ke jaringan wifi.
FIX-4 Nonaktifkan Adaptor Virtual Microsoft WiFi Direct-
1. Buka Pengaturan perangkat mengikuti metode yang dibahas sebelumnya.
(Tekan 'Kunci Windows+R'Dan ketik "devmgmt.MSC"Dan tekan"Memasuki“.)
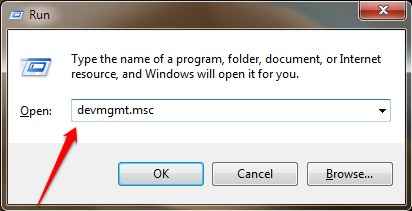
2. Sekarang, di bilah menu Pengaturan perangkat jendela, klik "Melihat"Dan kemudian klik"Tampilkan perangkat tersembunyi“.
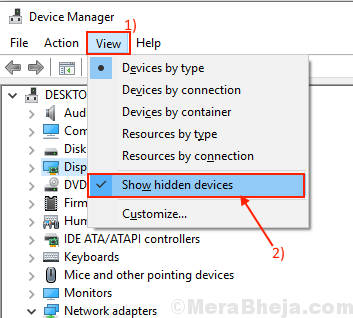
3. Sekarang, dalam daftar perangkat, kembangkan "Penyesuai jaringan" dan menemukan "Microsoft Wi-Fi Direct Virtual Adapter”Dan klik kanan di atasnya.
4. Sekarang, klik pada “Nonaktifkan perangkat"Untuk menonaktifkannya.
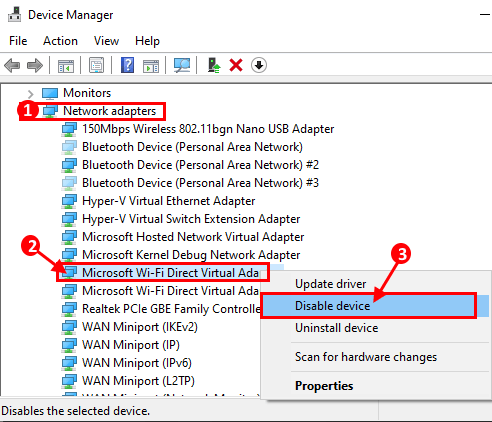
Menyalakan ulang Komputer Anda dan setelah reboot periksa jika Anda dapat menemukan jaringan wifi di perangkat Anda.
Fix-5 menghapus dan menginstal ulang driver wifi
Ikuti langkah -langkah ini untuk uninstall pengemudi wifi-
1. Anda harus membuka jendela yang ditinggikan dengan menekan Kunci Windows Dan 'X'Kunci bersama.
2. Kemudian, klik pada “Pengaturan perangkat“.
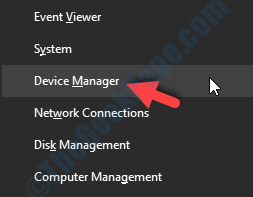
3. Dalam Pengaturan perangkat jendela utilitas, perluas "Penyesuai jaringanDaftar driver.
4. Kemudian, klik kanan Pada driver wifi yang Anda gunakan, klik "Menghapus perangkat“.
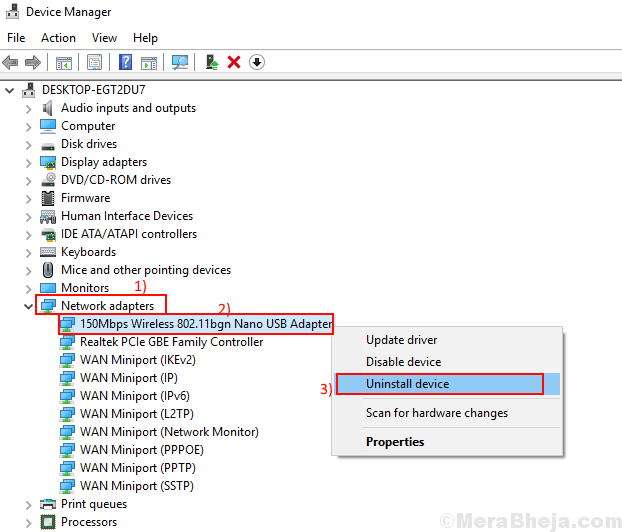
Tutup Pengaturan perangkat jendela.
Ikuti metode yang disebutkan di bawah ini untuk menginstal driver secara otomatis-
Proses 1-
Setelah Anda menutup Pengaturan perangkat jendela, mengulang kembali perangkat Anda.
Metode 2-
Jika reboot komputer Anda tidak menginstal driver maka Anda harus menginstal driver sendiri. Ikuti untuk menginstal driver secara manual-
1. Pada awalnya, Anda harus membuka Pengaturan perangkat jendela.
2. Kemudian, klik pada “Tindakan"Di bar menu dan kemudian klik"Pindai perubahan perangkat keras“.
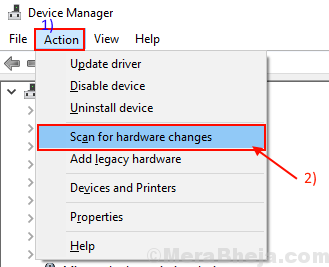
Periksa apakah Anda dapat mengakses jaringan wifi.
Memperbaiki masalah jaringan masalah-6-
1. Tekan Kunci Windows+S dan ketik "TRUBLESHECH NETWORK”Di kotak pencarian di samping ikon Windows.
2. klik "TRUBLESHECH NETWORK“.
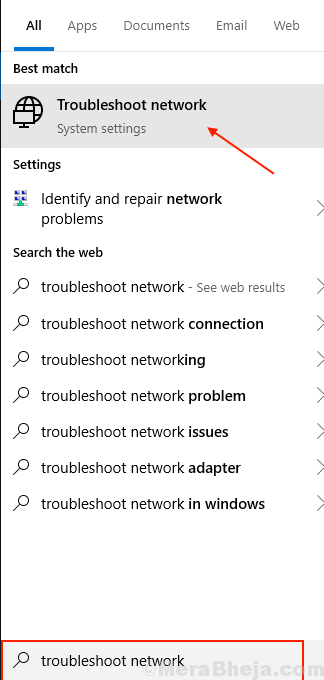
3. Sekarang, di sisi kiri Pengaturan jendela, klik "Koneksi internet“,
4. Kemudian, klik "Jalankan Pemecah Masalah“.
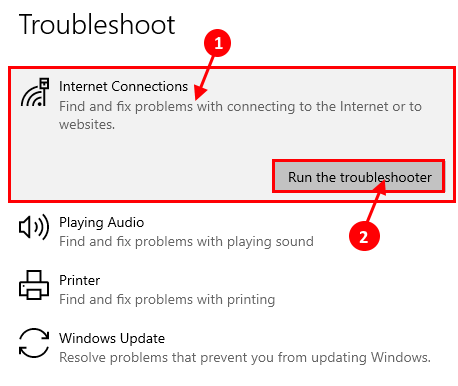
5. Sekarang, ikuti instruksi di layar dan secara otomatis akan mencoba memperbaiki masalah Anda.
6. Saat proses selesai klik "Menutup“.
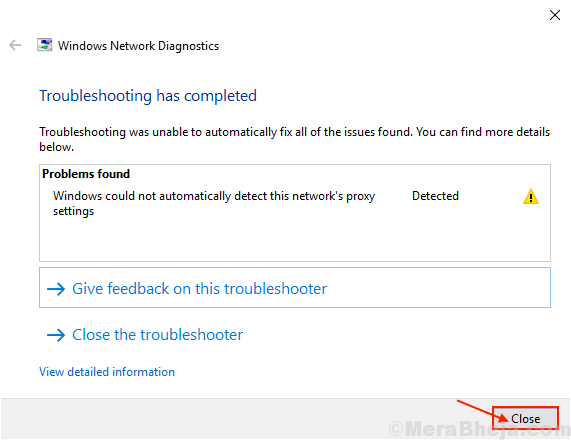
Coba temukan dan sambungkan ke jaringan wifi.
Jika Anda tidak dapat terhubung ke jaringan, Anda dapat memecahkan masalah adaptor untuk masalah.
7. Gulir ke bawah untuk menemukan, klik "Penyesuai jaringan"Dan klik pada"Jalankan Pemecah Masalah“.
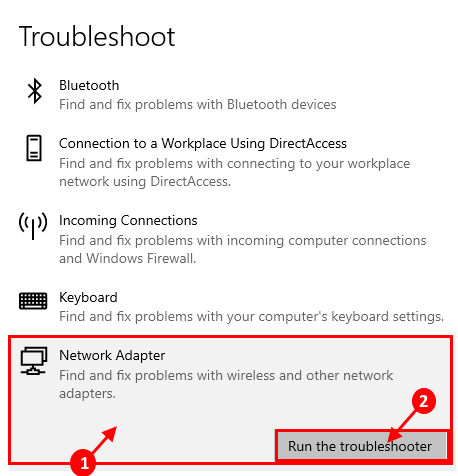
Tunggu sebentar, sampai pemecah masalah mencoba memperbaiki masalah Anda. Tutup jendela Pemecah Masalah.
Menyalakan ulang komputer Anda dan periksa apakah Anda dapat terhubung dengan jaringan wifi. Masalah Anda harus diselesaikan.
Perbarui-7 Perbarui Driver Jaringan WiFi-
1. Tekan Kunci Windows+S. Sekarang, ketik "devmgmt“.
2. Kemudian, klik pada “Pengaturan perangkat“Dalam hasil pencarian.
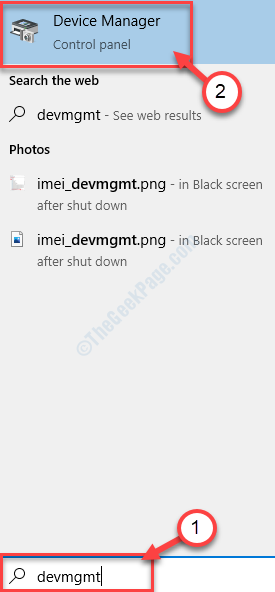
Pengaturan perangkat jendela akan terbuka.
3. Dalam Pengaturan perangkat jendela, temukan "Adaptor jaringan“. Perluas dengan mengkliknya.
4. Secara sederhana klik kanan pada driver jaringan yang Anda gunakan dan klik "Perbarui driver“.
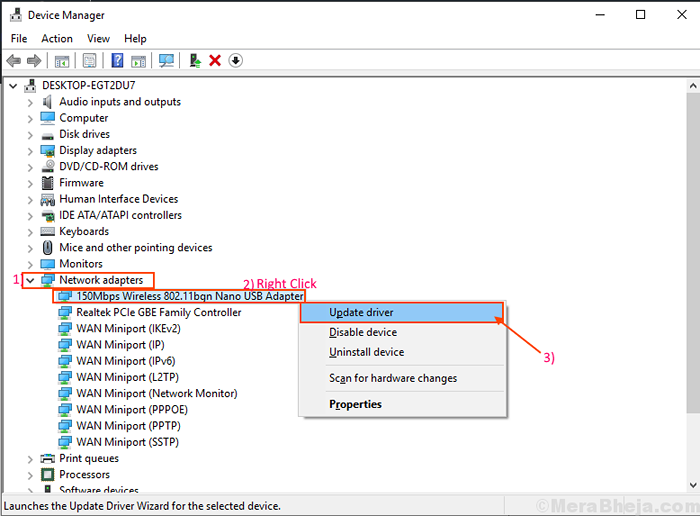
5. Setelah itu, pilih opsi "Cari secara otomatis untuk perangkat lunak driver yang diperbarui“.
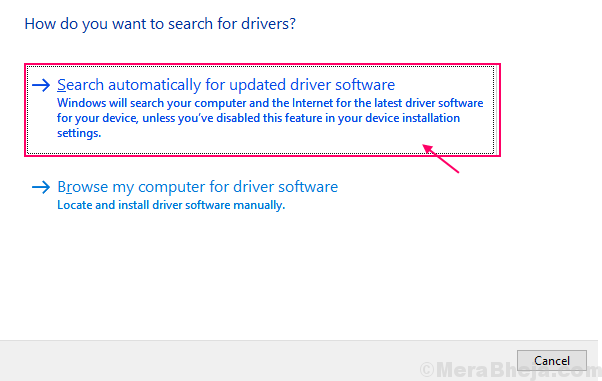
Setelah Windows memperbarui driver grafis Anda, tutup Jendela Manajer Perangkat.
Kemudian, menyalakan ulang komputer Anda.
Periksa apakah Anda dapat melihat dan terhubung ke jaringan.
Fix-8 hapus file layanan WLANSVC-
1. Klik kanan di Ikon Windows dan klik “Mencari“.
2. Sekarang, ketik "jasa“. Setelah Anda melihat 'Jasa'telah muncul di hasil pencarian, klik di atasnya.
Jasa jendela akan terbuka.
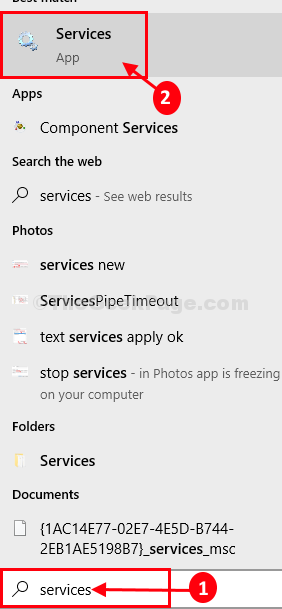
3. Gulir ke bawah untuk menemukan "WLAN Autoconfig"Layanan dan klik kanan di atasnya, lalu klik"Berhenti“Untuk menghentikan layanan.
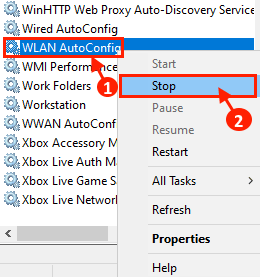
Meminimalkan Jasa jendela.
4. Sekarang, tekan Kunci Windows+R peluncuran Berlari, kemudian copy-paste alamat ini di Berlari jendela.
C: \ ProgramData \ Microsoft \ WLANSVC \
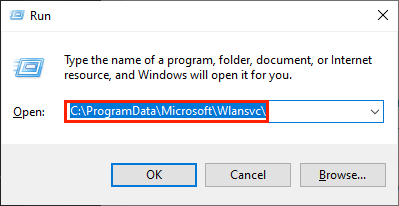
5. Sekarang, di WLANSVC jendela, menghapus Folder apa pun kecuali folder bernama "Profil“.
5. Setelah ini, buka “ProfilFolder hanya dengan mengklik dua kali di atasnya.
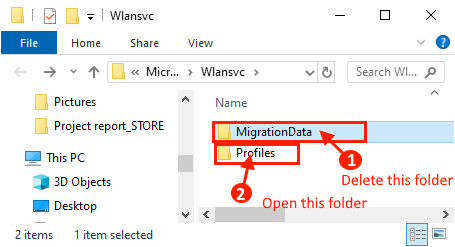
6. Sekarang, di Profil map, menghapus Folder/file apapun kecuali The "AntarmukaFolder.
7. Buka "AntarmukaFolder.
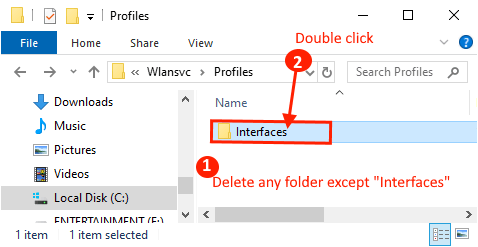
8. Sekarang, di Antarmuka map, menghapus setiap file.
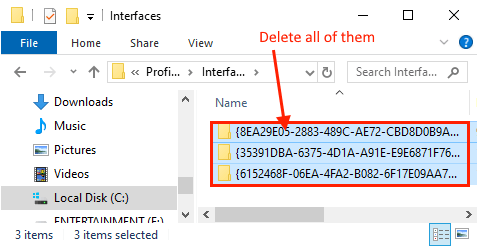
9. Sekarang, buka Jasa jendela lagi.
10. Di jendela Layanan, gulir ke bawah dan klik dua kali pada "WLAN Autoconfig“Untuk membukanya Properti.
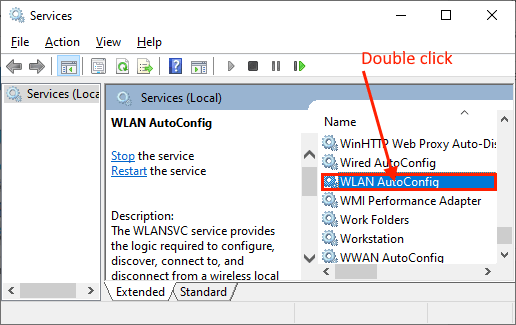
11. Sekarang, klik pada menu tarik-turun di samping opsi "Jenis startup: " dan pilih "Otomatis“.
12. Kemudian, klik "Menerapkan"Dan kemudian"Oke“Untuk menyimpannya.
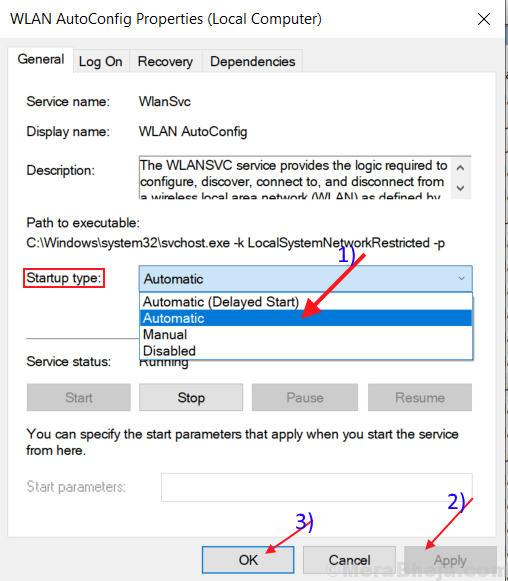
Tutup Jendela Layanan.
Sekarang, menyalakan ulang perangkat Anda.
Setelah reboot, Anda harus memeriksa apakah Anda dapat terhubung ke jaringan wifi atau tidak.
- « Perbaiki kode kesalahan Ethernet-31 di Windows 10
- Layar Hitam Setelah Shutdown Hanya Shutdown Tombol Daya yang dimungkinkan di Windows 10 /11 Fix »

