Perbaiki wifi terus terputus di laptop Windows 10/11
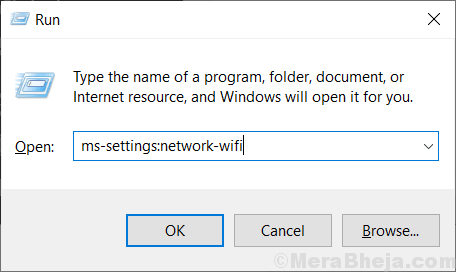
- 3610
- 862
- Hector Kuhic
Jika Anda menggunakan laptop Windows 10 dan wifi Anda terus memutuskan secara otomatis maka masalah ini mempengaruhi banyak pengguna dan Anda bukan satu -satunya yang menghadapi masalah ini. Dalam posting ini, kami akan memperbaiki masalah Anda dengan menggunakan metode sederhana.
Daftar isi
- Perbaiki 1 - Beralih jaringan dari publik ke pribadi
- Perbaiki 2 - Konfigurasikan Manajemen Daya
- Perbaiki 3 - Edit Paket Daya
- Perbaiki 4- Reset Konfigurasi TCP/IP
- Perbaiki 5 - Gunakan Pengaturan Google DNS
- Perbaiki 6 - Setel WLAN AutoConfig ke Auto
- Jika semuanya gagal, coba ini
Perbaiki 1 - Beralih jaringan dari publik ke pribadi
Untuk alasan keamanan, Windows 10 terus terputus setelah periode waktu tertentu. Jadi, beralih jaringan Anda dari publik ke pribadi melakukan trik. Inilah cara mengubah jaringan dari publik ke pribadi
1. Tekan Kunci Windows + R bersama sekaligus membuka berlari kotak perintah.
2. Salin dan Tempel lokasi yang diberikan di bawah ini untuk membuka pengaturan WiFi.
MS-Settings: Network-Wifi
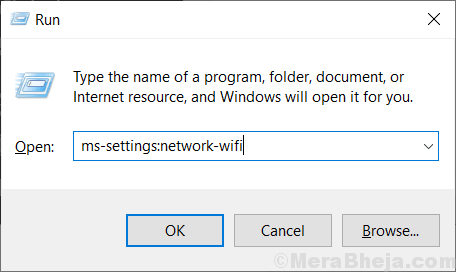
3. Klik pada jaringan wifi yang terhubung yang ditampilkan.
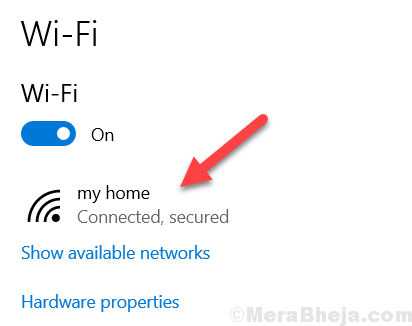
4. Sekarang, pilih Pribadi Opsi radio sebagai opsi jaringan Anda di halaman berikutnya
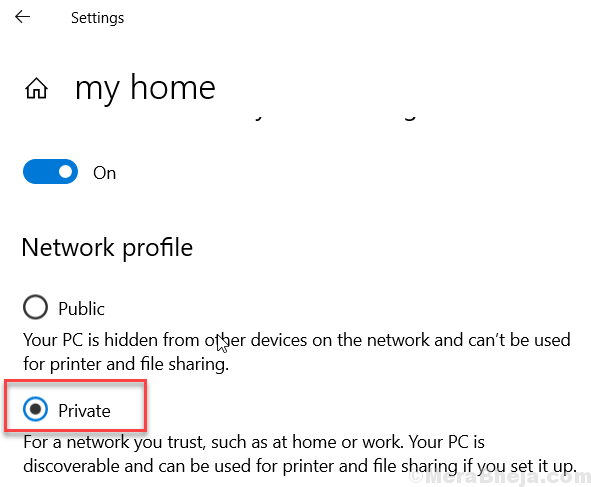
Perbaiki 2 - Konfigurasikan Manajemen Daya
1. Tekan tombol Windows + R bersama -sama untuk membuka Run.
2. Menulis NCPA.cpl di dalamnya dan klik ok.
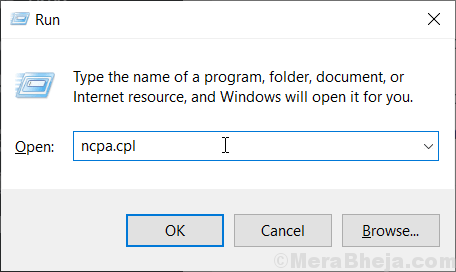
3. Klik kanan pada adaptor wifi Anda dan pilih Properti.
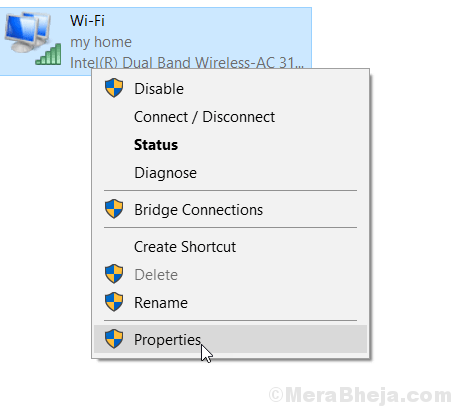
4. Klik Konfigurasikan.
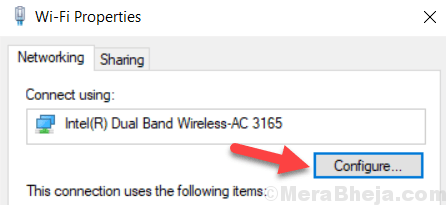
5. Klik Manajemen daya Tab.
6. Sekarang, hapus centang pada mengatakan Biarkan komputer mematikan perangkat ini untuk menghemat daya
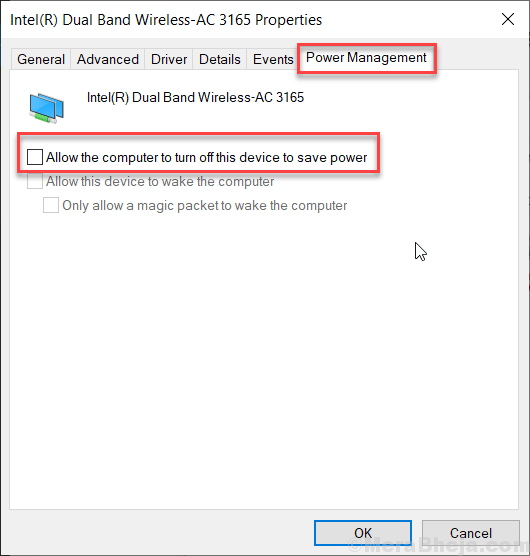
7. Klik OKE.
Perbaiki 3 - Edit Paket Daya
1 - Cari Edit Paket Daya di kotak pencarian dan klik di atasnya
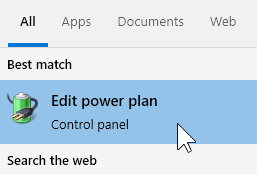
2 - Klik Ubah Pengaturan Daya Tingkat Lanjut
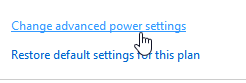
3 - Klik Pengaturan Adaptor Nirkabel
4 - Perluas Penghematan energi mode
5 - Pilih Penampilan maksimal (Untuk kedua baterai dan terhubung)
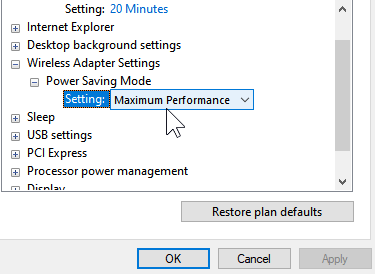
Perbaiki 4- Reset Konfigurasi TCP/IP
1. Cari CMD di kotak pencarian Windows 10.
2. Klik kanan pada ikon prompt perintah dan jalankan sebagai administrator.
3. Sekarang, jalankan perintah berikut yang diberikan di bawah ini satu per satu dalam prompt perintah.
Netsh Winsock Reset Netsh Int IP Reset C: \ Resetlog.txt
Perbaiki 5 - Gunakan Pengaturan Google DNS
Menggunakan pengaturan DNS standar harus memperbaiki masalah ini di komputer Anda.
1. Cari “Koneksi jaringan“.
2. Maka Anda harus mengklik “Koneksi jaringan“.
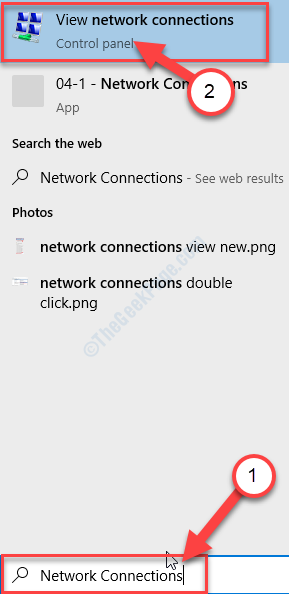
3. Setelah Anda masuk, Anda akan melihat daftar jaringan yang tersedia di daftar.
4. Saat Anda melihat jaringan yang Anda hubungkan, klik kanan di atasnya dan kemudian klik “Properti“.
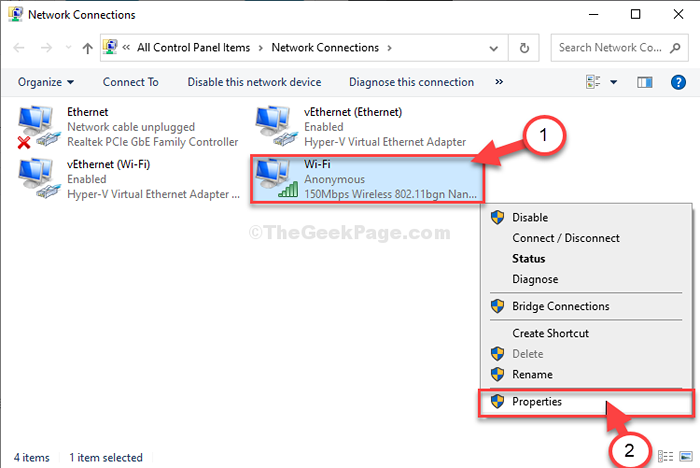
5. Selanjutnya Anda perlu klik dua kali pada "Protokol Internet Versi 4 (TCP/IPv4)“.
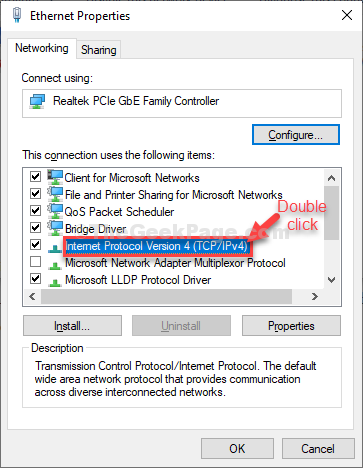
6. Sekarang, pilih “Gunakan pengaturan server DNS berikut:"
7. Maka Anda perlu memasukkan berikut ini Server DNS Pengaturan-
Server DNS yang disukai: 1.1.1.1 Server DNS Alternatif: 1.0.0.1
8. Kemudian, klik "OKE“.
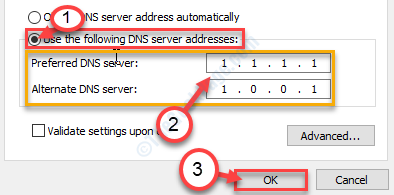
Tutup Koneksi jaringan jendela. Ini harus berhasil.
Perbaiki 6 - Setel WLAN AutoConfig ke Auto
1 - Buka berlari dengan menekan bersama Windows Dan R kunci
2 -tipe jasa.MSC di dalamnya dan klik OKE
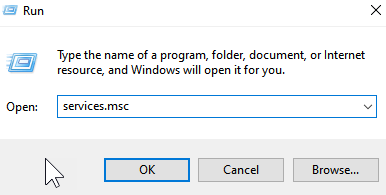
3 - Sekarang, temukan dan klik dua kali WLAN Autoconfig melayani
4 -Set Jenis Startup ke Otomatis dan klik Terapkan
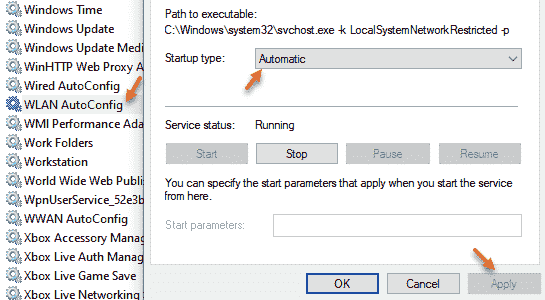
Jika semuanya gagal, coba ini
Jika semuanya gagal, Anda harus mempertimbangkan untuk mengganti router Anda.
Jika Anda dapat menghubungkan perangkat lain dengan router dengan benar tanpa sering kehilangan koneksi (itu menunjukkan router Anda mungkin baik -baik saja), maka adaptor wifi inbuilt Anda mungkin salah. Anda dapat membeli adaptor wifi tipe USB baru dan menonaktifkan yang mendibu.
- « Perbaiki Kartu Grafis NVIDIA Tidak muncul di Windows 10/11 Device Manager
- Perbaiki perangkat tidak dimigrasi pada Windows 10 »

