Perbaiki wifi tidak terhubung setelah tidur atau hibernasi
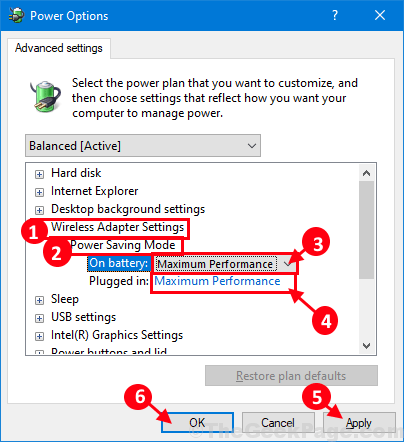
- 2888
- 172
- Ricardo Gottlieb
Beberapa pengguna Windows 10 dan Windows 11 mengeluh tentang masalah yang saat ini mereka hadapi dengan WiFi di perangkat Windows 10 mereka di forum. Menurut mereka, mereka tidak dapat terhubung ke wifi ketika komputer bangun dari keadaan tidur atau hibernasi. Jika Anda menghadapi masalah jenis serupa di pihak Anda, tidak perlu khawatir. Ikuti perbaikan yang dijelaskan dalam artikel ini dan masalahnya akan dipecahkan dengan sangat mudah. Tetapi, sebelum Anda melakukan perubahan pada komputer Anda, Anda harus mempertimbangkan untuk mengikuti solusi awal ini terutama untuk memeriksa apakah mereka menawarkan bantuan yang lebih sederhana untuk masalah tersebut.
Solusi-
1. Coba mulai ulang komputer Anda. Setelah me -reboot perangkat Anda, periksa apakah komputer dapat terhubung ke wifi.
2. Periksa apakah ada pembaruan Windows sedang menunggu atau tidak.
Jika salah satu dari solusi ini tidak berhasil untuk Anda, cobalah solusi ini
Daftar isi
- Perbaiki 1 - Ubah Status Manajemen Daya Adaptor Jaringan-
- Perbaiki 2 - Buat file kelelawar untuk memulai kembali adaptor jaringan
- Perbaiki 3 - Restart WLAN Auto Config Service
- Perbaiki 3 - Ubah Profil Jaringan ke Pribadi
- Perbaiki 5 - Jalankan Perintah TCP / IP Reset
Perbaiki 1 - Ubah Status Manajemen Daya Adaptor Jaringan-
Memodifikasi Manajemen daya Pengaturan Adaptor Jaringan telah bekerja untuk banyak pengguna Windows. Ikuti langkah -langkah mudah ini untuk melakukan hal yang sama-
1. Pada awalnya, klik kanan pada ikon Windows dan kemudian klik "Pengaturan perangkat“Untuk membuka Pengaturan perangkat jendela.
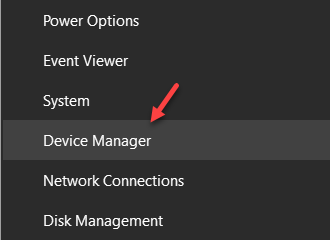
2. Saat Anda melihat Device Manager Windows telah dibuka, cukup klik "Adapter Jaringan".
3.
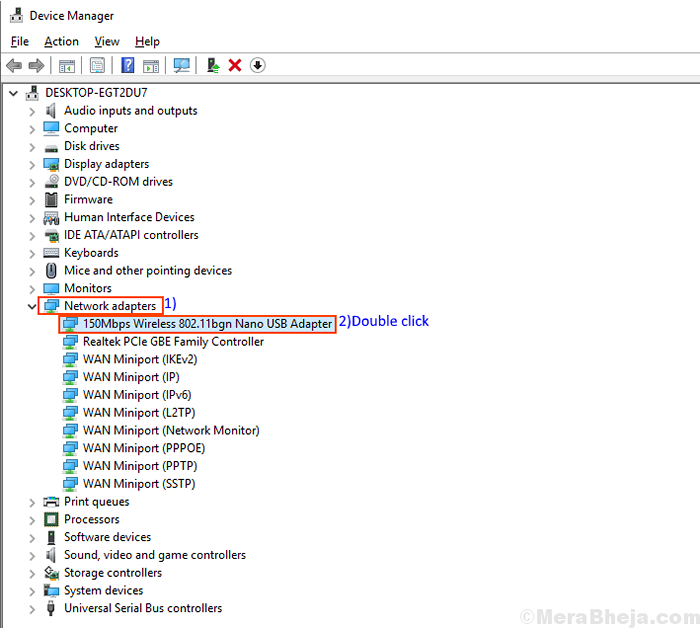
4. Selanjutnya, pergi ke “Manajemen dayaTab, Hapus centang pilihan "Izinkan komputer untuk mematikan perangkat ini untuk menghemat daya“.
5. Kemudian, klik "OKE”Untuk menyimpan perubahan di komputer Anda.
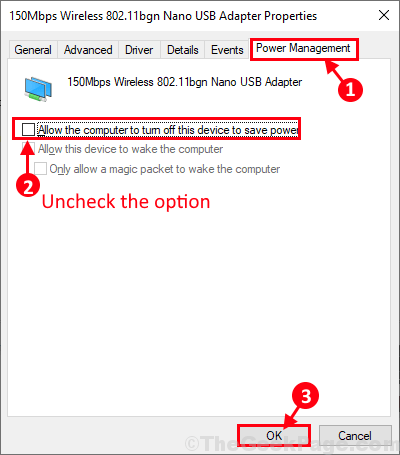
Menutup Pengaturan perangkat jendela.
4. Sekarang, Anda harus menekan 'Kunci Windows+R'Bersama untuk membuka jendela jalankan. Setelah jendela jalankan dibuka copy-paste Perintah ini dan tekan Memasuki-
kontrol.EXE POWERCFG.CPL ,, 3
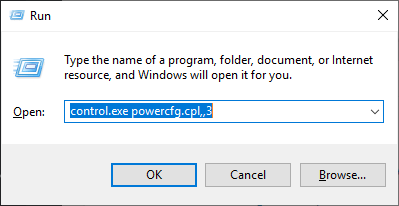
5. Dalam Opsi Daya jendela, klik "Pengaturan Adaptor Nirkabel"Untuk memperluasnya dan kemudian klik"Mode hemat daya“Untuk memperluasnya lagi.
6. Sekarang, klik "Pada baterai:"Dan atur ke"Penampilan maksimal“Dari daftar drop-down. Mengatur "Dicolokkan:" ke "Penampilan maksimal" Juga.
7… Akhirnya, klik “Menerapkan" Dan "OKE”Untuk menyimpan perubahan di komputer Anda.
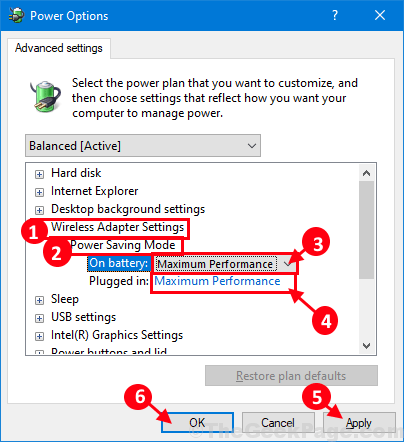
Menyalakan ulang Komputer Anda agar perubahan mulai berlaku. Setelah me -reboot masalahnya harus diselesaikan di perangkat Anda.
Perbaiki 2 - Buat file kelelawar untuk memulai kembali adaptor jaringan
1. Tekan Kunci Windows + S bersama untuk membuka pencarian windows.
2. Mencari Notepad dan buka notepad.
3. Sekarang, salin dan tempel baris berikut yang diberikan di bawah ini di notepad.
Netsh Antarmuka Set Antarmuka "Wi-Fi" Nonaktifkan Antarmuka Antarmuka Netsh Set Antarmuka "Wi-Fi" Aktifkan
4. Menyimpan file sebagai restartwifi.kelelawar
Jangan lupa untuk memilih Semua data di dalam Simpan sebagai tipe dropdown saat menyimpan file.
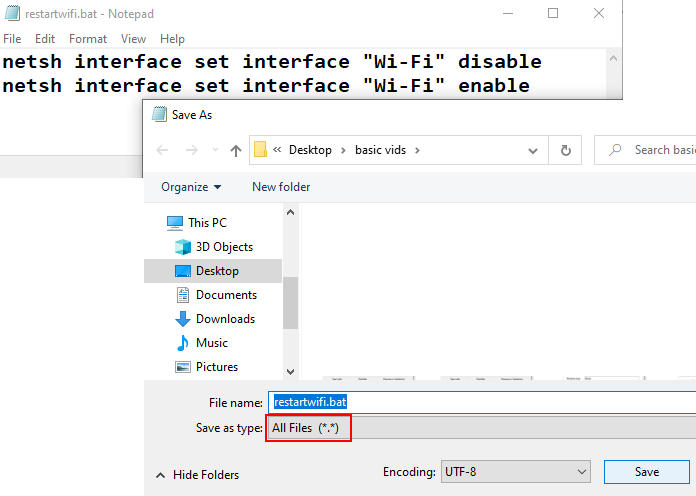
5. Klik kanan restartwifi.kelelawar Anda baru saja membuat dan membuat jalan pintas.
6. Sekarang, klik kanan pada pintasan dan klik properti.
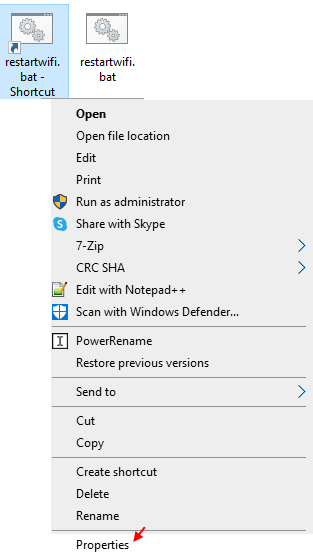
7. Klik Lanjutan, periksa Jalankan sebagai administrator.
8. Klik OK, lagi klik Apply dan OK dan tutup semua jendela.
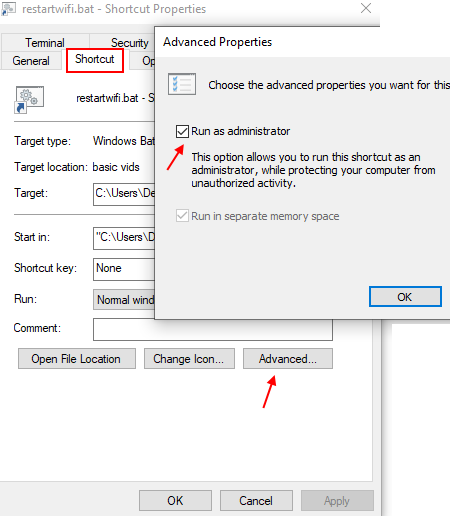
9. Sekarang, klik ini setiap kali setelah tidur untuk terhubung ke wifi.
Perbaiki 3 - Restart WLAN Auto Config Service
Layanan konfigurasi otomatis WLAN digunakan untuk mengelola koneksi wifi di windows pc. Beberapa pengguna melaporkan bahwa layanan konfigurasi otomatis WLAN tidak dapat dihidupkan ulang secara otomatis setelah hibernasi dan itulah akar penyebab masalah ini.
1 - Pencarian Pertama jasa Di kotak pencarian dan klik ikon layanan untuk membuka Layanan Manajer
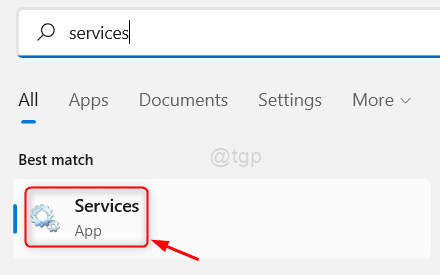
2 - Sekarang, temukan WLAN Auto Config Service, Klik dua kali di atasnya dan atur jenis startup sebagai otomatis.
Juga, klik Awal untuk memulai layanan.
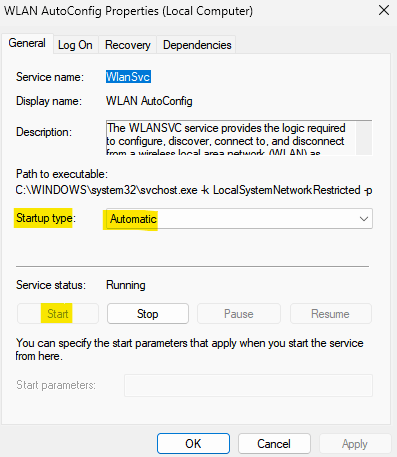
Jika sudah berjalan, klik kanan pada layanan konfigurasi otomatis WLAN dan klik Mengulang kembali.
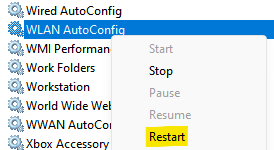
Catatan: Jika Anda mendapatkan dan kesalahan mengatakan Windows tidak dapat memulai layanan AutoConfig WLAN Di komputer lokal, lalu ikuti langkah -langkah yang diberikan di bawah ini.
Kami akan membuat file kelelawar PowerShell untuk memulainya setelah hibernasi.
1 - Buka Notepad
2 - Salin dan tempel konten yang diberikan di bawah ini PowerShell
$ Wlanproc = get-ciminstance win32_process | Where-object $ _.CommandLine -eq "C: \ Windows \ System32 \ SvChost.exe -k localsystemnetworkrestrictted -p " stop -Process -id $ wlanproc.ProcessId -Force Start -Service WLANSVC RESTART -NETADAPTER -Interfacedescription 'your_wireless_adapter_name'-Konfirmasi: $ false
Ganti saja your_wireless_adapter_name dengan nama adpater nirkabel Anda
Untuk mengetahui nama adaptor nirkabel Anda, jalankan Get-NetConnectionProfile Perintah di PowerShell
3 - svae file ini dengan .Ekstensi PS.
4 -How, jalankan program ini setelah hibernasi
Perbaiki 3 - Ubah Profil Jaringan ke Pribadi
1 - Cari PowerShell di kotak pencarian.
2 - Benar klik dan pilih berlari sebagai admin.
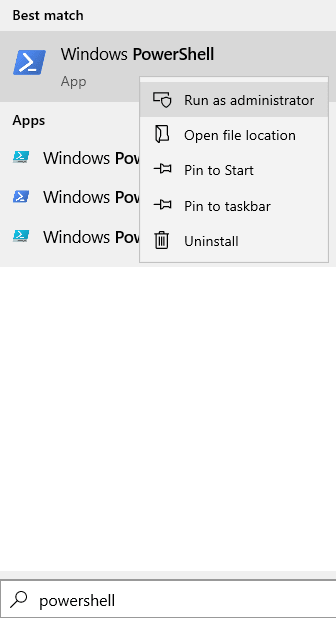
3 - Jalankan perintah yang diberikan di bawah ini untuk mengetahui nama jaringan
Get-NetConnectionProfile
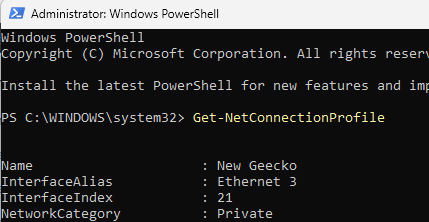
4 -How, catat nama dari bidang nama.
Sekarang, jalankan perintah yang diberikan di bawah ini di PowerShell lagi untuk mengubah jaringan Anda menjadi pribadi
Set -netconnectionProfile -name "name you just wating" -networkcategory private
5 - Tutup jendela PowerShell.
Perbaiki 5 - Jalankan Perintah TCP / IP Reset
1 -Open command prompt sebagai admin
2 -Run Perintah yang diberikan di bawah satu per satu
netsh winsock reset netsh int ip reset ipconfig /rilis ipconfig /renew ipconfig /flushdns
3 - Sekarang, tutup jendela.
- « Top 12 Aplikasi Pemain Podcast Gratis Terbaik Untuk 2020
- Cara mematikan pop-up aktivasi otomatis di Windows 10 /11 »

