Perbaiki Kami tidak dapat mengatur hotspot seluler di pengaturan Windows 10 /11
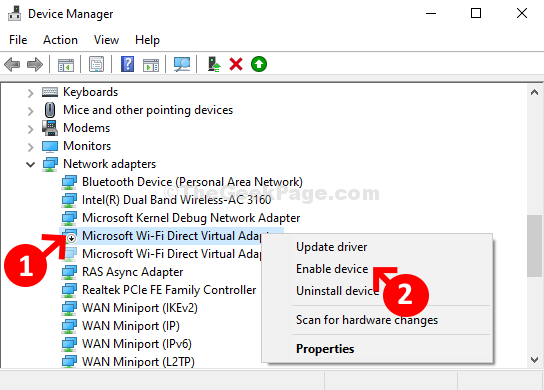
- 1173
- 71
- Darryl Ritchie
Windows 10 & 11 muncul dengan pengaturan hotspot seluler baru tahun lalu yang memungkinkan Anda berbagi koneksi web PC atau laptop Anda dengan perangkat lain. Ini sebenarnya adalah fitur yang berguna yang membantu Anda menelusuri web bahkan saat Anda bepergian.
Meskipun, Anda dapat mengaktifkan fitur langsung dari aplikasi Pengaturan, dengan menghidupkan Bagikan koneksi internet saya dengan perangkat lain, itu mungkin tidak berfungsi berkali -kali. Misalnya, setiap kali Anda mencoba menyalakan fitur, Anda dapat melihat pesan kesalahan, " Kami tidak dapat mengatur hotspot seluler“. Namun, kabar baiknya adalah bisa diperbaiki. Mari kita lihat caranya.
Daftar isi
- Metode 1: Menggunakan Device Manager
- Metode 2: Dengan memperbarui driver
- Metode 3: Periksa apakah adaptor nirkabel diaktifkan
- Metode 4: Periksa dukungan jaringan yang di -host jika ada
- Metode 5: Coba gunakan hotspot seluler
- Metode 6: Mulai Layanan Berbagi Koneksi Internet
- Metode 7: Tweak Pengaturan Penghematan Daya pada Adaptor Jaringan
Metode 1: Menggunakan Device Manager
Langkah 1: tekan Kunci Windows + X bersama di keyboard Anda dan klik pada Pengaturan perangkat di menu konteks.

Langkah 2: Dalam Pengaturan perangkat jendela, gulir ke bawah dan pilih Penyesuai jaringan. Sekarang, klik pada Melihat Tab di bagian atas jendela dan klik Tampilkan perangkat tersembunyi di menu konteks.

Langkah 3: Sekarang, aktifkan semua adaptor virtual yang tersedia. Klik kanan pada masing-masing adaptor virtual dan klik Memungkinkan di menu konteks.
Di sini pertama-tama kita diklik kanan Microsoft Wi-Fi Direct Virtual Adapter dan mengklik Memungkinkan untuk mengaktifkan driver.
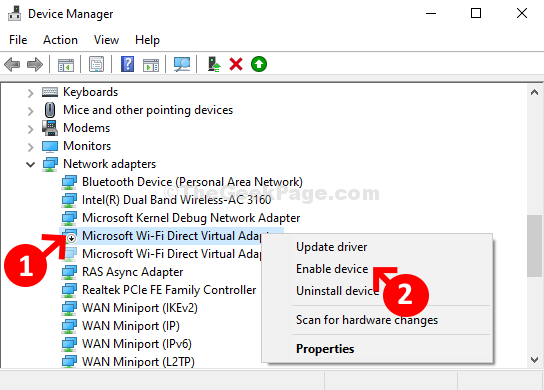
Sekarang, ulangi proses yang sama dengan adaptor virtual lainnya. Misalnya, kami juga mengaktifkan Microsoft Wi-Fi Direct Virtual Adapter #2.
Sekarang, nyalakan Bagikan koneksi internet saya dengan perangkat lain dan itu harus bekerja dengan baik. Jika masalah tetap ada, coba metode ke -2.
Metode 2: Dengan memperbarui driver
Langkah 1: Membuka Pengaturan perangkat lagi dan kembangkan adaptor jaringan.
Sekali lagi, klik kanan Microsoft Wi-Fi Direct Virtual Adapter dan klik Perbarui driver di menu konteks.
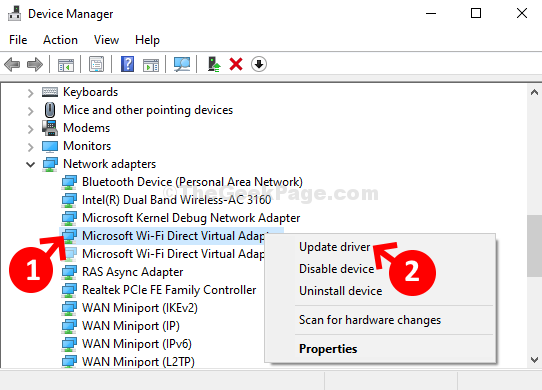
Langkah 2: Sekarang, klik Jelajahi komputer saya untuk perangkat lunak driver dan itu akan mulai mencari driver terbaru.
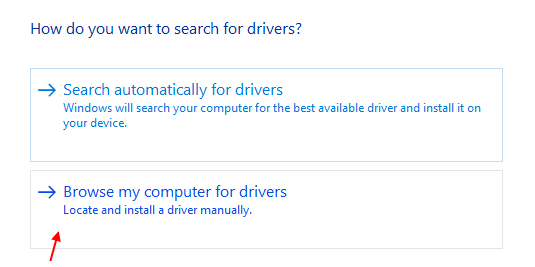
Langkah 3: Sekarang. Pilih Izinkan saya memilih dari daftar driver yang tersedia di komputer saya

Langkah 4: Sekarang, pilih Microsoft Wi-Fi Direct Virtual Adapter Dari daftar dan klik Berikutnya

Sekarang, setelah diinstal, coba lagi
Setelah selesai, itu akan secara otomatis memperbarui driver ke versi terbaru. Ulangi proses yang sama dengan adaptor ke -2 jika ada - Microsoft Wi-Fi Direct Virtual Adapter #2.
Metode 3: Periksa apakah adaptor nirkabel diaktifkan
1. Tekan Kunci Windows + R membuka berlari.
2. Menulis NCPA.cpl di dalamnya dan klik OKE.
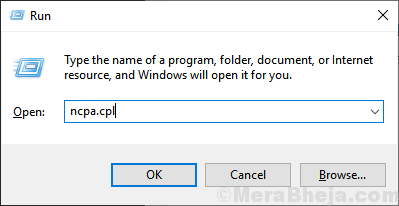
3. Jika adaptor Wi-Fi Anda dinonaktifkan, klik kanan dan memungkinkan dia.
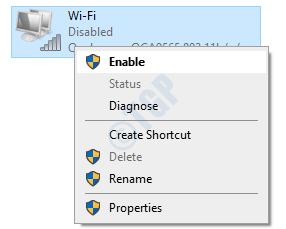
Metode 4: Periksa dukungan jaringan yang di -host jika ada
1. Mencari cmd di kotak pencarian Windows 10. Klik kanan dan Jalankan sebagai admin.

2. Sekarang, jalankan perintah yang diberikan di bawah ini dan tekan tombol Enter.
Netsh WLAN Show Driver
3. Jika dukungan jaringan yang di -host menunjukkan ya, maka tidak apa -apa. Jika itu menunjukkan tidak, Anda dapat mempertimbangkan untuk membeli adaptor USB eksternal.

Metode 5: Coba gunakan hotspot seluler
Alih -alih broadband, gunakan ponsel untuk membuat hotspot di PC Anda. Sekarang, hubungkan PC Anda ke koneksi hotspot seluler itu. Sekarang, cobalah untuk membuat hotspot di komputer windows Anda lagi dan lihat apakah itu berfungsi atau tidak.
Metode 6: Mulai Layanan Berbagi Koneksi Internet
1. Tekan Kunci Windows + R bersama untuk membuka berlari.
2. Menulis jasa.MSC di dalamnya dan klik OKE
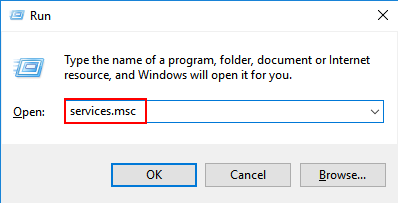
3. Sekarang, temukan Berbagi Koneksi Internet melayani.
4. Klik dua kali di atasnya dan klik awal Jika tidak berjalan.

Itu saja, dan fitur hotspot seluler Anda harus berfungsi dengan baik dan tidak menunjukkan kesalahan lagi.
Metode 7: Tweak Pengaturan Penghematan Daya pada Adaptor Jaringan
1 - Cari Pengaturan perangkat Di kotak pencarian Windows di Taskbar dan kemudian klik ikon Device Manager dari hasil pencarian.

2 - Sekarang, Perluas Adaptor jaringan.
3 -Setelah itu, klik kanan Microsoft Wi-Fi Direct Virtual Adapter dan pilih properti.
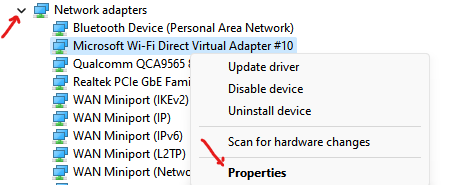
4- Sekarang, pilih Manajemen daya Tab dari atas.
5 - Akhirnya, hapus centang Biarkan komputer mematikan perangkat ini untuk menghemat daya pilihan.
6 - Klik Menerapkan Dan OKE.
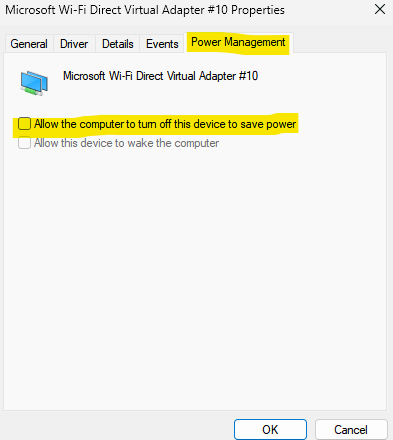
- « Cara Memperbaiki Gagal - Kesalahan Unduhan yang Diblokir di Google Chrome
- Perbaiki masalah yang hilang dari jam 10 jam »

