Perbaiki Kami tidak dapat membuka file ini di foto di Windows 11
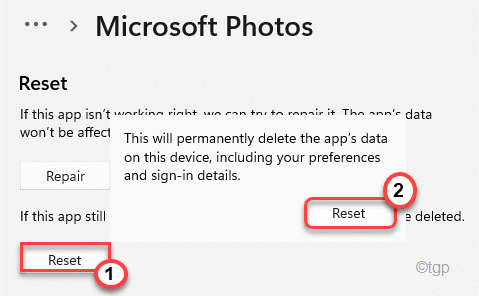
- 2403
- 722
- Luis Baumbach
Foto Microsoft pertama kali diperkenalkan ke OS First pada tahun 2012. Sejak itu, Microsoft telah merombak UI, mengubah estetika visual ke titik yang melampaui visual Windows 11. Tapi, ada beberapa masalah yang masih ada. Beberapa pengguna baru -baru ini mengeluh tentang masalah di mana mereka tidak dapat membuka file gambar dengan foto, bukan pesan kesalahan yang mengganggu - 'Kami tidak dapat membuka file ini di foto'. Ada beberapa cepat dan resolusi untuk masalah ini.
Solusi -
1. File tidak akan terbuka jika rusak atau rusak. Coba buka file menggunakan prosesor gambar lain (seperti cat) dan periksa.
2. Jika file gambar ada di drive jaringan bersama, Anda mungkin tidak memiliki cukup izin untuk mengakses file. Pindahkan saja ke komputer Anda sendiri dan aksesnya lagi.
Daftar isi
- Perbaiki 1 - Periksa apakah gambarnya dari format yang tidak didukung
- Perbaiki 2 - Setel ulang atau perbaiki foto
- Perbaiki 3 - Instal ulang Aplikasi Foto
- Perbaiki 4 - Gunakan Windows Photo Viewer
- Perbaiki 5 - Pilih Aplikasi Default berdasarkan Jenis File
Perbaiki 1 - Periksa apakah gambarnya dari format yang tidak didukung
Ada beberapa format gambar canggih yang belum didukung foto. Kami telah memberikan daftar format yang tidak didukung ini -
Webp HEIC JPEG XR
Anda dapat mengubah gambar ini menjadi .Jpeg atau .Format file jpg dan kemudian Anda dapat mengaksesnya dengan aplikasi foto.
Jika tidak, Anda dapat menggunakan aplikasi pihak ketiga lainnya untuk mengakses file.
Perbaiki 2 - Setel ulang atau perbaiki foto
Resolusi tercepat untuk masalah ini adalah mengatur ulang aplikasi foto ke pengaturan default.
1. Pada awalnya, tekan Kunci Windows+i kunci bersama.
2. Lalu, ketuk "Aplikasi" di sisi kiri.
3. Di sisi kanan, klik pada “Aplikasi & Fitur“.
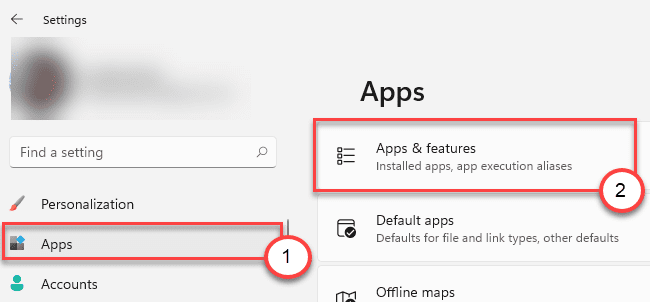
4. Sekarang, periksa “Foto Microsoft”Dalam daftar aplikasi.
5. Kemudian, klik pada menu tiga titik dan klik "Opsi lanjutan“Untuk mengaksesnya.
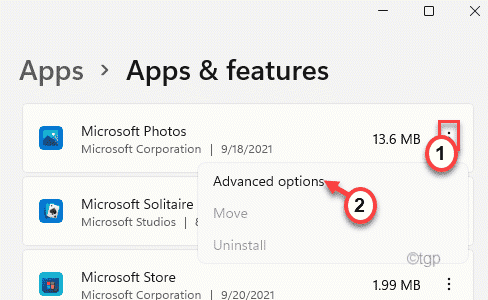
6. Sekarang, di sini Anda akan melihat dua opsi di bawah 'Reset'.
Memperbaiki
Mengatur ulang
7. Sekarang, ketuk "Memperbaiki”Untuk memperbaiki aplikasi.
Setelah proses perbaikan selesai, cobalah untuk membuka file gambar lagi.

8. Jika foto masih menampilkan pesan kesalahan, klik "Mengatur ulang“.
9. Kemudian, konfirmasi tindakan dengan tap di “Mengatur ulang“.
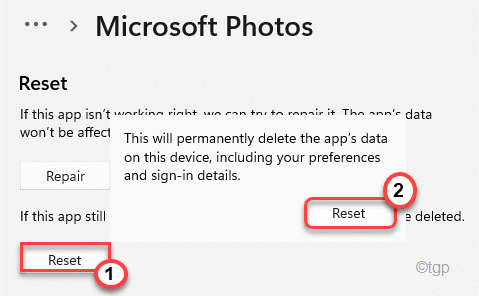
Setelah mengatur ulang foto, cukup buka file gambar yang Anda hadapi.
Perbaiki 3 - Instal ulang Aplikasi Foto
Anda dapat menginstal ulang aplikasi foto di komputer Anda.
1. Pada awalnya, klik pada Windows KEy dan tulis “PowerShell"Di kotak pencarian.
2. Kemudian, klik kanan pada “Windows PowerShell"Dan klik"Jalankan sebagai administrator“.
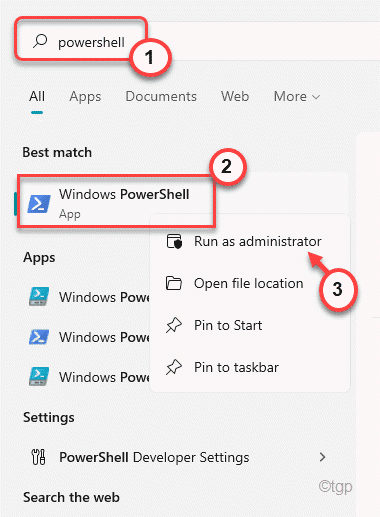
3. Copy-paste Perintah ini di terminal dan tekan Memasuki Untuk menghapus aplikasi foto dari komputer Anda.
Get-appxpackage * foto * | Hapus-AppxPackage

Ini akan menghapus aplikasi foto dari komputer Anda. Tutup jendela PowerShell sekali selesai.
4. Sekarang, buka toko Microsoft di komputer Anda.
5. Di sini, cari "Foto Microsoft“Dari kotak pencarian.
6. Ketuk "Foto Microsoft" lagi.
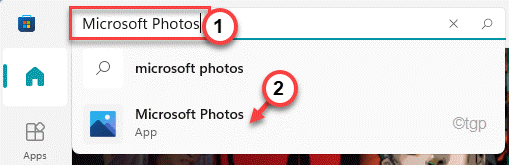
7. Selanjutnya, ketuk "Mendapatkan”Untuk Menginstal Aplikasi Foto Microsoft di komputer Anda.
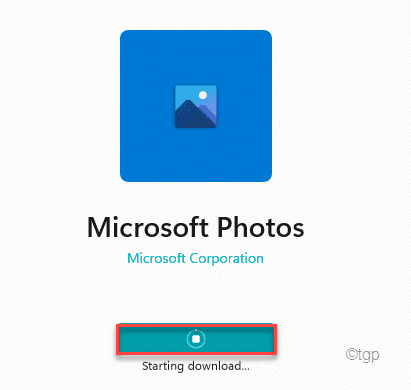
Setelah menginstal aplikasi, tutup pengaturan dan coba buka file gambar lagi.
Perbaiki 4 - Gunakan Windows Photo Viewer
Jika salah satu dari solusi ini tidak berfungsi, Anda dapat menggunakan aplikasi Windows Photo Viewer yang lebih lama di komputer Anda.
1. Pada awalnya, unduh penampil foto windows restore.
2. Kemudian, klik dua kali di “Kembalikan Windows Photo Viewer”Untuk menjalankan di komputer Anda.
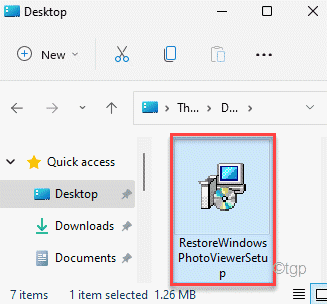
3. Sekarang, ketuk "Berikutnya“Untuk melangkah lebih jauh.
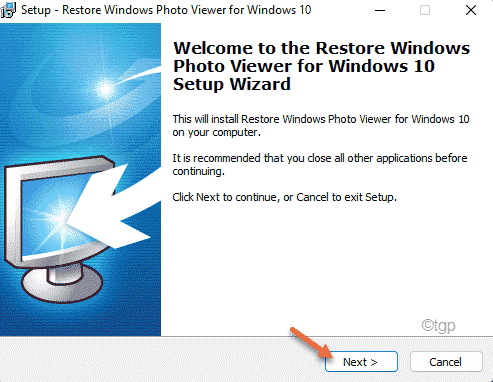
4. Kemudian, klik "Install“Untuk menginstalnya di komputer Anda.
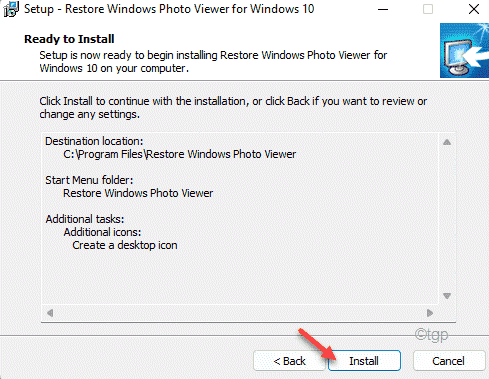
Setelah proses instalasi selesai, tutup penginstal. Kembalikan Windows Photo Viewer harus dibuka secara otomatis.
5. Di sini, cukup klik "Kembalikan Windows Photo Viewer"Untuk mengembalikannya.
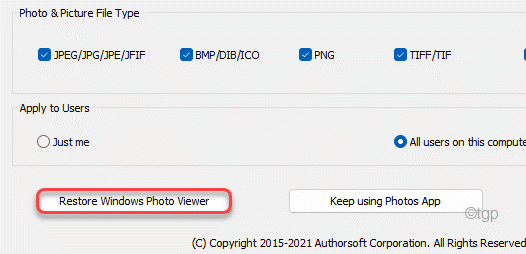
Sekarang, Anda dapat menggunakan Windows Photo Viewer. Coba buka file gambar yang bertentangan lagi menggunakan penampil foto windows ini. Periksa apakah itu berfungsi atau tidak.
Perbaiki 5 - Pilih Aplikasi Default berdasarkan Jenis File
Anda dapat memilih aplikasi 'Foto' secara default untuk jenis file pilihan Anda.
1. Pada awalnya, buka jendela Pengaturan.
2. Lalu, ketuk "Aplikasi“.
3. Selanjutnya, di sisi kanan, klik pada “Aplikasi default“.
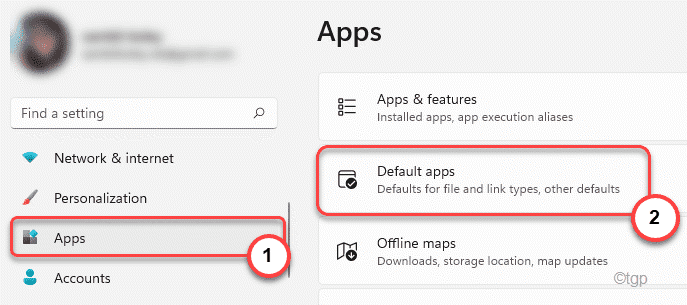
4. Sekarang, di bagian layar yang sama, gulir ke bawah dan ketuk "Aplikasi default berdasarkan jenis file“.
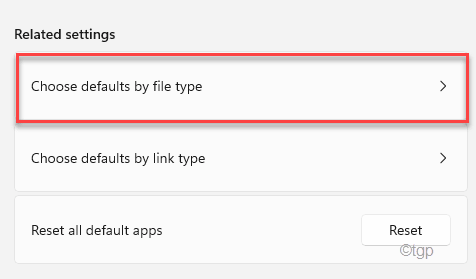
5. Sekarang, cari jenis file gambar (seperti .jpeg, .jpg, dll.).
6. Ketuk yang pertama untuk mengubah pengaturan default.
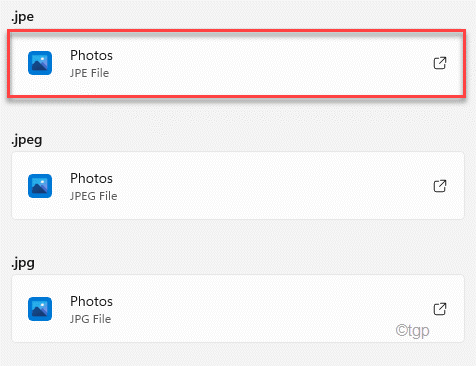
7. Kemudian, pilih “Foto"Aplikasi dari daftar.
8. Selanjutnya, klik "OKE”Untuk mengatur pengaturan default.
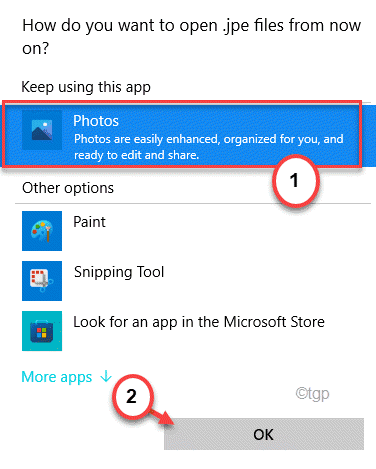
9. Sekarang, ulangi hal yang sama untuk ekstensi lain yang terkait dengan file gambar dan atur ke foto.
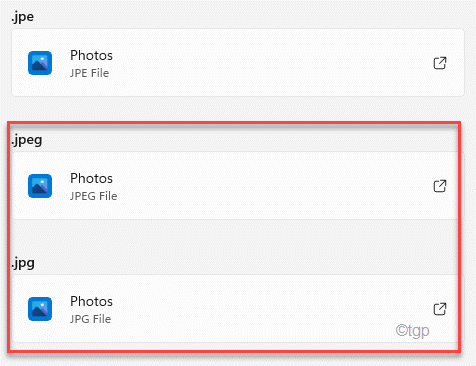
Setelah selesai, tutup pengaturan.
Foto akan mulai bekerja dan semua gambar yang bertentangan itu akan terbuka tanpa kesalahan lebih lanjut.
- « Cara menampilkan hari dalam seminggu di windows 11 taskbar
- Cara mematikan pengaturan pembaruan otomatis skype di windows 11/10 »

