Perbaiki Kami tidak dapat menemukan kamera Anda di Windows 10 ERROR Code 0xA00F4244
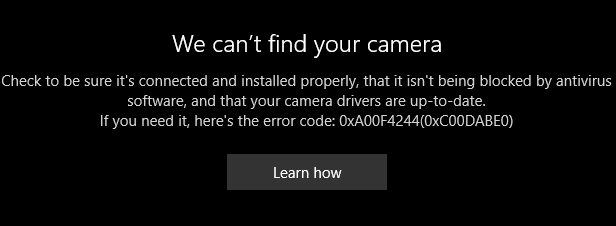
- 3326
- 667
- Luis Baumbach
Jika Anda telah mendarat di artikel ini, Anda ingin memperbaiki kesalahan yang mengatakan "kami tidak dapat menemukan kamera" di Windows 10 dengan kode kesalahan 0xA00F4244. Dalam posting ini kami akan mencoba memperbaiki masalah ini dengan beberapa metode untuk menghilangkan masalah kami tidak dapat menemukan kamera Anda di Windows 10.
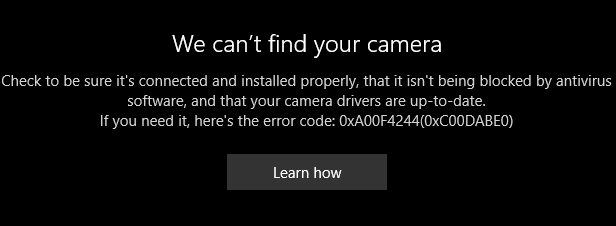
Perhatikan bahwa, jika laptop Anda adalah MSI, FN+F6 mematikan webcam Anda. Untuk beberapa laptop / PC lainnya, ada sakelar ON / OFF kamera atau kunci kamera. Perhatikan baik -baik di keyboard atau bodi laptop.
Untuk laptop dan PC lainnya, mungkin karena beberapa alasan, seperti, perubahan dalam pengaturan aplikasi kamera atau karena pengemudi kamera yang sudah ketinggalan zaman.Jadi, mari kita coba perbaiki ini.
Daftar isi
- Metode 1 - Melalui Panel Pengaturan
- Metode 2 - Dengan mengatur ulang aplikasi kamera
- Metode 3 - Perbarui Driver Webcam
- Metode 4 - RE REGISTER Windows Store Aplikasi
- Metode 5 - mengembalikan driver webcam Anda
- Metode 6 - Memecahkan Masalah Aplikasi Windows Store di Windows 10
- Metode 7 - Periksa perangkat lunak antivirus Anda
Metode 1 - Melalui Panel Pengaturan
1 - Buka Pengaturan dengan menekan Kunci Windows Dan Saya bersama.
2 - Sekarang, klik pribadi.
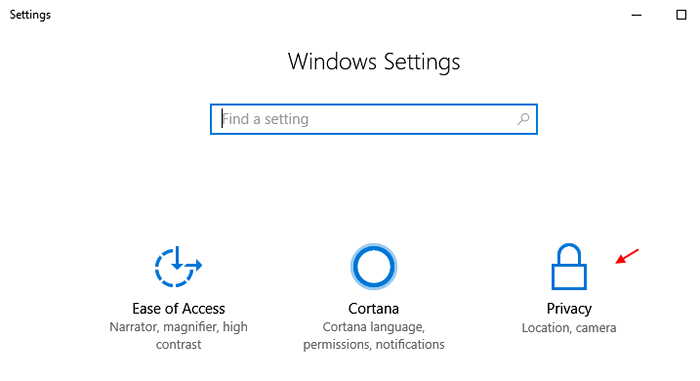
3 - Sekarang, klik kamera Dari menu sisi kiri.
4 - Sekarang, di sisi kanan, pastikan itu Biarkan aplikasi menggunakan perangkat keras kamera saya Opsi dihidupkan.
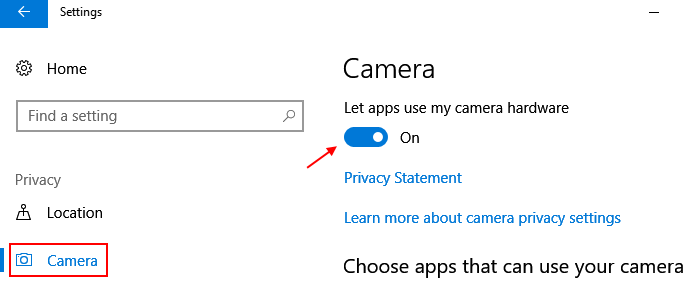
Catatan: - Jika dimatikan, cukup beralihnya pada, Untuk memastikan aplikasi dapat menggunakan kamera Anda di Windows 10.
Jika dimatikan, matikan saja sekali dan hidupkan lagi.
Jika tidak menyelesaikan masalah Anda, coba solusi berikutnya yang diberikan.
Metode 2 - Dengan mengatur ulang aplikasi kamera
1 - Buka Pengaturan dengan menekan Kunci Windows + i bersama.
2 - Sekarang, klik Aplikasi.
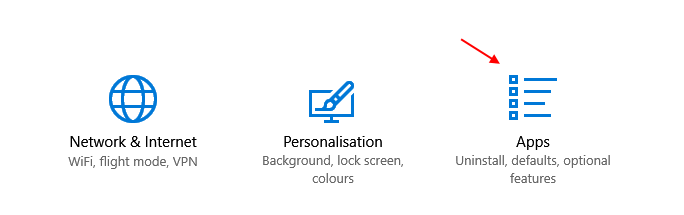
3 - Sekarang, klik Aplikasi default Dari menu kiri.
4 - Sekarang, di sisi kanan klik kamera untuk memperluasnya.
5 - Setelah itu, klik opsi lanjutan.
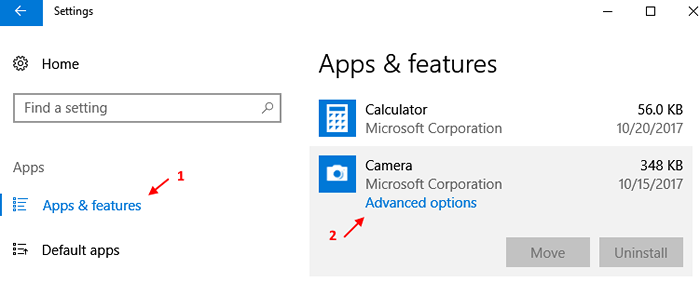
6 - Di jendela berikutnya, klik mengatur ulang Tombol untuk mengatur ulang aplikasi kamera di Windows 10.
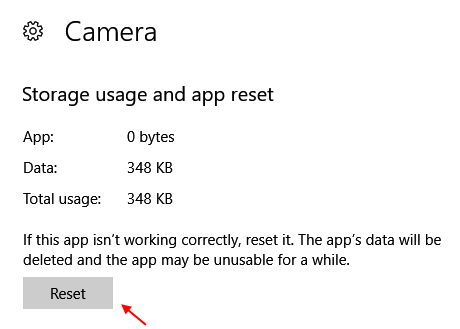
Metode 3 - Perbarui Driver Webcam
1- Tekan Kunci Windows + R membuka berlari kotak perintah.
2 - Sekarang, ketik devmgmt.MSC di bidang teks dan tekan enter untuk membuka pengaturan perangkat.
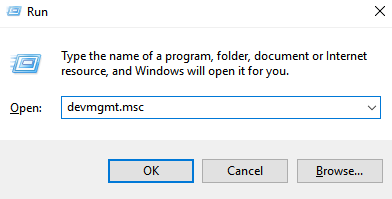
3 - Sekarang, setelah manajer perangkat terbuka, klik untuk memperluas kamera dan temukan perangkat webcam Anda.
Catatan: - Di beberapa perangkat yang terletak di bawahnya Kamera atau perangkat pencitraan atau Pengontrol suara, video dan game.
Jika tidak terlihat, cukup klik Melihat dan kemudian klik Tampilkan perangkat tersembunyi.
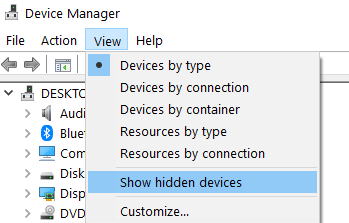
4 - Sekarang, temukan kamera Anda dan klik kanan di atasnya dan pilih Perbarui driver.
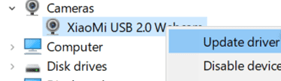
5 - Sekarang dari tab teratas, cukup klik tindakan dan kemudian klik Pindai perubahan perangkat keras.
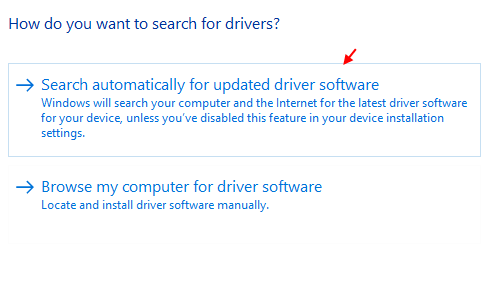
6 - Sekarang, biarkan Windows memperbarui driver secara otomatis menggunakan Internet.
Metode 4 - RE REGISTER Windows Store Aplikasi
1 - Buka Perintah prompt sebagai administrator.
2 - Sekarang, tulis perintah yang diberikan di bawah ini untuk mendaftar ulang aplikasi toko Windows 10.
PowerShell -ExecutionPolicy tidak dibatasi -kommand "& $ manifest = (get -appxpackage microsoft.WindowsStore).Installlocation + '\ appxmanifest.xml '; Add -appxpackage -disableDreveldevelopmentMode -register $ manifest "
3 - Setelah itu , mengulang kembali Sistem Anda untuk perubahan mulai berlaku.
Metode 5 - mengembalikan driver webcam Anda
1 - tekan  + R untuk membuka lari.
+ R untuk membuka lari.
2 - Sekarang, tulis devmgmt.MSC di dalamnya dan tekan memasuki.
3 - Sekarang, klik kanan pada driver webcam Anda dan klik properti.
Perhatikan bahwa itu dapat ditemukan dengan memperluas salah satu dari ketiganya tergantung pada model PC/ laptop Anda.
- Kamera
- Pengontrol suara, video dan game
- perangkat pencitraan
4 - Sekarang, klik pengemudi tab.
5 - Akhirnya, klik Roll Back Driver.
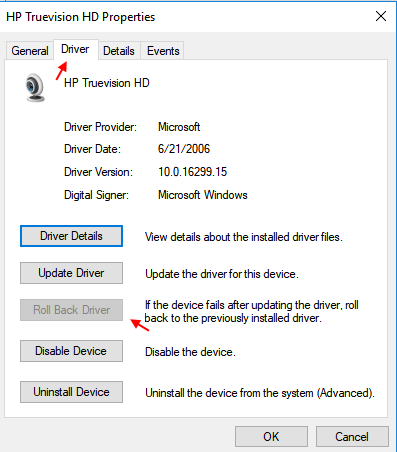
Setelah proses rollback selesai, cukup mengulang kembali PC Anda
Metode 6 - Memecahkan Masalah Aplikasi Windows Store di Windows 10
1 - Buka panel kendali.
2 - Sekarang, cari Penyelesaian masalah di kotak pencarian.
3 - Klik Penyelesaian masalah.
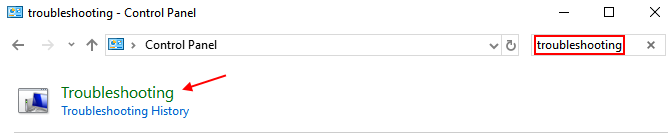
4 - Sekarang, dari menu kiri, klik Lihat semua.
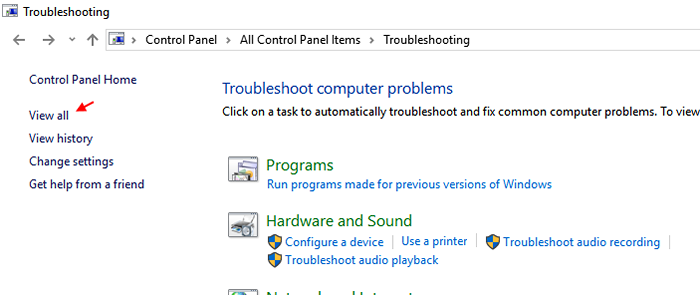
5 - Sekarang, dari daftar pemecah masalah, klik Aplikasi Windows Store.
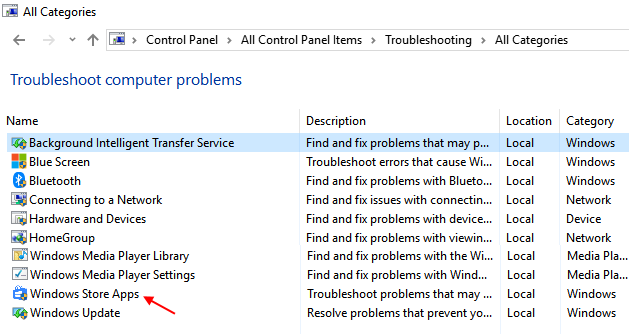
6 - Klik Berikutnya tombol untuk memulai pemecahan masalah.
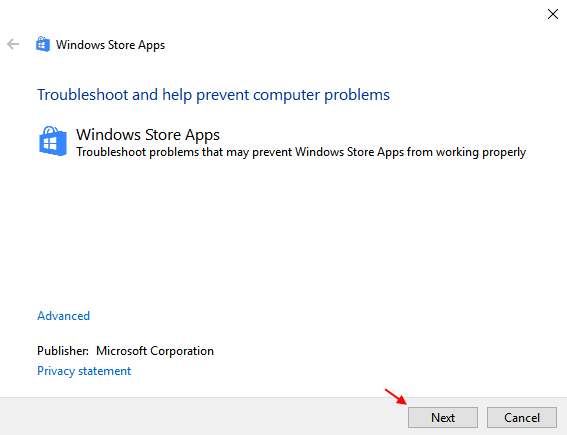
Metode 7 - Periksa perangkat lunak antivirus Anda
Ini mungkin alasan untuk kamera Anda tidak muncul. Mungkin antivirus Anda memblokir aplikasi kamera di Windows 10. Periksa saja pengaturan aplikasi antivirus Anda dan lihat itu, apakah aplikasi kamera pemblokiran antivirus Anda atau tidak.
- « Terselesaikan! Perbaiki Werfault.Kesalahan aplikasi EXE di Windows 10/11
- Cara memblokir sinyal jaringan wifi lainnya di windows pc Anda »

