Perbaiki VPN tidak berfungsi di Windows 10/11
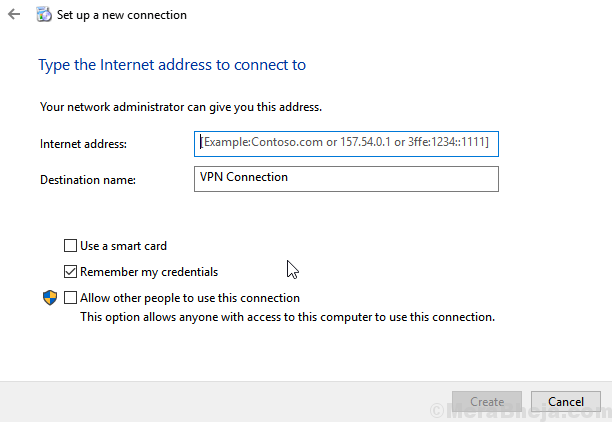
- 734
- 84
- Enrique Purdy
Banyak pengguna Windows 10 yang telah memperbarui OS Windows 10 mereka ke 1903 menghadapi masalah saat menghubungkan ke VPN. Saat mencoba terhubung ke koneksi VPN, pengguna terjebak dengan menghubungkan ke pesan VPN dan tidak melangkah lebih jauh. Jika Anda juga tidak dapat terhubung ke VPN setelah pembaruan terbaru, berikut adalah perbaikan yang diberikan untuk menyelesaikan masalah.
Daftar isi
- Perbaikan awal
- Perbaiki 1 - instal ulang WAN MiniPorts dari Driver Manager
- Perbaiki 2 - Coba solusi rasphone yang lebih lama
- Perbaiki 3 - restart klien DHCP
- Fix 4 - Stop Xbox Live Networking Service
- Perbaiki 5 - Pengaturan Jaringan
- Perbaiki 6 - Editing Registry
Perbaikan awal
1 - Atur protokol VPN Anda dari "Direkomendasikan" ke OpenVPN (TCP) atau Nordlynx di perangkat lunak VPN Anda
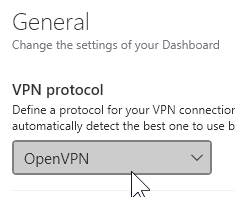
2 - Sambungkan ke server yang berbeda.
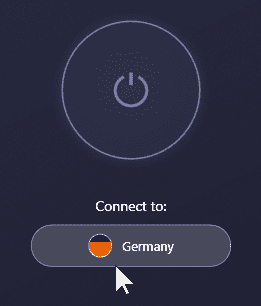
3 - Periksa kredensial login Anda
4 - Matikan dan nyalakan lagi
Perbaiki 1 - instal ulang WAN MiniPorts dari Driver Manager
1. Klik kanan pada menu Mulai dan kemudian klik Device Manager untuk dibuka Pengaturan perangkat.
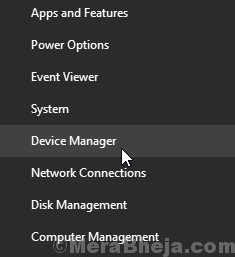
2. Sekarang, klik kanan Dan uninstall Satu per satu Wan Miniport (IP), WAN MINIPORT (IPv6) Dan Wan Miniport (PPTP).
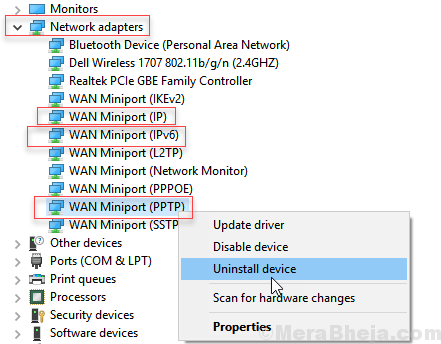
3. Sekarang, pilih Tindakan> Pindai untuk Perubahan Perangkat Keras dari tab teratas di Pengaturan perangkat.
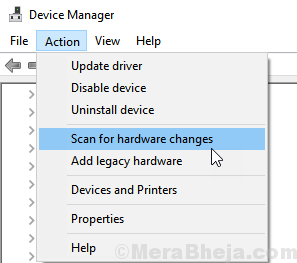
Ini akan menginstal ulang pengemudi Anda yang dihapus oleh Anda. Sekarang, pergi dan cobalah untuk terhubung ke VPN lagi.
Perbaiki 2 - Coba solusi rasphone yang lebih lama
Rasphone adalah alat yang lebih lama yang Anda masih dapat terhubung ke VPN dengan mudah di Windows 10 PC. Untuk menggunakannya lakukan sebagai berikut:-
1. Klik kanan di mana saja di desktop dan klik baru dan kemudian pilih jalan pintas.
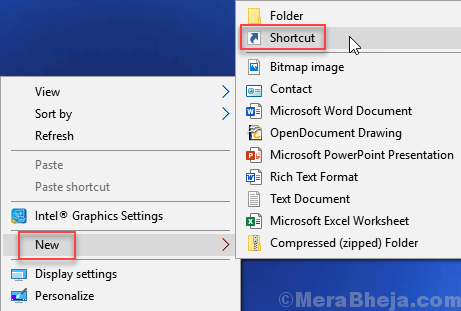
2. Sekarang, salin dan tempel jalur yang diberikan di bawah ini di kotak teks yang disediakan dan klik Berikutnya.
C: \ Windows \ System32 \ Rasphone.exe
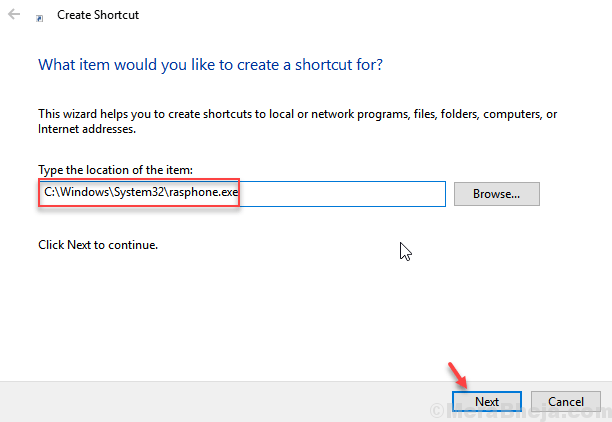
3. Berikan nama yang cocok untuk jalan pintas Anda sesuai keinginan Anda dan klik menyelesaikan.
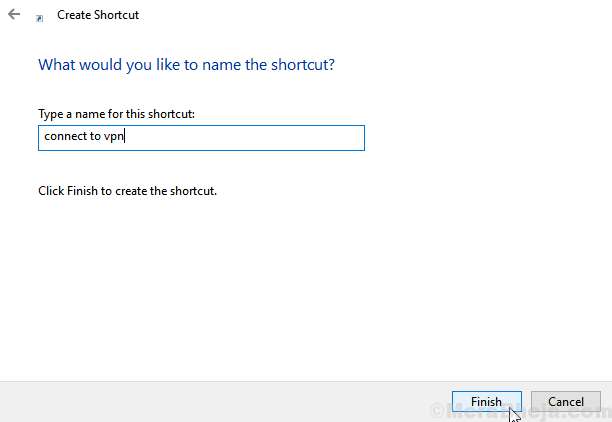
4. Sekarang, klik pintasan yang dibuat.
5. Klik OKE Saat prompt muncul.
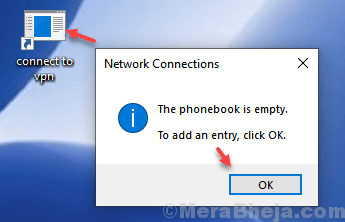
5. Klik pada Jaringan Tempat Kerja (Opsi ke -3) Mengatakan Terhubung ke Tempat Kerja Anda Menggunakan Jaringan Pribadi Virtual .
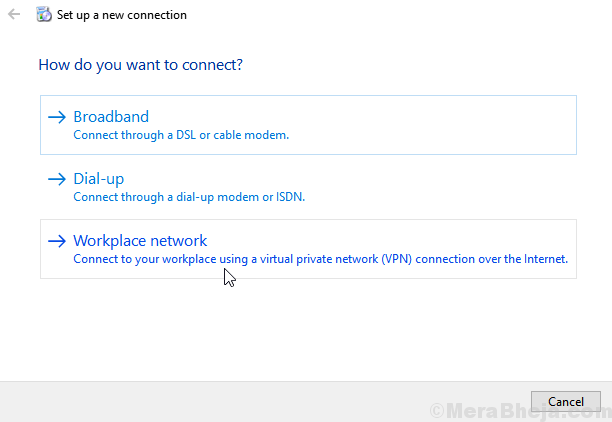
6. Masukkan kredensial VPN untuk terhubung ke jaringan VPN.
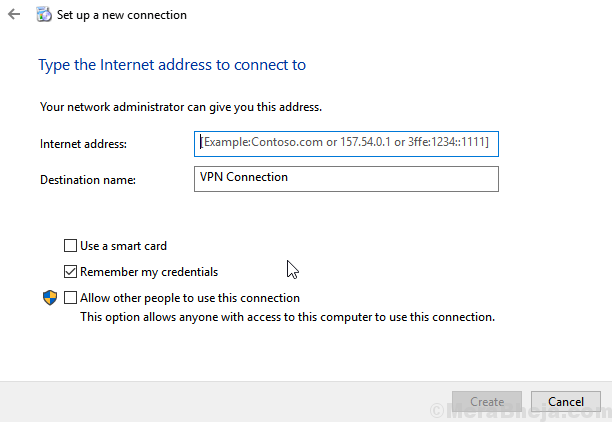
Dengan cara ini Anda dapat dengan mudah membuat dan terhubung ke koneksi VPN di Windows 10 PC Anda tanpa menggunakan metode konvensional.
Perbaiki 3 - restart klien DHCP
Sebelum melanjutkan, tutup saja semua browser.
1. Mencari jasa Di kotak pencarian Windows 10 dan klik ikon Layanan yang akan dibuka manajer Pelayanan.
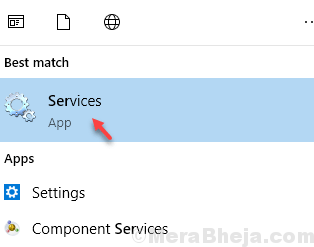
2. Sekarang, di jendela Layanan Manajer, temukan Klien DHCP.
3. Klik kanan Klien DHCP dan pilih mengulang kembali.
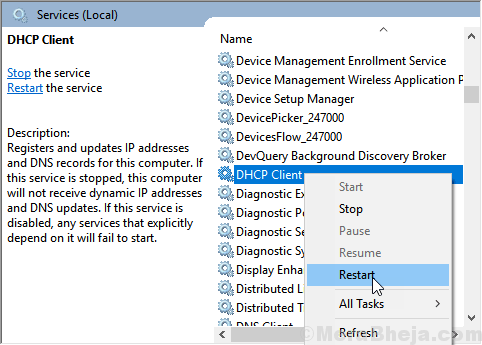
Fix 4 - Stop Xbox Live Networking Service
1. Mencari jasa Di kotak pencarian Windows 10 dan kemudian klik Layanan untuk Membuka Manajer Layanan.
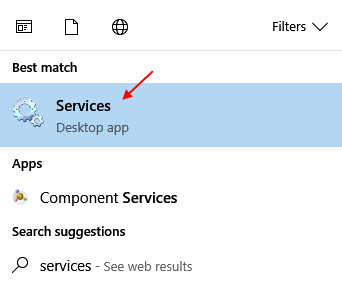
2. Sekarang, temukan Layanan Jaringan Langsung Xbox dari daftar.
3. Klik dua kali pada layanan Xbox Live Networking.
4. Jika sedang berjalan, klik berhenti dan kemudian pilih tipe startup untuk dengan disabilitas.
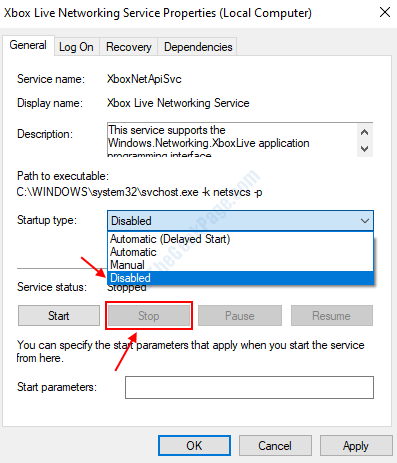
Perbaiki 5 - Pengaturan Jaringan
1. Tekan tombol Windows + R bersama -sama untuk membuka Run.
2. Menulis NCPA.cpl di dalamnya dan klik OKE.
3. Klik kanan pada adaptor yang terkait dengan VPN dan pilih properti.
4. Hapus centang TCP/IPv6
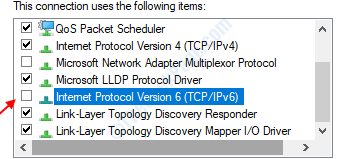
5. Sekarang, pergi ke Keamanan Tab
6. Pilih Izinkan protokol ini
7.Periksa opsi yang mengatakan Tantangan Protokol Otentikasi Jabat Tangan (CHAP)
8. Memeriksa Microsoft Chap Versi 2 (MS-Chap V2)
9. Klik OK dan tutup jendela.
10. Sekarang, klik kanan Wi-Fi dan pilih Properti.
11. Hapus centang Protokol Internet Versi 6 (TCP/IPv6)
Ulangi langkah yang sama untuk Ethernet Anda juga.
Perbaiki 6 - Editing Registry
1. Tekan Kunci Windows + R Bersama dan Buka Run.
2. Menulis Regedit di dalamnya dan klik OKE untuk membuka editor registri.
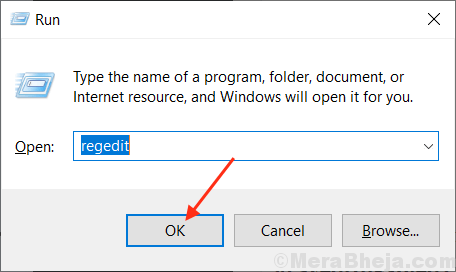
Pertama -tama, sebelum melakukan apa pun, klik Mengajukan , Kemudian klik ekspor dan buat cadangan pengaturan registri.
3. Sekarang, buka jalur berikut di editor registri.
Hkey_local_machine \ system \ currentControlset \ services \ policyAgent
4. Sekarang, di sisi kanan, lakukan saja klik kanan dan pilih Nilai baru> DWORD (32).
5. Sebut saja AsumeudpencapsulationContextonsendrule.
6. Klik dua kali di atasnya dan atur data nilai ke 2.
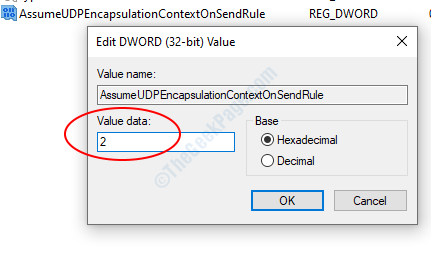
7 Klik OKE dan tutup editor registri dan menyalakan ulang PC.
- « Perbaiki Anda akan memerlukan aplikasi baru untuk membuka Hasil Web MS-Appx di Windows 10 Cortana
- Perbaiki Kesalahan 1067 Proses diakhiri secara tak terduga di Windows 10 »

